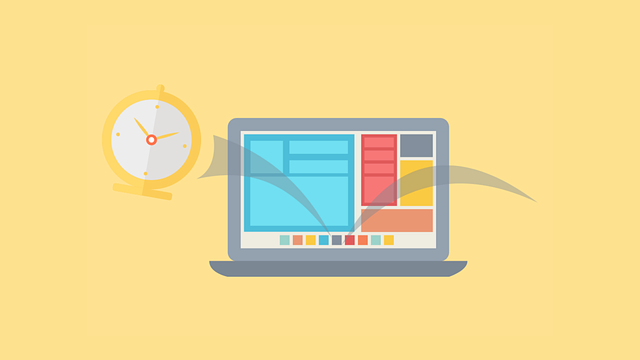皆さんは、パソコンを操作していて、Google広告を運用している際に煩わしいと感じた作業はありますか?
「これって、自分でやる必要ある?」「一括でできたら楽なのに」と感じたことありませんか?
やり方を知らなくて、すべて手動でやっていたら、時間の無駄だったりしますよね。
そこで、Google広告におけるメニューの中に「エクスポート」というコマンドを見かけます。
エクスポートは、違うアプリにデータを移す場合などで重宝するコマンドですが、エクスポート可能な情報をご存じでしょうか。
あまりその名は知られていなくて、普段はあまり使わないコマンドですが、Google広告では簡単にエクスポートできる情報がいくつかあります。
そこで今回この記事では、Google広告でエクスポートができる情報についてやり方や活用法などを詳細に解説していきます。
初心者の方に向けて基本を分かりやすくまとめたので、ぜひ参考にしてみてください。
Google広告でのエクスポートの意味とは?

「エクスポート」とは、パソコンやスマホのアプリケーションで見かけるコマンドで、英語の「export」をカタカナ読みした言葉で、データを出力する機能のことのことを指します。
同じサイトのアプリに英語版があれば、きっと「export」というコマンドが見つかるはずです。
エクスポートは、港を表す「port」に、「外へ」という意味を加えて、接頭辞「ex-」がついたもので、本来は「輸出」のことを指していました。
コマンドの「export」は、「外へ伝える」という意味の英単語「export」をそのまま使っています。
つまり、あるアプリケーションで作ったデータを、他のアプリケーションでも使えるようにする、という意味です。
また、エクスポートは、コンピュータ操作におけるデータを出力することを表していて、他のアプリケーションのテキストのデータを再利用することを目的として行います。
「エクスポート」は「インポート」と一対のもの
「エクスポート」と一緒に出てくる言葉として「インポート」というものがありますが、インポートはエクスポートの対義語です。
エクスポートが「輸出」ということで、その対義語であるインポートは「輸入」と言う意味があります。
コンピューターの操作で用いる場合のインポートは、別のアプリケーションで作成されたファイルを読み込むことを指しています。
このときに用いられる、別のアプリケーションで作成されたファイルは、エクスポートされたファイルであり、まさに、エクスポートとインポートは一対でサポートしているといえるものなのです。
Google広告の情報をエクスポートの方法
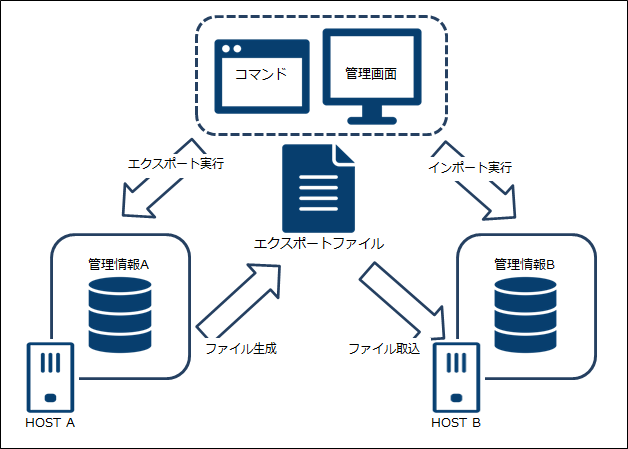
エクスポートの言葉の意味が分かったところで、エクスポートの方法について、見ていきましょう。
エクスポートの方法としては、
- 汎用性の高い出力形式で
- 特殊な出力形式では、エクスポートしない
- ファイル形式の変更は保存のときに行う
- 汎用性の高いテキストファイルが便利
1つずつご紹介していきたいと思います。
汎用性の高い出力形式で
データをエクスポートするときには、インポートする側で読み込める形式で行う必要があります。
なので、一般的なアプリケーションで読み込める汎用性の高い出力形式か、あらかじめ確認しておいた先方がインポートできる形式かを選択することが大切です。
また、エクセルのような一般的なファイルであった場合、バージョンが異なるとうまく読み込めないこともあります。
特殊な出力形式では、エクスポートしない
エクスポートされたデータは、他のアプリケーションで読み込むことで、再利用することができるようになります。
なので、データを特殊な出力形式でエクスポートしてしまうと、一般的に用いられているアプリケーションで読み込むことができません。
中には、「取引先から送られてきた添付ファイルを開くことができず、困ってしまった」という体験をされた方もいるのではないでしょうか?
読み込めないデータは、何の役にも立たちません。
ファイル形式の変更は保存のときに行う
エクスポートに際してファイル形式を変更する方法としては、一旦保存して管理しておいたデータをもう一度「名前をつけて保存」から「形式を指定して保存」を選択すると簡単です。
その方法は、「名前をつけて保存」の「ファイル名(N):」の下にある「ファイルの種類(T):」から、目的に合ったファイル形式を選択すれば完了となります。
または、リンクするファイルタブからエクスポートへ進んで、「ファイルの種類の変更」で選択することもできます。
ファイルの種類の変更を選択した場合、作業中のデータはエクスポート前の状態のまま提供されます。
汎用性の高いテキストファイルが便利
テキストファイルは、文字データのみのファイルとなっています。
ファイルとしては、Windowsに標準で入っている「メモ帳」が代表的なもので、デバイスやソフトウェアを選ばずに利用することができます。
まさに、大変汎用性に優れたデータ形式ですね。
また、エクセルブックをテキスト形式でエクスポートすることで、文字データ以外の書式やグラフ・図形、表の装飾などは失われてしまうのでご注意ください。
Google広告でエクスポートできる情報は?
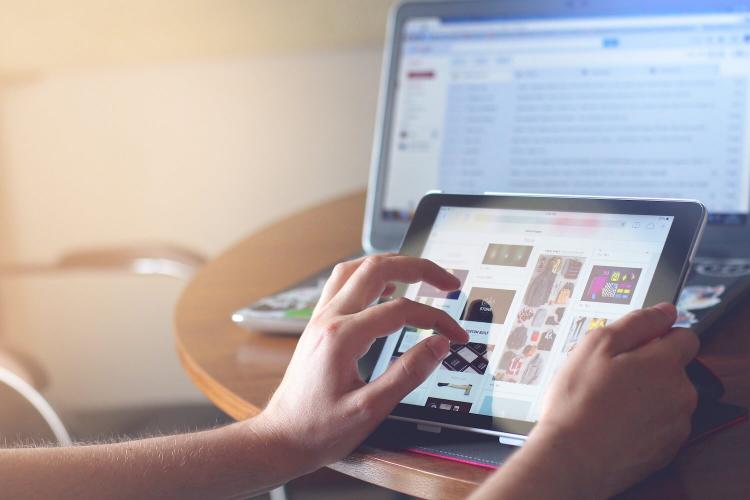
では、まずGoogle広告でエクスポートが可能な情報は何があるのでしょうか。
Google公式が公表している情報というのは、
- 「スプレッドシート」
- 「スプレッドシート画像」
- 「バックアップ」
- 「変更内容を共有」
- 「掲載結果の統計情報」
- 「概要(HTML)」
があります。
では、各情報をエクスポートする手順と方法をそれぞれ開設していきます。
スプレッドシートをエクスポートする方法
では、アカウントをスプレッドシートにエクスポートする方法をみていきます。
まずは、アカウントメニューで「エクスポート」をクリックします。
その後、「アカウント全体をエクスポート」「選択したキャンペーンと広告グループをエクスポート」「現在のビューをエクスポート」「カスタムルールをエクスポート」のいずれかから希望するエクスポート方法を選択します。
この中で「現在のビューをエクスポート」というのは、特定の商品アイテムタイプに変更をアップロードしたい変更を加えたりでき、非常に便利なので選択率が非常に高いです。
また、スプレッドシートへのエクスポートはGoogle広告エディタを使用していない人とも、アカウント情報を共有できます。
なので、1人が広告エディタを使用していれば何人も共有することが可能になっています。
さらに、アカウント全体、検索オプションの検索結果などの現在のビュー、1つのキャンペーンや広告グループ、選択した特定のキャンペーンや広告グループなどもエクスポート可能となっています。
しかし、ここで注意点なのが、スプレッドシートを使ってデータを編集する際に既存のデータ履歴が消えてしまう事態が発生しています。
履歴を残しておきたい場合は、ツールバーの設定ボタンをクリックし設定画面を開いて、「エクスポート」から「CSVやZIPファイルでのエクスポートに必ず元の列を含める」をオンにします。
この設定をすることで、履歴が消えてしまうことを未然に防止することができます。
スプレッドシートを画像と共にエクスポートする方法
では、次にスプレッドシートを画像と共にエクスポートする方法を見ていきます。
先ほどのスプレッドシートをエクスポートする方法に作業が付け加えられます。
スプレッドシートをエクスポートする作業の後に、アカウントメニューから「エクスポート」、「アカウント全体をエクスポート」をクリックします。
その後、「画像がZipアーカイブにあるCSVファイル(.zip)」を選択します。
これで、スプレッドシートとアカウント内にある画像がまとめてzipファイルでエクスポートすることができます。
バックアップをエクスポートする方法
次に、バックアップをエクスポートする方法をみていきます。
Google広告では、エクスポートオプションと同様にアカウント全体、または選択したキャンペーンや広告グループのスナップショットを保存することができます。
なので、バックアップが広告エディアアーカイブファイルとして保存することができるので、いつでもインポートをすることができます。
また、バックアップファイルをインポートするとアカウントのアーカイブされたコンテンツが初期状態に戻ります。
以上のことを抑えたうえで、アックアップをエクスポートする方法を見ていきます。
まずは、「アカウントメニュー」をクリックします。
次に、「エクスポート」をクリックして「アカウント全体」、「AEA」をクリックします。
これで、バックアップをエクスポートすることができます。
変更内容をエクスポートする方法
次に、変更内容をエクスポートする方法をみていきます。
AESファイルは、ほかのGoogle Ads Editiorユーザーとのデータ共有用ファイル形式です。
なので、このAESファイルは、ほかのユーザーが自由にインポートでき、さらに、変更点を確認することができるようになっています。
変更内容をエクスポートする方法としては、まずアカウントメニューを開きます。
次に、「エクスポート」をクリックして、「アカウント全体」、「AES」をクリックします。
これでバックアップがエクスポートできるようになりました。
掲載結果の統計情報をエクスポートする方法
次は、掲載結果の統計情報をエクスポートする方法についてみていきます。
まずは、アカウントメニューをクリックして、エクスポートメニューを選択して開きます。
そして、「アカウント全体をエクスポート」、「選択したキャンペーンと広告グループをエクスポート」、「現在のビューをエクスポート」のいずれかを選択します。
これで、掲載結果の統計情報のエクスポートが完了しました。
また、掲載結果の統計情報をコピーして貼り付ける方法をご紹介します。
Google Ads Editiorで統計情報をコピーして貼り付ける方法としては、データビューで目的の項目を選択して、「編集」をクリックし「コピー」をクリックします。
これで、テキストエディタやスプレッドシートにコピーした情報を貼り付けることが可能になります。
ちなみに、書き出したCSVファイルにはダウンロードした統計情報がすべて自動的に含まれます。
概要(HTML)をエクスポートする方法
次に、概要(HTML)をエクスポートする方法を見ていきます。
概要(HTML)は、Google Ads Editiorにアクセスができないユーザーや、AESファイルを表示することができないユーザーと共有することができます。
エクスポートする手順としては、アカウントメニューを開いて「エクスポート」をクリックします。
そして、アカウント全体をエクスポートするか、選択したキャンペーンと広告グループをエクスポートするかを選択します。
次に、ファイルに名前を付けます。
ファイルの名前は、わかりやすいもので大丈夫ですが、形式としては「HTMLファイル(*.html)」にする必要があります。
そして、「保存」をクリックすると、エクスポート処理の進捗を示すダイアログボックスが表示されます。
これで「閉じる」をクリックして、ダイアログボックスを閉じます。
以上の設定手順で完了になります。
Google広告の「エクスポート」と「ダウンロード」との違い

「エクスポート」は輸出というデータを出力するという意味がありますが、「ダウンロード」とはどのような違いがあるのでしょうか?
- 「ダウンロード」はネットからのファイルの移動
- 「ダウンロード」とセットで行う「インストール」
- 「エクスポート」はアプリケーション間のデータ移行
詳しく解説していきたいと思います。
「ダウンロード」はネットからのファイルの移動
「ダウンロード」とは、インターネット上から自分のパソコンやスマートフォンなどにファイルをコピーすることを指しています。
これは、日ごろ何気なく行っている操作のひとつではないでしょうか。
最近、自分のパソコンやスマートフォンを利用している方が増えてきた現在では、インターネットのディスプレイにある画像や音声ファイルを当たり前のようにコピーしています。
しかし、サイズの大きいファイルのダウンロードなどにはデータが大きい分、時間が掛かってしまうので、他の作業に影響が出ないように配慮する必要があります。
ダウンロードと一緒に行うインストール
インストールとは、ダウンロードしたソフトウェアをパソコンで使えるようにすることを指す言葉です。
ほとんどの場合、ファイルをダウンロードしただけではエラーになってしまい、まだ使えるようにはなっていません。
なので、ファイルをダウンロードしたらそのまま続けてインストールをする必要があるのです。
しかし、インターネット上にあるファイルには、ウィルスが潜んでいる可能性があります。
ウィルスが潜んでいるかもしれないので、ダウンロード元や対象となるソフトウェアが信頼できるものであることをよく確認してから、インストールするようにしてください。
「エクスポート」はアプリケーション間のデータ移行
エクスポートにおけるデータのやり取りに関しては、アプリケーション間で行われます。
一方、ダウンロードの場合は、ネット上にあるファイルをパソコンやスマートフォンに下してくることで行われます。
さらに、エクスポートの対義語はインポートですが、ダウンロードの対義語は何でしょうか?
ダウンロードの対義語はインストールではなく、パソコンやスマホのファイルをインターネット上にコピーすることを指す「アップロード」です。
Google広告でエクスポートできる情報は?やり方や活用法を解説!のまとめ

今回はGoogle広告でエクスポートできる情報とやり方や活用法を解説してきました。
エクスポートの元になった英語の「export」は、アプリケーションだけではなく、サーバーやネットワーク機器など、インターネットを支えるインフラで使われる装置のコマンドとして、よく使われます。
Google広告では、Google Ads EditiorにログインできなかったりAESファイルを開けなかったりするユーザーと共有することが、エクスポートでは可能にすることができます。
今まで、エクスポートできなかったためEditiorのアカウントを複数作成していたなんて事例もあります。
もう一度、おさらいしておくとエクスポートできる情報は、
- スプレッドシート
- スプレッドシート内画像
- バックアップ
- 変更内容
- 概要(HTML)
- 掲載結果の統計情報
になっています。
これからも、エクスポートできる情報が増えていくかもしれないので最新の情報をチェックしていきましょう。
エクスポートは、スマホやパソコンの移行などでお世話になる、ある意味便利なコマンドで、スマホやパソコンの移行などでお世話になるコマンドなので、ぜひ、覚えておいてください。
現在、コロナの影響でエクスポートがスムーズに行われていないという情報が出ていますが、使えないといった情報は無いので、時間をおけば使えるようになります。
この記事で、何かサポート出来れば幸いです。
講座ビジネス・コンテンツビジネスの広告運用で成果に伸び悩んでいませんか?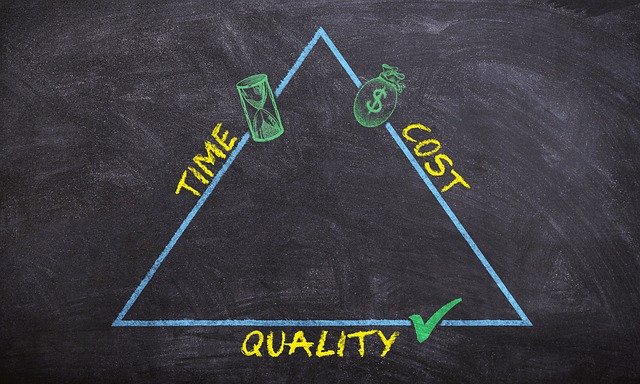 ・売り上げが伸びない と運用にお困りの方、セカンドオピニオンとして、まずはアドベートにご相談ください! アドベートは176社の運用実績があり、弊社独自のノウハウで、億超えのスクールを10社以上生み出しています。
サポートしている業種も様々で、 ・起業塾 等々。 実績としましては、 ■経営コンサルタント After ■整体手技講座 After という圧倒的な結果をたたき出しています。 弊社では、運用の成果を最大限に発揮するために下記に当てはまるお客様の支援をしたいと思っております。 ・商品、サービスに自信があり、本当に良いものをお客様に届けたいという会社様 ・担当コンサルタントを対等なビジネスパートナーだと考え、互いに配慮したコミュニケーションを望む会社様 ・同じ目標達成のために、積極的に両社協力して進められる会社様 ご賛同いただけましたら、下記ボタンをクリックして詳細を確認してください。 |