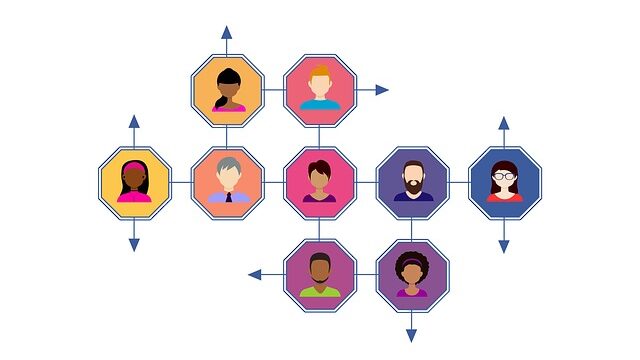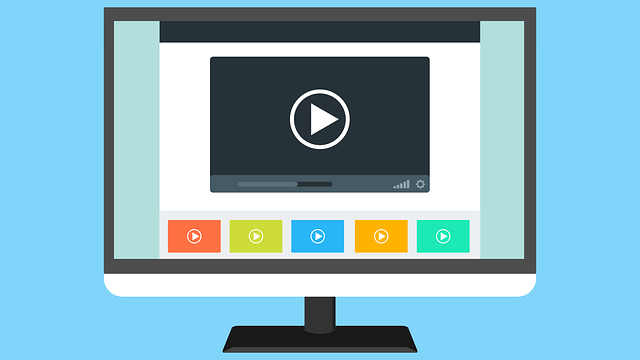皆さんは、Facebook広告にYouTube動画を埋め込みさせたいと思いますか?
youtubeにアップした動画をほかの媒体であるFacebookで投稿することで、拡散させるという方法は、かなり有効な手段の1つとなります。
今はFacebookの投稿からの動画の再生回数も、かなり伸びているのです。
しかし、Facebook広告でタイムラインに動画のURLだけ貼り付けて投稿してしまうと、URLだけの表示になってしまい、なかなかクリックされないことも多いんです。
そこで、Facebook広告にYouTube動画を埋め込みさせる方法があるんです。
Facebook広告にYouTube動画を埋め込む方法を使うことで、動画のサムネイル画像が表示されるようになり、クリック率がアップします。
ということは、動画を見えてもらえる機会が増えるということになりますね!
そこで今回この記事では、Facebook広告にYouTube動画を埋め込みさせる方法についてその手順を見ていきます。
わかりやすいように解説していくので、参考にしていただけたら幸いです。
Facebook広告にYouTube動画を埋め込みする目的は?
 まず、何故Facebook広告にYouTube動画を埋め込みをするのか、その目的について見ていきましょう。
まず、何故Facebook広告にYouTube動画を埋め込みをするのか、その目的について見ていきましょう。
Facebook広告にYouTube動画を埋め込むのは、FacebookからYouTube動画に誘導したり、シェアしてもらいYouTube動画を拡散させるのが目的です。
見ているユーザーが、YouTube動画をクリックしたり、シェアしたりしたくなるような「投稿文」と一緒に投稿するとより効果的です。
通常の動画投稿とは違い、タイムライン上では自然に再生されないので、うまくクリックしてもらえるように誘導する必要があります。
Facebookは基本的に、知っている人と繋がることを目的としているSNSですよね。
ですから、FacebookページにYouTube動画を埋め込んで表示させることは、知り合いに宣伝や拡散をすることに役立つんです。
FacebookページにYouTube動画を共有、情報を発信することによって、ファンを獲得してYouTube動画の再生を促すことが出来ます。
Facebook広告にYouTube動画を埋め込みさせる方法
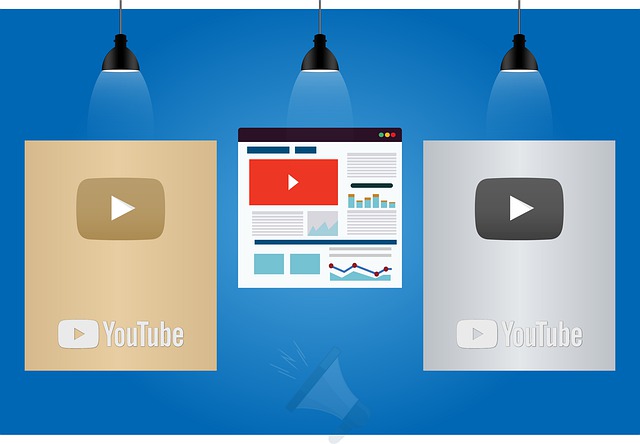 では、Facebook広告にYouTube動画を埋め込みさせる方法を見ていきましょう。
では、Facebook広告にYouTube動画を埋め込みさせる方法を見ていきましょう。
スマホで埋め込む場合
YouTube動画をスマホでFacebookに埋め込む方法は、以下のような通りです。
- まずYouTubeアプリにログインし、Facebookに投稿したい動画をタップします。
- 動画の「共有」を選択します。
- 「その他」から「Facebookアイコン」を選択します。
- 「テキスト」を入力し「投稿する」を選択します。
これで、FacebookへYouTubeの動画を投稿することが出来ました。
Facebookでの表示が分かりやすく、ユーザーがクリックしやすい形で投稿されるようになります。
URLをコピーするのではなく、共有から直接Facebookアイコンを選択することで、YouTube動画を簡単に埋め込むことが出来ます。
投稿文を載せることによって、動画の「クリック率」が高くなる傾向にあります。
パソコンで埋め込む場合
パソコンからYouTube動画をFacebookに埋め込む方法は、以下の通りです。
- YouTubeサイトを開いて、埋め込みたい動画を検索します。
- 「共有」ボタンをクリックし、Facebookアイコンを選択します。
- 「ニュースフィードまたはストーリーズでシェア」を選択します。
- 必要に応じて「投稿文」を入力します。
- ニュースフィードとストーリーズの投稿したい箇所にチェックを入れ、「Facebookに投稿」を選択します。
「投稿文」を入力することで、クリック率はアップします。
パソコンから埋め込むことによって、そのまま投稿とストーリーズに埋め込みをすることが出来ます。
スマホで見ると「Facebookのタイムラインの上部」に出てくるのがストーリーズで、このストーリーは24時間で自動で消去されます。
ストーリーズは、短期間で注目を集めたい動画などを拡散したいときに活用するのがおすすめです。
Facebook広告にYouTube動画を埋め込みさせるコツ
 また、Facebook広告にYouTube動画を埋め込みさせるコツがあるんです。
また、Facebook広告にYouTube動画を埋め込みさせるコツがあるんです。
ここからは、Facebook広告にYouTube動画を埋め込むコツについて見ていきましょう!
タイムラインにコピペしない
1つ目は、動画のURLを「Facebookタイムラインにコピペ」はしないことです。
Facebookのタイムラインにコピペするよりも、YouTubeの「共有(シェア)」をすることのほうが効果的です。
拡散率が上がるというデータが算出されているので、そうしていきましょう。
投稿文を載せる
2つ目は、投稿文を掲載することです。
テキストを全く入力せずにYouTube動画を投稿するよりも、投稿文にテキストを入力して投稿したほうが、インプレッションがよくなるというデータがあります。
動画のクリック率も向上するので、是非やっておきましょう。
動画タイトルを工夫する
3つ目は、YouTube動画のタイトルを工夫することです。
Facebook広告にYouTube動画を埋め込む一番の目的と言うのは、「動画を見てもらうこと」ですよね。
実は、Facebookでは、YouTube動画を埋め込んだ投稿というのは「表示率」が下がってしまいます。
普段の投稿の半分ほどの表示率にまで下がってしまうんです。
動画を見てもらったり、投稿をシェアしてもらったりしたいのに投稿率が下がってしまってはその確率も低くなってしまいますよね。
Facebook広告にYouTube動画を投稿すると、動画のタイトルはしっかりと表示されます。
ついクリックしてしまうような動画のタイトルにするよう、工夫するようにしましょう。
Facebook広告でYouTube動画を投稿するのは、動画をクリックしてもらうのが最終ゴールになります。
表示率が下がってしまったとしても投稿はするようにしましょう。
Facebook広告にYouTube動画を埋め込みさせる際の注意点
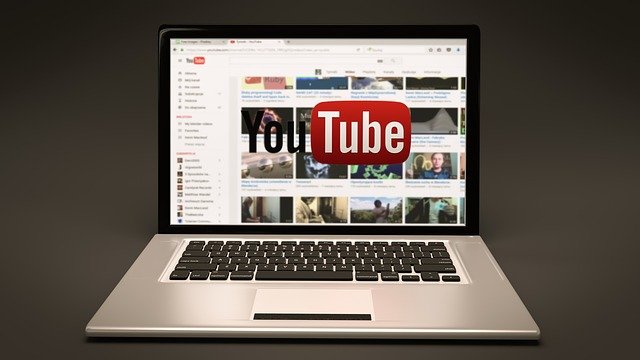 Facebookの投稿から、1人でも動画を見てくれる人がたくさんいれば、YouTube動画を埋め込むことは成功だと言えます。
Facebookの投稿から、1人でも動画を見てくれる人がたくさんいれば、YouTube動画を埋め込むことは成功だと言えます。
そこで、1人でも多くの人に動画投稿を見てもらえるように、Facebook広告にYouTube動画を埋め込む時の注意点を見ていきましょう。
サムネイルとタイトルで興味を惹く
YouTubeには必須なのですが、サムネイルとタイトルは興味を惹くようなものにしましょう。
全てのユーザーが最後までかならず動画を視聴してはくれません。
見始めたとしても飽きてしまえばすぐに離れていってしまいます。
魅力的な動画でユーザーの目を引くためには初めの3秒が肝心で、重要なことは最初に持っていきましょう。
惹くといっても、奇抜なものだったり、拡散を狙えるものだったり、色々ありますよね。
炎上してはいけないので、内容をよく考えてYouTubeを作り込んでいきましょう。
Facebookの投稿文で興味を惹く
どれだけYouTubeのサムネイルやタイトルなどに興味があっても、Facebookの投稿文がおしゃれでなければクリックされません。
動画広告には、必ず字幕をつけるようにしましょう。
スマートフォンなどからSNSを見る方が多くなってきていますが、例えば電車などで音声を聞かずに動画を再生することもあります。
そんな時でも字幕があることによって、動画の内容を理解してもらうことができ、多くの方に動画をみてもらえるようになります。
投稿文の内容を見て、YouTubeを見たくなるような投稿文を作るように工夫しましょう。
Facebookの交流は毎日しておく
また、いきなりYoutubeの動画を埋め混んでも、誰もアクションを起こしてくれません。
日ごろからFacebookをアクティブに使っている人が、YouTubeの埋め込みなども効果的に使える傾向にあります。
そのため、LINEやTwitter感覚でFacebookを活用できるようにしておきましょう。
著作権のある動画は二次使用ができない
これは、著作権法に違反する内容なのでよく理解しておきましょう。
誰かがYouTubeに投稿した動画を、勝手にダウンロードして拡散することは違反です。
それをFacebookに投稿するのも、著作権法違反になりかねないので、オリジナルの動画を作成するようにしましょう。
- 著作権がある動画は二次利用は不可
- 違法にアップロードされた動画は不可
- 動画に映っている人には肖像権がある
この3つがポイントとなります。
著作権のない動画なら問題がありませんが、著作権のある動画というのは、商用目的に利用してはいけません。
また、違法にアップロードされた動画などのも禁止されています。
動画に映っている人には肖像権があると言うことも覚えておきましょう。
動画に映っている人物に、肖像権を侵害しているような内容でないかをしっかり確認してから動画を使用するようにしましょう。
Facebookの動画をウェブサイトやブログに埋め込む方法
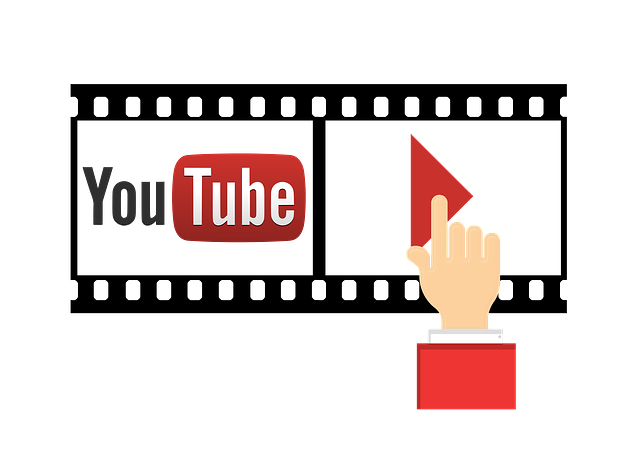 また、Facebookに投稿した動画を、自身のウェブサイトやブログに埋め込むことも出来ます。
また、Facebookに投稿した動画を、自身のウェブサイトやブログに埋め込むことも出来ます。
その方法について見ていきましょう。
埋め込む方法
Facebook動画をウェブサイトやブログに埋め込む方法は、以下の通りです。
- 埋め込みたい動画の「メニューアイコン」を選択します。
- 「埋め込み」を選択し、コードが表示されるので、コピーします。
- コピーしたコードを、埋め込みたいブログやサイトに貼り付けます。
これで、Facebook動画をウェブサイトやブログに埋め込むことが出来ます。
とても簡単ですよね。
Facebookに投稿した動画を、自身のウェブサイトやブログに埋め込めば、Facebook動画への流入を増やすことが出来ます。
さらに、シェアを促すことも可能です。
動画サイズの変更
ウェブサイトやブログにFacebook動画を埋め込む時に、動画のサイズを変更することも出来ます。
普通に埋め込むと、レスポンシブに画面に応じてサイズが変わるようにすることも出来るのですが、自分の好きなサイズで埋め込みたい場合には、次の部分を変更しましょう。
コードのコピーを行ったら、コードの中にある
width=”〜”
という部分を指定のサイズに変更します。
これは、動画の表示枠の幅になります。
動画を埋め込んだ後でも、このコードを変更することでいつでもサイズを変更することが出来ます。
最小値は220px。
いいね!、コメント、シェアの数を表示する
ウェブサイトやブログに、Facebook動画を埋め込み、その動画の「いいね!」やシェア、コメントの数などを表示させたい場合もあると思います。
その場合には、「投稿全文を含める」というところを選択すると表示されるようになります。
「いいね!」やシェア数などを見ることが出来れば、ユーザーの興味を惹きやすくすることが出来ます。
このようにして、拡散を狙っていきましょう。
Facebook広告とYouTubeを連携する方法
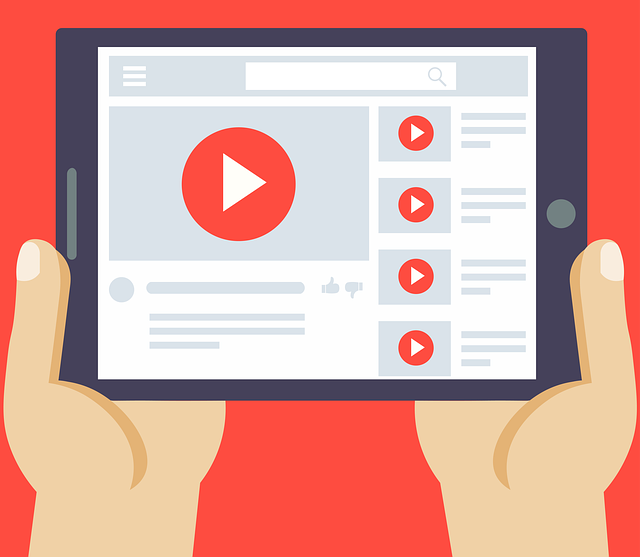 YouTubeチャンネルを作成している場合、FacebookとYouTubeチャンネルを連携することも出来ます。
YouTubeチャンネルを作成している場合、FacebookとYouTubeチャンネルを連携することも出来ます。
スマホで操作する場合
まずは、スマホで設定していく方法を見ていきましょう。
Google ChromeやSafariなどのブラウザから、YouTubeとTwitterにログインして設定します。
- まずは、ブラウザアプリからYouTubeを開き、YouTubeチャンネルのアイコンをタップします。
- 「チャンネル」をタップします。
- 「チャンネルをカスタマイズ」をタップします。
- 概要」をタップします。
- 「リンク」の箇所にカーソルを合わせると、鉛筆マークが出るのでタップします。
- 「追加」をタップします。
- リンク名とURLを入力します。
- Facebookのアプリを開きページにアクセスしてURLをコピーします。
- 「…その他」をタップします。
- 一番下までスクロールし、「ページリンクをコピー」をタップして、URLをコピーします。
- YouTubeにもどり続きを設定し、「完了」をタップします。
これで、Facebookのリンクが追加されるので、リンクが有効かどうかを確認するようにしましょう。
パソコンで操作する場合
次に、パソコンでの設定方法を見ていきましょう。
- YouTubeにログインし、自分のチャンネルのアイコンをクリックします。
- 「チャンネル」をクリックします。
- 「チャンネルをカスタマイズ」をクリックします。
- 「概要」のタブをクリックします。
- 「リンク」の箇所にカーソルを合わせると鉛筆マークが出るのでクリックします
- 「追加」をクリックし、リンク名とURLを入力します。
- 入力が終わったら「完了」をクリックします。
これで、Facebookのリンクが追加されるようになります。
YouTubeのチャンネルページのヘッダーに、Facebookのアイコンが表示されるようになりますので、リンクが有効になっているかどうかを確認しましょう。
Facebook広告にYouTubeチャンネルを連携する方法
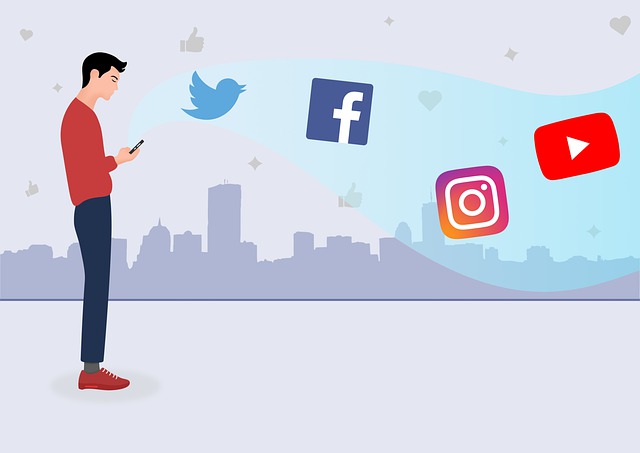 また、Facebookページに、YouTubeチャンネルを連携する方法もありますので見ていきましょう。
また、Facebookページに、YouTubeチャンネルを連携する方法もありますので見ていきましょう。
スマホで操作する場合
スマホアプリで設定する法歩うについて見ていきましょう。
- Facebookページの右上にある歯車アイコンをタップします。
- 「ページ情報」をタップします。
- 「+ウェブサイトを追加」をタップします。
- ウェブサイトを更新の箇所にウェブサイトのURLを入力します。
- 次に、YouTubeのアプリを開いて、チャンネルURLを確認してコピーします。
- アプリを開いて、右上にあるアイコンをタップします。
- 「チャンネル」をタップします。
- 右上にある縦の「…」マークをタップします。
- 「共有」をタップし、「コピー」をタップします。
- Facebookページに戻ったら、チャンネルURLを貼り付けましょう。
- 「完了」→「保存」をタップします。
これで、設定は完了です。
Facebookページのトップにある「プレビュー」をタップし、下へスクロールしていって、URLのリンクが作成されていれば成功です。
リンクが有効かどうかしっかり確認しておくようにしましょう。
パソコンで操作する場合
次に、パソコンでの設定方法について見ていきましょう。
- Facebookページを開き、右上にある「設定」をクリックします。
- 一般の「ページ情報」をクリックします。
- 「ウェブサイト」のYouTubeチャンネルのURLを入力します。
- 次に、YouTubeを別窓で開き、チャンネルのトップページのURLをコピーして貼り付けます。
- 「変更を保存」をクリックします。
これで設定は完了しました。
Facebookページのトップに戻って、「…」をクリックし、「ページビジタープレビュー」をクリックし、下にスクロールをして、リンクが作成されていれば成功です。
Facebook広告にYouTube動画を埋め込みさせる方法は?まとめ
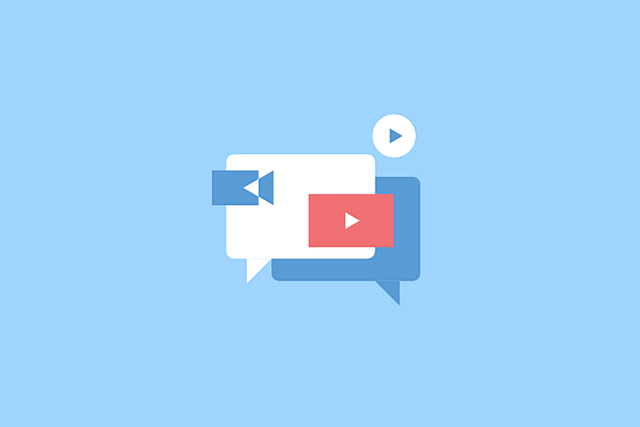 今回は、Facebook広告にYouTube動画を埋め込みさせる方法について見ていきました。
今回は、Facebook広告にYouTube動画を埋め込みさせる方法について見ていきました。
Facebook広告でYouTubeを埋め込む理由としては、「動画をたくさんの人に見てもらう」ということがあります。
そのためには、表示の仕方や、動画の内容などに色々注意すべき点がありますね。
また、FacebookページとYouTube動画をリンクさせることで、より多くの人に動画を見てもらえるきっかけが出来るかもしれません。
Facebookページ、YouTubeチャンネルそれぞれと連携させる方法がありますので、うまく活用していきましょう。
せっかく、FacebookにYouTube動画を埋め込むのですから、ただ埋め込むだけではもったいないですよね。
Facebookだけでなく、動画広告はこれから伸びていくと確信しています。
Facebook広告にYouTube動画を埋め込みさせるコツや注意点もあるので、動画広告に必要なことや重要なことをしっかりと理解・熟知してから広告の効果最大化を目指して広告運用をしっかりしておくようにしましょう!
講座ビジネス・コンテンツビジネスの広告運用で成果に伸び悩んでいませんか?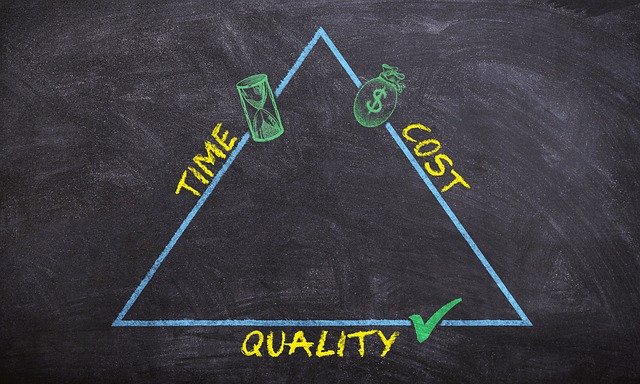 ・売り上げが伸びない と運用にお困りの方、セカンドオピニオンとして、まずはアドベートにご相談ください! アドベートは176社の運用実績があり、弊社独自のノウハウで、億超えのスクールを10社以上生み出しています。
サポートしている業種も様々で、 ・起業塾 等々。 実績としましては、 ■経営コンサルタント After ■整体手技講座 After という圧倒的な結果をたたき出しています。 弊社では、運用の成果を最大限に発揮するために下記に当てはまるお客様の支援をしたいと思っております。 ・商品、サービスに自信があり、本当に良いものをお客様に届けたいという会社様 ・担当コンサルタントを対等なビジネスパートナーだと考え、互いに配慮したコミュニケーションを望む会社様 ・同じ目標達成のために、積極的に両社協力して進められる会社様 ご賛同いただけましたら、下記ボタンをクリックして詳細を確認してください。 |