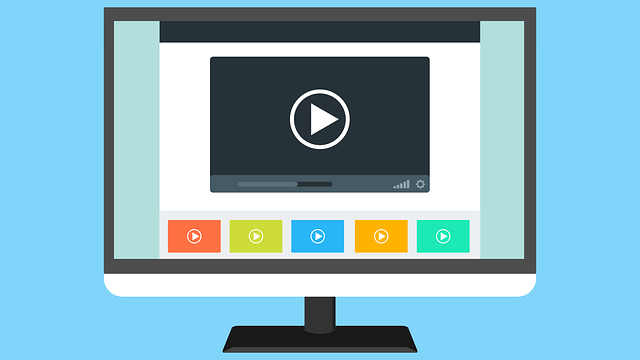YouTube広告を運用していて、自分が過去にどんな操作を行ったのか、誰がどんな操作を行ったのか見れないと、広告を上手に運用していくことは難しいですよね。
YouTube広告には、過去の操作履歴を見ることが出来るようになっています。
自分がどのようなYouTube広告の運用をしているのかを判断することができるYouTube広告の操作履歴。
YouTube広告の操作履歴は、Google広告アカウントに残されるようになっています。
過去に行った変更を確認する音が出来るので、どのようなイベントがキャンペーンの掲載結果に繋がったのかを把握するのに役立てることが出来ます。
また、複数人で広告を管理している場合などには、誰がどんな操作を行ったのかも確認することが出来るようになっています。
今回は、そんなYouTube広告の操作履歴を見る方法についてご紹介します。
- YouTube広告の操作履歴とは?
- YouTube広告の操作履歴の表示方法は?
- YouTube広告の操作履歴の表示オプションは?
- YouTube広告の操作履歴の確認方法は?
- YouTube広告の操作履歴のカスタマイズは?
- YouTube広告で変更の影響を受けたキャンペーンを表示する方法は?
- YouTube広告で変更を元に戻す方法は?
- YouTube広告の操作履歴の表示項目を追加するには?
- YouTube広告の操作履歴はダウンロードも可能
- YouTube広告の履歴が使用される広告設定は?
- YouTube広告は履歴を使用してターゲティング情報を得ている?
- YouTube広告の操作履歴を見る方法は?履歴タイプもご紹介!まとめ
YouTube広告の操作履歴とは?
 YouTube広告の操作履歴とは、その名の通り「YouTube広告に対して行った操作などを閲覧」することができます。
YouTube広告の操作履歴とは、その名の通り「YouTube広告に対して行った操作などを閲覧」することができます。
投稿に対して編集したのはいつなのかなどを、YouTube広告の操作履歴から判断することができます。
また、YouTube広告の操作履歴において
- キャンペーン
- 広告セット
- 広告の履歴
の3つを見れば「誰が、いつ、何を」したのかを判断することができます。
全ての操作はYouTube広告の操作履歴にて確認することができるので、100%動きを把握することができるようになっています。
YouTube広告の操作履歴の必要性は?
YouTube広告の操作履歴は何のために存在しているのでしょうか。
簡単に言うと、YouTube広告の操作履歴は「YouTubeにおける不正防止」のために存在しています。
つまり、YouTube広告の操作履歴を見ればYoutube広告で勝手に変更されることを防ぐことができます。
しかも、勝手に変更したけど嘘をついているなんてユーザーを見破ることも可能となります。
変更の確認が出来る期間
Google広告では、アカウントに対して行った過去2年間の変更を確認することが出来ます。
- キャンペーンを追加した担当者名
- 以前の予算額
- キャンペーンを一時停止した時期
などについて確認出来ます。
一定期間内のすべての変更が時系列で表示されます。
表示回数、クリック数、コンバージョン数、クリック率、費用などのアカウントデータも表示されます。
確認出来る項目
また、指定した期間に行われた変更や、フィルタを設定して特定の変更だけを表示したり、特定のキャンペーンや広告グループの変更を確認したりすることも可能です。
また、アカウントにログイン出来るユーザーが複数人いる場合には、特定の変更を行ったユーザーの確認も可能です。
YouTube広告の操作履歴の表示方法は?
 では、変更履歴の表示方法について見ていきましょう。
では、変更履歴の表示方法について見ていきましょう。
- まず、Google広告にログインします。
- 「変更履歴」をクリックします。
- 掲載結果のグラフの下から特定のタイプをクリックします。
- 期間を限定したい場合には、「期間」を選択します。
- 変更を表示する範囲を指定する場合には、ナビゲーションパネルを使用します。
- すべてのキャンペーンの変更を表示するには「すべてのキャンペーン」をクリックします。
- 変更の詳細を表示するには、変更の横にある「矢印アイコン」をクリックします。
これで、変更履歴が表示されます。
YouTube広告の操作履歴の表示オプションは?
 では、YouTube広告の操作履歴の表示オプションをご紹介します。
では、YouTube広告の操作履歴の表示オプションをご紹介します。
表示オプションの種類
変更履歴をフィルタするためには、掲載結果のデータを表示するフィルタのオプションを選択することが出来ます。
それぞれ
- アカウント
- 広告
- 広告セット
- ターゲット
- 入札
- 予算
- キャンペーン
- スケジュール
- 掲載ステータス
- ターゲット設定
です。
これらの表示オプションを利用してYouTube広告を運用していきます。
フィルタを作成して保存する方法
では、上記のフィルタオプションを使って保存する方法を見ていきましょう。
- Google広告にログインします。
- 「キャンペーン」「広告グループ」などを一つ選んでクリックします。
- 掲載結果が表示されたら、「フィルタ」をクリックします。
- 表示されるプルダウンから、フィルタの条件を入力するかもしくは選択します。
- 「適用」をクリックします。
これで、掲載結果データの表の上にフィルタの説明が表示され、データが表示されるようになります。
フィルタの条件を追加したい場合には、既にある条件の隣の欄をクリックし、追加します。
また、条件を削除したい場合には、対象の条件をクリックし、「X」ボタンをクリックします。
フィルタの活用方法
フィルタを使用することで、管理画面が使いやすくなります。
- キーワード
- 広告
- キャンペーン設定
などで問題点を見つけやすくすることが出来ます。
| 確認が必要なキーワード | 成果の低いキーワード: クリック率 < X% |
| 広告が平均して 1 ページ目に表示されていないキーワード: 平均掲載順位 > 8 | |
| 問題がある可能性のあるキーワード: ステータス = 広告が表示されていません: 重要な問題が発生しています | |
| 表示されていない広告 | 不承認の広告: 承認状況 = 不承認 |
| 費用対効果の低い部分 | 費用が高く、成果の低いキーワード: 費用 > X 円、コンバージョン率 < X% |
YouTube広告の操作履歴の確認方法は?
 では、YouTube広告の操作履歴を確認していきましょう。
では、YouTube広告の操作履歴を確認していきましょう。
まず広告マネージャーに移動し
- キャンペーン
- 広告セット
- 広告
のいずれかをクリックしましょう。
そしてYouTube広告の操作履歴で見たいものの項目をチェックしてサイドペインを展開。
これで、YouTube広告の操作履歴を見ることができます。
加えて、アクティビティタイプのドロップダウンからYouTube広告の操作履歴の変更をすることができます。
YouTube広告の操作履歴のカスタマイズは?
 ではYouTube広告の操作履歴のカスタマイズをご紹介します。
ではYouTube広告の操作履歴のカスタマイズをご紹介します。
それぞれ
| アクティビティタイプ | 変更履歴を、予算、掲載期間、ターゲット、その他のアクティビティタイプで絞り込みます。 広告でのアクティビティをすべて表示することも可能です。 |
| 変更者 | 変更履歴を、自分で加えた変更、広告アカウントでアクティブな権限をもつメンバーにより加えられた変更、Facebookにより加えられた変更で絞り込みが可能です。 |
YouTube広告で変更の影響を受けたキャンペーンを表示する方法は?
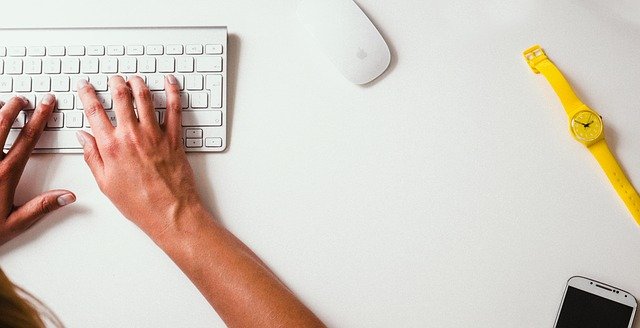 YouTube広告の操作履歴から、変更の影響を受けたキャンペーンや広告グループだけを掲載結果データに表示することが出来ます。
YouTube広告の操作履歴から、変更の影響を受けたキャンペーンや広告グループだけを掲載結果データに表示することが出来ます。
- Google広告にログインします。
- 「変更履歴」をクリックします。
- 期間を指定したい場合には期間を選択します。
- 変更を表示する範囲を指定したい場合にはナビゲーションパネルを使用します。
- 関心のある変更を選択する場合には、各変更の横のチェックボックスをオンにします。
- 「移動」をクリックして、変更が加えられた広告グループやキャンペーンの数を表示するプルダウンを表示します。
- 「広告グループ」または「キャンペーン」をクリックすると、変更が加えられたフィルタ済みのリストが表示されます。
表示できる変更タイプには次のようなものがあります。
- 広告・・・広告の作成、編集、一時停止、再開、削除
- 予算:・・・キャンペーンの予算の調整
- 入札単価:・・・広告グループやキーワードの入札単価の調整
- コンバージョン:・・・コンバージョン アクションの作成、編集、削除
- ネットワーク・・・ キャンペーンのターゲットとする広告ネットワークの変更
- キーワード:・・・キーワードの追加、一時停止、再開、削除や、キーワード単位の上限クリック単価、ランディング ページの変更
- ステータス:・・・キャンペーン、広告グループ、キーワード、広告の一時停止、再開、削除
YouTube広告で変更を元に戻す方法は?
 変更を元に戻すことも出来ます。
変更を元に戻すことも出来ます。
過去30日間に行われたものであれば、変更を元に戻すことが可能です。
元に戻すことが出来る変更の「ユーザー / 日時」 列には、元に戻すためのオプションが表示されるようになります。
変更を元に戻せない場合は、「ユーザー / 日時」 列に「変更は元に戻せません」と表示されます。
変更に戻す手順を見ていきましょう。
- 変更履歴のページで、元に戻したい変更がある行を特定します。
- 「ユーザー / 日時]」列の「[元に戻す」 をクリックします。
これで、元に戻すことが出来ました。
まれに、この操作を行っても変更を元に戻せないことがあります。
変更を元に戻せない理由としては、変更を行った後に関連する項目が削除されてしまっている場合などがあります。
また、アカウントにアクセスする権限がある人によって、元に戻す操作が行われているという可能性もあります。
これは、ページを更新する時間差があることから生じます。
元に戻せなくなってしまった時には、こういったことを確認するようにしましょう。
YouTube広告の操作履歴の表示項目を追加するには?
 掲載結果出たーの表に、変更履歴の表示項目の追加が可能です。
掲載結果出たーの表に、変更履歴の表示項目の追加が可能です。
変更履歴の表示項目を「キャンペーン」と「広告グループ」のページに追加することで、アカウントで行われた変更を集計することが出来ます。
集計をするためには、統計データの表の表示項目を追加、または削除しなければいけません。
- まずは、Google広告にログインします。
- 表示する指標のタイプを選択します。
- 表示項目アイコンをクリックします。
- 「表示項目の変更」をクリックし、「変更履歴」という表示項目を見つけます。
「すべての変更」で表示される合計値は、自身で行った変更の合計数になります。
例えば広告を一時停止した場合には、広告とステータスの両方に対する変更なので、「広告の変更」と「ステータスの変更」それぞれ1回の変更が表示されるようになります。
前日に行った変更は、翌日の10時以降に表示されます。
YouTube広告の操作履歴はダウンロードも可能
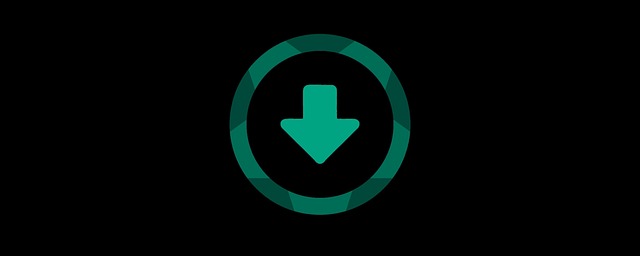 YouTube広告の操作履歴のの変更一覧は、ダウンロードすることも可能です。
YouTube広告の操作履歴のの変更一覧は、ダウンロードすることも可能です。
ダウンロードボタンをクリックすると、エクセル形式でデータをダウンロードすることが出来ます。
変更履歴をダウンロードすれば、より詳細な変更履歴を確認することが出来ます。
YouTube広告の履歴が使用される広告設定は?
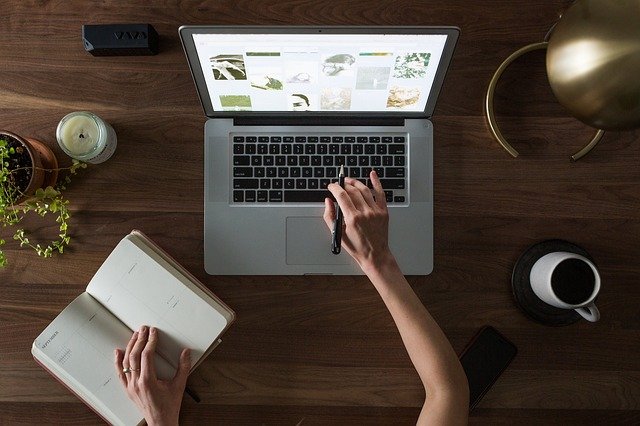 YouTubeの広告設定について見ていきましょう。
YouTubeの広告設定について見ていきましょう。
広告設定
YouTubeは、ユーザーのアクティビティを基準にして関連性が高く、有用な広告を表示されるようにしています。
ユーザー自身が広告を管理出来るようにもなっています。
YouTubeが管理出来るデータとしては、
- Googleアカウントに追加した情報
- アクティビティから予測されるユーザーの興味関心
- Googleと提携して広告を配信する他の広告主との接点
などです。
YouTubeで見たことのある動画や、Googleで検索したキーワードなどから推測して広告が表示されるということです。
広告のカスタマイズを有効にしている場合などは、年齢や性別、興味関心などの情報がどんな風に使用されているのかを調べたり、使用許可を無効にすることも出来ます。
カスタマイズを無効にしてしまっても、広告は表示されます。
しかし、ユーザーとの関連性は低くなってしまいます。
プライバシー設定の管理
YouTubeで表示される広告は、Googleアカウントの「広告設定」から管理することが出来ます。
YouTubeの再生履歴の表示や削除、一時停止も可能です。
関連性の高い広告を表示させる方法
YouTube動画を見ている時に表示される広告を、関連性の高い広告表示させる方法を見ていきましょう。
動画を見ている時に、上向きや下向きの親指で広告を評価するようなメッセージが表示されます。
そこで動画を評価することでフィードバックに基づき、自分の興味のある広告を表示するように出来ます。
広告をオフ
ユーザーが広告をオフにすることも出来ます。
YouTubeの広告をオフにするためには、広告が表示されない有料メンバーシップを使用します。
特定の広告だけを停止したい場合には、広告の情報アイコン「この広告の表示を停止」を選択すると停止することが出来ます。
YouTube広告は履歴を使用してターゲティング情報を得ている?
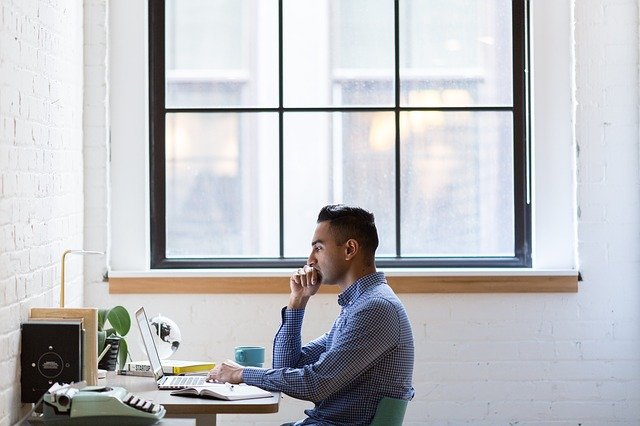 YouTube広告の動画キャンペーンには「オーディエンスターゲティング」と、「コンテンツターゲティング」があります。
YouTube広告の動画キャンペーンには「オーディエンスターゲティング」と、「コンテンツターゲティング」があります。
YouTube広告は、より適切なユーザーに広告を配信されるようになっていますが、このターゲティングをしっかりと活用していく必要があります。
オーディエンスターゲティング
YouTube広告は、Googleのユーザー情報や閲覧履歴などの情報を持っています。
そのため、広告を表示したいユーザーを細かく指定することが出来るんです。
| ユーザー属性グループ | 性別や年齢、世帯収入など |
|---|---|
| 詳しいユーザー属性 | 大学生など共通の特徴を持つより詳しいユーザー属性 |
| 興味/関心 | 選択したカテゴリ・トピックに関心を持つユーザー |
| 動画リマーケティング | YouTube動画の視聴履歴やチャンネル登録、閲覧したTrueView広告などの履歴を元にグループ化されたユーザー |
| ウェブサイトおよびアプリ リマーケティング | 広告主のWebサイトや広告にアクセスしたユーザー |
| カスタマー マッチ | YouTubeとGoogle動画パートナーの利用履歴を元にしたターゲティング |
| 類似ユーザー | 広告主が作成したマーケティングリストまたはカスタマーマッチリストと類似した特徴を持つユーザー |
オーディエンスターゲティングは、YouTube広告ではとても効果的なターゲティングです。
1人1人のニーズに合わせて広告を配信することが出来ます。
「動画リマーケティング」や、「ウェブサイトおよびアプリマーケティング」「類似ユーザー」では、すでに自社の商品やサービスに興味関心のあるユーザーに対して広告を配信することが出来ます。
広告を配信出来るユーザーとしては数は少なくなりますが、購買意欲の高いユーザーに確実に広告配信することが出来ます。
コンテンツターゲティング
コンテンツターゲティングというのは、広告の表示場所を指定するターゲティング方法です。
| プレースメント | YouTube 動画やチャンネル、Googleディスプレイ ネットワーク上のWebサイトまたはアプリなど掲載場所を選ぶ |
|---|---|
| トピック | YouTubeまたはGoogle ディスプレイ ネットワークが分類したトピック群から特定の種類を選べる |
| キーワード | 単語やフレーズなどキーワードを決め、ユーザーが関心を持ちそうな動画やサイトを指定する |
| デバイス | パソコンやスマートフォン、テレビ画面など使用しているデバイスを選ぶ |
コンテンツターゲティングは、短期間で広い範囲に広告を展開したい時に効果のあるターゲティングです。
即効性が高く、トピックターゲティングなど、選択したトピックに関連した動画やウェブサイトなど広範囲に広告を配信しやすくなっています。
例えば「自動車」をトピックターゲットに設定すると、自動車に関連する動画を見ているユーザーに広告が表示されるようになります。
コンテンツターゲティングを行う場合には、評価の高いYouTube動画やチャンネル、ウェブサイトなどをしっかりと把握して、そういった動画に広告を配信するようにしましょう。
「手動プレースメント」を使用して設定しましょう。
YouTube広告の操作履歴を見る方法は?履歴タイプもご紹介!まとめ
 今回は、YouTube広告の操作履歴を見る方法について見ていきました。
今回は、YouTube広告の操作履歴を見る方法について見ていきました。
YouTube広告の操作履歴を確認することで、広告の効果が良かった時、悪かった時に、過去にどんな操作をしたからそうなったのか、何をやってきたのかを振り返って確認することが出来ます。
また、複数人でアカウントを管理している場合にも、誰がどんな操作を行ったのかを確認することが出来るのでとても便利です。
YouTube広告の操作履歴を見ることで、ユーザーの動向を判断することができますので是非使ってみましょう!
講座ビジネス・コンテンツビジネスの広告運用で成果に伸び悩んでいませんか?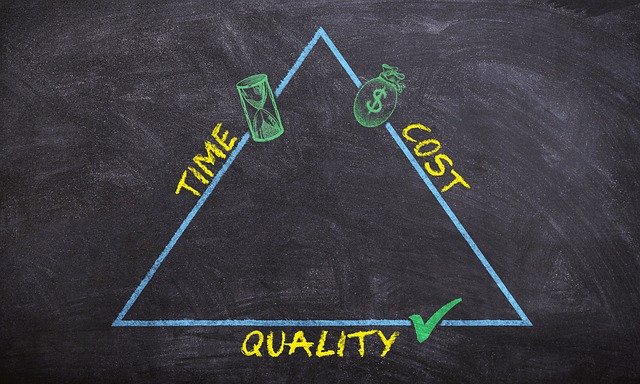 ・売り上げが伸びない と運用にお困りの方、セカンドオピニオンとして、まずはアドベートにご相談ください! アドベートは176社の運用実績があり、弊社独自のノウハウで、億超えのスクールを10社以上生み出しています。
サポートしている業種も様々で、 ・起業塾 等々。 実績としましては、 ■経営コンサルタント After ■整体手技講座 After という圧倒的な結果をたたき出しています。 弊社では、運用の成果を最大限に発揮するために下記に当てはまるお客様の支援をしたいと思っております。 ・商品、サービスに自信があり、本当に良いものをお客様に届けたいという会社様 ・担当コンサルタントを対等なビジネスパートナーだと考え、互いに配慮したコミュニケーションを望む会社様 ・同じ目標達成のために、積極的に両社協力して進められる会社様 ご賛同いただけましたら、下記ボタンをクリックして詳細を確認してください。 |