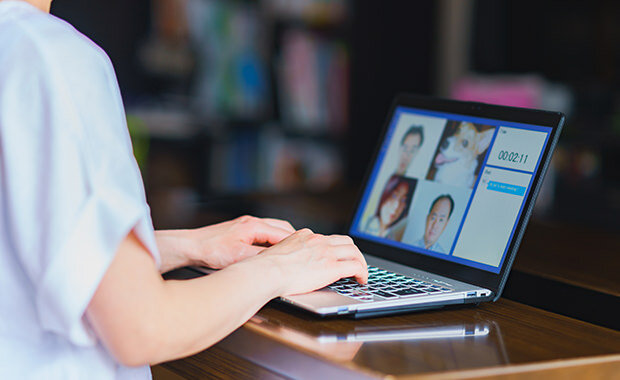毎日の業務をしている時に、Google広告を運用していて、運用状況確認や資料作成の機会が多く、「少しでも楽にできないかな?」「なかなか手間なんだよな」「レポートを自動化できたらな」なんて思ったことはありませんか?
何かしら成果が得られると、作成されるレポートですが、これを手動でいちいちやっていては、相当の時間がかかってしまい時間が足りませんよね。
そこで、Google広告には便利な「アドオン」という機能があります。
アドオンは、レポートを自動化してくれる画期的なツールになるんです。
このアドオンをうまく使うことが出来るかできないかでは、その後の対策として大きな差が出てます。
では、今回この記事では、Google広告のアドオンとは一体何なのかを、初心者の方にも分かるように向けてみていきましょう。
Google広告のアドオンとは?

Google広告の「アドオン」とは、Google広告のデータをGoogleスプレッドシートに素早くインポートできるツールになっています。
Google広告のアドオンは、
- 対象のアカウント(複数指定可能)
- 対象の広告グループ/キャンペーン
- 期間
- 出力したいデータ(表示回数/クリック数/コスト等)
子のような一覧の内容を設定することで、任意のデータをスプレッドシート上に表示して、自動更新するよう設定することも可能です
もちろん、スプレッドシートもアドオンも無料で使えるツールになっています。
この両者をうまく活用することで、レポートを作成する作業を効率化して時短をすることができるようになります。
Google広告アドオンのメリット・デメリット
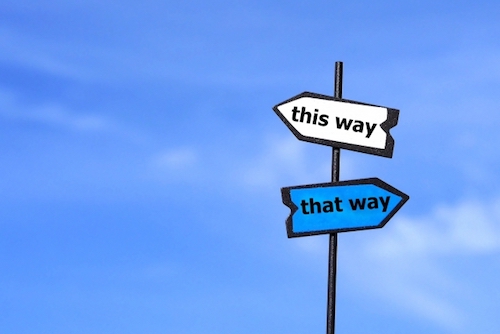
では、アドオンにはどのような「メリット」・「デメリット」があるのでしょうか。
また、簡単にインポートをすることができ、さらには自動化できるツールにデメリットなどと言うのが果たしてあるのでしょうか。
しっかり理解するためにも、まずはアドオンのメリットからみていきましょう。
アドオンのメリット
では、まずアドオンのメリットから見ていきましょう。
アドオンを使用していない場合、広告運用状況の資料を作成するには、ログインしてGoogle広告の管理画面を開いて「CSVでデータをダウンロードする」「決まった資料に数値をコピペする」などの作業が必要になってくると思います。
これでは時間もかかってしまいますし、面倒で人がやることなのでミスも起こりやすいですよね。
しかし、アドオンを使うことによって、ホームで管理画面を開く必要すらなく、別シートなどに数式を設定しておくと、出力したデータを自動で加工することもできます。
その他にも、アドオンを使うことによるメリットとしては、
- Google広告のレポート作成作業の効率化
- 複数人と共有可能
- MCC単位んでのレポート出力も可能
です。
では、1つ1つポイントをおさえて見ていきましょう。
Google広告のレポート作成作業の効率化
これまでのように、CSVでレポートデータを落としてきてエクセルで用意した自社のテンプレートなどに当てはめていく作業をしなくてよくなります。
この作業は、単調で時間効率が悪い上、人的な間違いが起こってしまう元にもなってしまいます。
今までの作業が、いかに非効率だったかを知らしてくれるものでもありますよね。
また、Google広告アドオンを使えば、数回のクリックでスプレッドシートに運用結果をアカウントが直接出力が可能になります。
なので、単純な作業を簡略化することができ、ミスを抑えることが可能になるんですね。
複数人と共有可能
これは、めちゃめちゃメリットになりますよね。
個人的にはかなり大きな利点だと考えています。
自分が作ったスプレッドシートを、ページを共有するユーザーとリアルタイムに共同作業をすることが出来ます。
また、クライアントへのメールの提出・閲覧もURLひとつで解決・対応することが出来ます。
さらに、スプレッドシートの仕様上、ディスプレイでのカーソルの位置なども共有して表示してくれるので、一緒に見ながら説明することが出来るので、非常に便利です。
MCC単位んでのレポート出力も可能
一見地味に見えますが、これもかなりデカいメリットです。
出力するアカウントは、複数選択が可能になります。
なので、MCCでまとめていればMCCでの選択をすることも可能なんですね。
複数アカウントで同時出力したい場合など、または同時作業をしたいときにかなり重宝するのではないでしょうか。
もちろん、出力することができるのはGoogle広告のデータだけなので、Yahoo!やFacebook・Twitter等の別媒体のデータは出力することはできません。
もしかしたら、将来的には他の媒体のデータも引っ張れるような流れになるかもしれませんね。
しかし、Google広告の部分だけでも完全に自動化することによって、工数の削減やミスの減少、さらにリスクの軽減もすることが出来るので助かりますね。
アドオンのデメリット
では、アドオンはメリットだけかというと、そうではありません。
もしろんデメリットも存在ますが、目立ったデメリットは1つだけです。
それは、「データ抽出ミスを誘発する」ということです。
データ抽出があまりにも簡単に行われてしまうので、どうしても変更すべき設定を見落としやすく、異なるデータを抽出してしまうなんてこともあり得ます。
もちろん、確認作業をするべきですが、意識的なところでミスがあるかもしれません。
Google広告アドオンの導入方法

では、アドオンの導入方法をみていきます。
まず、サイトにログインをして「アドオン」をダウンロードして、Google Adeの「無料」と書いてあるボタンをクリックします。
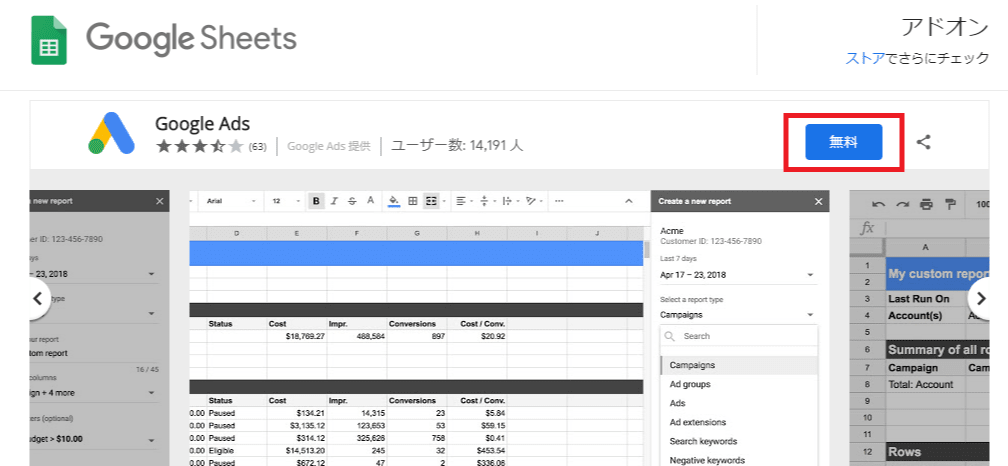
無料をクリックすると、Googleスプレッドシートのページへ自動的にジャンプします。
同時に、Googleアカウントの選択画面がディスプレイに表示されます。
なので、Googleアカウントの選択画面が表示されたら、Google広告に紐づいているアカウントを選択します。
次に、アカウントへのリクエスト許可を求められる表示がでるので、「許可」ボタンをクリックしましょう。
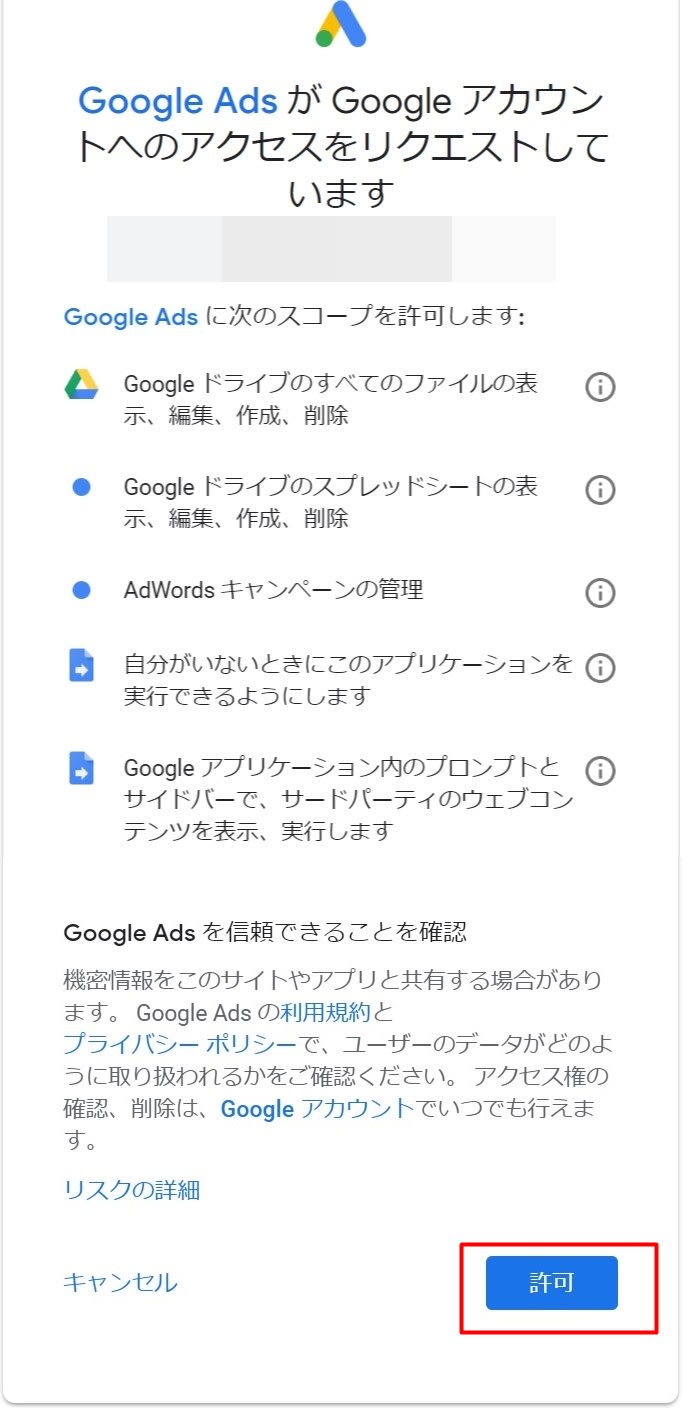
すると、色々不安になるようなことが書いてあるかもしれませんが、これは大丈夫です。
以上の手順を終えて「許可」してしばらく待つと、再度スプレッドシートに戻るので、しばらく待ちます。
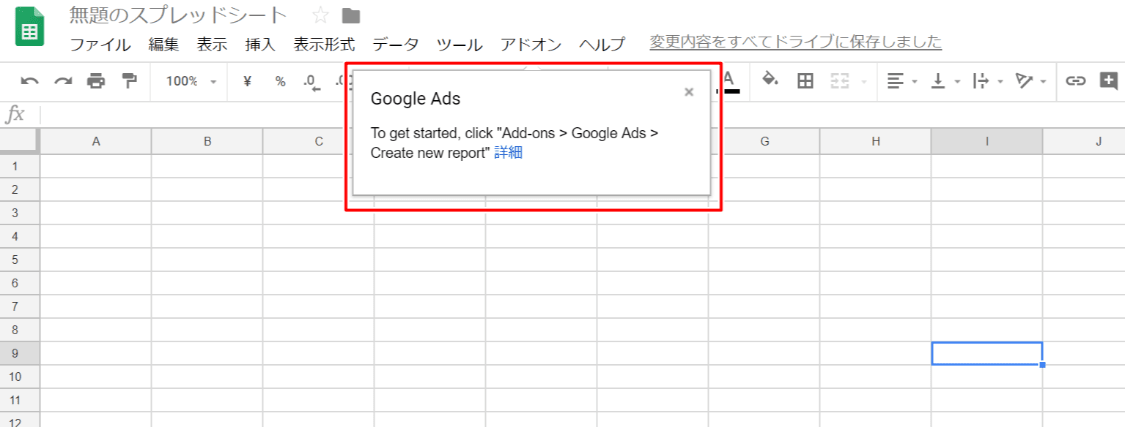
すると、スプレッドシートに画面が切り替わるので上部メニュー「アドオン」のボタン下に吹き出しが出たら導入は完了です。
アドオンの導入方法はかなり簡単ですので、ちゃちゃっとやってしまいましょう!
Google広告アドオンのレポート出力方法

では、アドオンを導入が完了したところで、早速、次はレポートを出力する方法をみていきましょう。
レポートの出力方法は、全ての表記が英語となっておりますので、指標選択の際などはお気をつけください。
レポートを作成するには、まず、スプレッドシートの上部メニュー内の「アドオン」をクリックし「Google Ade」のプルダウンから「Create new report」を選択してクリックします。
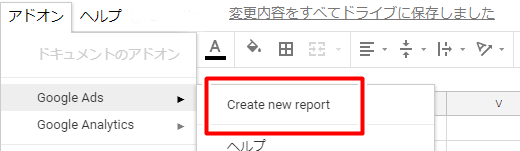
すると、メニューがスプレッドシート上の右カラムに出てくるので、この画面で出力したいレポートの詳細設定をします。
各項目で設定できるものは以下の通りです。
- レポートを出力したいアカウント
- 日にち
- レポートの型
- レポートの名前
- 指標
- フィルターの有無
- 自動生成を実行する期間
です。
チェックボックス方式になっているので、複数を選択することが可能となっています。
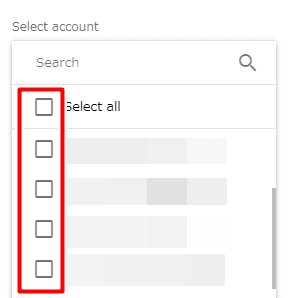
また、アカウント名、MCC名での検索にも対応しています。
レポートを出力したいアカウント
初期設定で「Last 7 days」という表記になっている下のプルダウンを開くと、ボックスが出てくるので、ここで出力したい期間を指定することが出来ます。
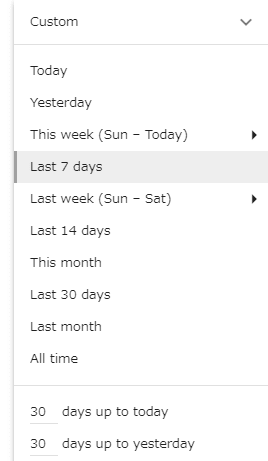
ここで、「今月」や「過去30日間」など、出力したい期間がメニュー内にあれば、そちらを選択しましょう。
自由に設定したいという場合は、「Custom」を選びましょう。
Compareをオンにすることで前年、前月との比較レポートの設定をすることも可能です。
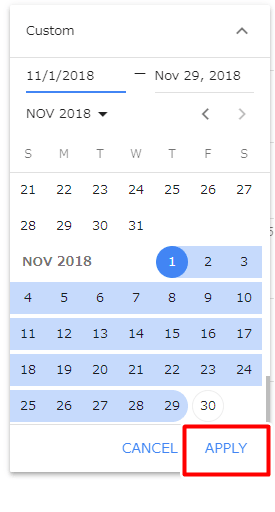
選択したら、カレンダーが表示されるので、開始日・終了日を設定し、「APPLY」をクリックしてください。
レポートの型を選ぶ
この項目では、レポートの型を選ぶことができます。
- キャンペーン単位のデータを出力したい=Campaigns
- 広告グループ単位で出力したい=Ad groups
- キーワードごとの数値を見たい=Search keywords
など、基本的にはGoogle広告の管理画面でレポートを作成する際に、開いていた画面に当てはまるタイプを選べば間違いないと思います。
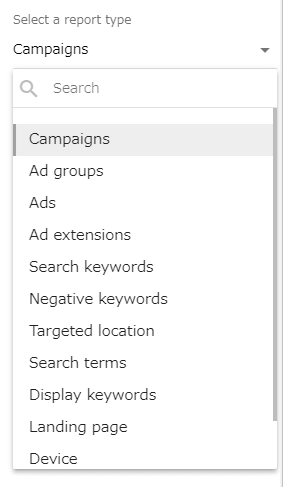
キャンペーンレポート、広告グループレポートなど、基本的に管理画面から落としてくることが出来る、csvのレポートの型を踏襲しています。
目的にあったレポートの型を選んで選択しましょう。
レポートの名前を選ぶ
「Name your report」下のテキストボックスに入れたテキストが、レポート出力先のシート名になります。
ここでは、レポートの名前をつけますが、レポートの名前には、文字数の制限があります。
全角でも半角でもOKなのですが、最大45字までとなっています。
指標の設定
ここでは、出力する項目や指標の設定を行います。
「Choose columns」下のプルダウン内のチェックボックスで、出力したい項目を選択します。
必須項目として、チェックボックスがグレーアウトされている下記6項目が、初期選択されていて、変更不可となっています。
- Campaign status…キャンペーンのステータス
- Campaign…キャンペーン名
- Account…アカウント名
- Budget…1日の予算
- Status…配信設定
- Bid strategy type…入札戦略
があります。
基本的には、「Performance」内のClicks=クリック数/Impr.=表示回数/Cost=費用や、「Conversions」内のConversions=コンバージョン数あたりは、ほぼ必ず選択することになるのではないかと思います。
また、「Segments」で時間、日やコンバージョンアクション、デバイスなどの分割項目を指定することも可能です。
さらに、「Performance」では、表示回数やクリック数などの各指標を設定することができます。
ここを設定しないと、指標数値は何も出力されないので、必要に応じて設定して、また、他にもアトリビューションやコール関連の指標なども設定することが可能です。
また、「APPLY」ボタンはないので、必要な項目を全て選択したら、ウィンドウ内のどこかをクリックすると設定が保存されます。
フィルターの有無
ここでは、任意でフィルターをかけることができますが、オプションなので、スルーしても問題ありません。
フィルターは配信設定は、「オン・オフ」や、「CTR〜%以上」などでの指定をして設定することが可能です。
ただ、出力した後でデータを加工する場合は、VLOOKUPなど検索する数式を組むケースも多いと思うので、フィルターは設定しなくても困らないように感じます。
必要に応じて、フィルターの有無を判断して設定するようにしましょう。
自動生成を実行する期間
ここでは、レポートの自動生成を実行する期間の設定をすることができます。
チェックボックスにチェックを入れると、設定項目が表示されます。
設定できる期間としては、
- 日次
- 週次
- 月初日
の3つから選ぶことができます。
また、週次を選択した際には、生成する曜日を選択する事が可能です。
以上の各項目を設定した後に、「CREATE REPORT」をクリックすると、Name your reportで設定した名前のシートが作成され、そのシートにレポートが設定されます。
また、設定を行っていたシート「Report Configuration」には、作成したレポートごとに現在、どういった項目を表示しているかなどの設定状況がリスト化されています。
これらを設定することで、基本的なレポートの出力は完了となります。
レポートの名前や指標、フィルタの有無や実行する時期などをカスタマイズをして、運用しやすくしていきましょう。
AdWordsレポートデータの抽出方法

同時に、AdWordsのレポートデータの抽出方法を見ていきます。
まず、スプレッドシートの左上メニューより「アドオン」→「Google Ads」→「Refresh report」をクリックします。
これで、「Choose report to refresh」という設定画面が出てきます。
ここで、先ほど作成したレポートの中から抽出したいレポートを選択します。
これで、レポートデータは抽出は完了となります。
AdWordsレポートの編集方法

では、次に、AdWordsレポートの編集方法を見ていきましょう。
手順は「アドオン」→「Google Ads」→「Edit a report」をクリックします。
すると、「Choose a report to edit」が表示されます。
ここで、編集したいレポートをクリックします。
これで「EDIT REPORT」で編集が完了します。
個の編集結果を保存したい場合には、「SAVE AND UPDATE REPORT」をクリックします。
すると、レポートを保存すると同時に編集内容を適用したデータを抽出してくれます。
これは、非常に便利ですよね。
Google広告アドオンの考えられる活用方法

アドオンの考えられる活用方法として、どのような方法はあるのかご紹介します。
レポート作成をする際、レポート内にテキストや関数を追加しても、データを更新したら消えてしまいますが、ピボットテーブルを使用することで、データを更新しつつ、見たい集計データを見る事が可能になります。
これは、特に広告レポートに関して言えることなのですが、例えば先月の広告レポートを管理画面からダウンロードして、Excelでピボットを組んで、それから傾向の分析をする方も多いのではないでしょうか。
管理画面を開いて、いろいろと作業をするのは、時間がかかってしまいますし、何よりミスが出てしまうかもしれないというリスクが伴います。
しかし、そこでアドオンを使う事によって、一度ピボットテーブルを組むだけで、先月分だけでなく、見たい期間の集計データを随時簡単に見る事が可能になります。
まだ、ベータ版ということもあって、アドオンを使うならGoogleデータスタジオを使った方が視覚的にわかりやすくデータをまとめられるケースが多いです。
それぞれどんな事ができるのかを把握しつつ、アドオンをうまく活用していければと思います。
Google広告アドオンの注意点とは?

ここまで、非常に便利な使い方をご紹介してきましたが、実は、注意点が1つだけあります。
Google Analyticsのアドオンをご利用の方はわかるかもしれませんが、Google Adsアドオンの使い方はAnalyticsの使い方と似ています。
ただ、Google Adsアドオンで「Report Configuration」を直接編集してデータ抽出を行っても編集したデータは出力されないんです。
この解決方法としては、「Edit a report」で、最後に編集を行ったデータが抽出されるので、必ず「Refresh report」ボタンから編集を行う必要があります。
以上の注意点を知っていれば、無駄な工数を減らすことができます。
また、データをわかりやすくまとめることも可能になります。
さらに、コンバージョン順に並び変えてみたりと、様々な編集方法を実践することができるようになります。
Google広告のレポートを自動化する方法!アドオンの効率的な活用法について!のまとめ

Google広告のレポートを自動化する方法として「アドオン」をご紹介しましたが、便利さが分かっていただけたでしょうか?
Google広告のアドオンを、使っているか使っていないかでは、効率の度合いが全然違います。
アドオンは、Google広告を運用している人間は全員使うべきツールと言っても過言ではないものとなっています。
しかも、これだけ優れた機能なのに無料で使えるというのがすごい点ですね。
また、レポート制作以外にもコンバージョン順に並び変えたりなど様々な使い方ができます。
ですが、このアドオンは定形レポートではなく、定形外のレポートでかなり力を発揮するのではないかと思います。
お客様からの、「週次の数値をしっかりしたレポートでなくてもいいから表で見たい」などといった要望に応えることができ、喜ばれるのではないでしょうか?
また、より詳細なレポートを求められた場合や、定型のレポートではカバーしきれない部分でも、GoogleAdsアドオンを使用することで、スムーズに対応が出来るようになるかもしれません。
是非、アドオンを導入し効率的な広告運用をしてきましょう!
講座ビジネス・コンテンツビジネスの広告運用で成果に伸び悩んでいませんか?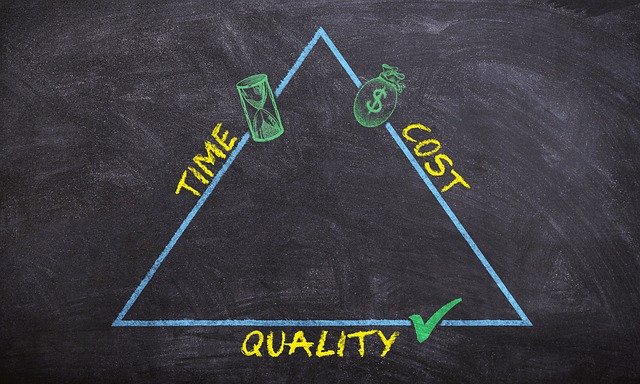 ・売り上げが伸びない と運用にお困りの方、セカンドオピニオンとして、まずはアドベートにご相談ください! アドベートは176社の運用実績があり、弊社独自のノウハウで、億超えのスクールを10社以上生み出しています。
サポートしている業種も様々で、 ・起業塾 等々。 実績としましては、 ■経営コンサルタント After ■整体手技講座 After という圧倒的な結果をたたき出しています。 弊社では、運用の成果を最大限に発揮するために下記に当てはまるお客様の支援をしたいと思っております。 ・商品、サービスに自信があり、本当に良いものをお客様に届けたいという会社様 ・担当コンサルタントを対等なビジネスパートナーだと考え、互いに配慮したコミュニケーションを望む会社様 ・同じ目標達成のために、積極的に両社協力して進められる会社様 ご賛同いただけましたら、下記ボタンをクリックして詳細を確認してください。 |