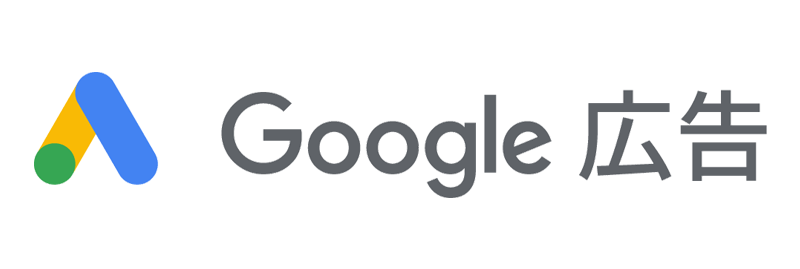「Google広告をはじめよう」と思っても、いざ登録画面や広告の管理画面と向き合うと専門用語も操作項目も多すぎて、始める前から困ってしまって途方に暮れてしまう方も多いのではないでしょうか。
ですが、難しいからといってGoogle広告の利用を諦めるのは、機会損失になってしまい、もったいないです。
また、Google広告を出稿する際に、必ず必要になるのが、「Google広告アカウント」です。
Google広告は管理画面が使いやすいので、初めての方でも個人でも企業でもお手軽に平等に運用することができるので、広告運用を安心してすることが出来るのがリスティング広告です。
ただ、Google広告の設定は若干ややこしい設定が必要になっていますので、この記事では10分で簡単に確実にGoogle広告のアカウント取得設定の方法を解説していきます!
広告開始のページから支払い方法、初心者の方が躓きやすいポイントを押さえて細かい設定まで画像付きで全てお話ししますので、アカウント作成の不安はこの記事だけで全て解決することが出来ます。
Google広告から広告運用をしたい方は、まずは、この記事から一緒に始めていきましょう。
Google広告で設定することは?
Google広告で設定する内容としては、
- アカウント
- キャンペーン
- 広告グループ
上記の3つで構成される3層構造になっています。
アカウント1つの中にキャンペーンがあり、キャンペーンの中に広告グループがあります
アカウント単位でログインをしたり、支払い情報などの登録をおこないます。
そして、キャンペーンで予算の設定をしたり、広告グループで広告やその広告を配信するためのキーワードなどを登録します。
Google広告の設定を正常に完了するうえでのポイントは、アカウントの設定はもちろん、キャンペーンと広告グループの設定も必要になってきます。
Google広告を設定
Google広告は、以下の5つの設定をおこなうことで、広告を配信することができます。
- アカウント開設
- 支払情報の設定
- キャンペーンの設定
- 広告グループの設定
- テキスト広告の作成
Google広告を使用したい場合、Googleアカウントでログインをする必要があります。
アカウント開設
Googleアカウントでログインをしたら、「今すぐ開始」をクリックして、「エキスパートモードに切り替える」をクリックしてください。
このエキスパートモードにすることによって、Google広告のすべての機能を利用することができるようになります。
エキスパートモードではないモードとして「スマートモード」がありますが、このスマートモードは、Google広告の簡易版になるので、キーワードや入札の細かな管理をすることができず、広告を配信した後の掲載結果も詳細に確認することはできません。
まずは、アカウントの設定が大前提で、アカウントの設定が終わったらキャンペーンを作成します。
次の画面で、「アカウントを確認」をクリックして、支払い情報を入力します。
「設定と請求」をクリックし、その後「概要」をクリックして、まずはじめに「名前と住所」を入力しますが、住所入力については、個人事業主の場合は、自宅の住所でも大丈夫です。
支払い情報の設定
「お支払い方法」にはクレジットカードの情報を入力しますが、Google広告で使えるクレジットカードは、
- American Express
- VISA
- Mastercard
- JCB
のようになります。
クレジットカードを入力した後、規約を確認して「Google広告の利用規約に同意します」をクリックして、最後に「送信」をクリックします。
キャンペーンの設定
そして、キャンペーンの設定をおこなっていきますが、まず、「キャンペーン」をクリックして、その後「+」をクリックして、「新しいキャンペーンを作成」から新規のキャンペーンを作ります。
新規のキャンペーンの「キャンペーン名」を入力しますが、このキャンペーン名は分かりやすくて管理のしやすい、そして、商品・サービスをもとに理解してもらえるような名前をつけましょう。
次に、Google広告を配信する地域の設定をしていきます。
Google広告を配信する地域としては、
- 広告を配信する対象が日本の場合
- 特定の地域に限定して広告を配信したい場合
- 広告を出したい地域が複数ある場合
それぞれ配信する地域によって、設定が変わってきます。
広告を配信する対象が日本の場合には、「日本」を選択するようにしてください。
もし、特定の地域に限定して広告を配信したい場合には、「別の地域を入力する」を選択し、その後、特定の地域を入力して、該当する地域の「目標」をクリックしてください。
広告を出したい地域が複数ある場合は、他の地域を追加して入力していきます。
Google広告では、特定の都道府県や市区町村などを対象にして広告を配信することがdけいますが、中には設定できない市区町村もあるので注意しておきましょう。
次に、1日あたりの予算を設定ですが、日によっては1日あたりの予算を超えてしまう広告費が発生することもありますが、1ヶ月で見ると予算の範囲内になるように調整されます。
なので、広告主が単価を決めて設定する場合は、単価設定で「個別クリック単価制」を選択するので「または、入札戦略を直接選択します(非推奨)」をクリックします。
最後に、「拡張クリック単価を使ってコンバージョンを増やす」のチェックを外して、1クリックあたりに支払っても良い単価の上限で広告を出す設定をして、「保存して次へ」をクリックします。
広告グループの設定
広告グループで設定する項目は、下記の4つになります。
- 広告グループ名
- 単価
- キーワード
- 広告
まずは、広告グループの名前を決めましょう。
この広告グループ名については、広告を配信して届けたい人・どのような人をターゲットとするかなどをもとに、誰でも分かるような名前を入力するようにしましょう。
単価の設定は、下記の二つがあり、
- 自動入札
- 手動入札
自動入札は、Google広告にまかせて設定をします。
手動入札は、広告主が1クリックあたりの上限単価を決めることができます。
コンバージョンを目的に成果を上げるときなどには、自動入札は必要な機能ですが、初めて広告を配信する際には、広告主が金額を自由に設定することができる手動入札から始めることをおすすめします。
後で自動入札に変更をすることも可能なので、手動入札で始めたとしても安心してください。
1クリックあたりに支払っても良い上限の単価を入力する際に、値で迷ったときには、10円~150円の間で入力しましょう。
積極的に広告を出したい場合には100~150円、様子を見ながら徐々に広告を出したい場合は10円~50円ほどで設定をします。
この単価についても、広告を配信した後にいつでも変更をすることができます。
キーワードについてですが、最初に検討すると良いのは、コンバージョンのことを考えて商品やサービスに関連するキーワードになります。
キーワードを入力する際は、語句と語句の間に「半角スペース」を入れて入力しましょう。
キーワードの数については、月の予算が10万円以下であれば1~5個ほどで、予算が10万円以上の場合でも、初めての広告配信の場合は、10個以内にするのがおすすめです。
キーワードは、広告運用を開始した後にも追加することができます。
キーワードを設定するときに必要なマッチタイプの設定ですが、ユーザーが検索した語句と登録するキーワードがどんな条件であれば広告を出すかを決める設定になります。
5.テキスト広告を作成
最後に、広告のテキストの設定です。
検索するユーザーが、「どんな情報を求めているのか」、「どんな悩みがあるのか」、「どんな不安や不満があるか」などを考え、その答えとなる情報を分かりやすい見出しと説明文にして、構成をするようにしましょう。
入力したものは、実際に配信される広告の形でプレビュー表示をして確認をすることができるので、見て確認をしながら入力をして、問題がなければ「完了」をクリックします。
キャンペーンは、アカウント1つの中に複数作成することができ、各キャンペーン中に複数の広告グループを作成することも可能です。
それぞれ複数作成できますが、初めてGoogle広告を出される場合は、まずキャンペーンと広告グループを1つだけ作ることをおすすめします。
テキスト広告の入力が終わったら「保存して次へ」をクリックして、最後に「公開」をクリックします。
ここで、「問題を修正するまで、キャンペーンは配信できません。」と表示された場合、広告が表示されない可能性があるので、広告配信後の結果を見て、キーワードを追加・変更したり、単価を上げたり、配信する地域を広げたり改善をしてください。
設定は以上で完了で、この後に「審査」に入り、この審査を問題なく通過をすることができれば広告が表示されます。
Google広告のアカウント設定に必要なもの
まずは、Google広告でアカウントを発行する為に必要なことを紹介します。
Google広告の登録に必要なものは、以下の6つになります。
- Googleに登録済みのメールアドレス
- 広告に出したい記事やLP
- 電話番号(携帯可)
- 住所
- 指名
- 銀行口座/クレジットカード
銀行口座とクレジットカードに関しては、どちらか一方で大丈夫です。
メールアドレスについては、Gmailの方が登録がスムーズに進みます。
なので、あらかじめGoogleアカウントを取得して、Gmailのメールアドレスを用意しておきましょう。
Googleのメールアドレスを取得していない方は、こちらから取得するようにしておきましょう!
登録にかかる時間目安について
Google広告の登録にかかる時間の目安についてですが、10分~20分で登録をすることが出来ます。
実際に試してみると、初めて利用する方でも驚くほど簡単に手続き終了までたどり着くことが出来ます。
また、Google広告はYahoo!プロモーション広告とは違って、アカウントの登録自体に審査がないので、登録後すぐに広告使用することが出来るのが特徴となっています。
ただし、広告の配信する事態は全て審査が必要になります。
何か問題があると審査を通ることが出来ません。
なので、審査が通っても登録日中に配信出来るとは限らないので、時間に余裕をもって進めるようにしましょう。
Google広告のアカウント取得順序
Google広告のアカウント取得順番としては、
- Google広告公式サイトへアクセス
- 使用目的を設定
- ビジネスの説明
- ターゲットとするユーザーの所在地
- 関連する Google 検索を広告のターゲットに設定する
- 広告を作成する
- お電話での問い合わせを促す
- 広告の予算を設定する
となります。
それでは、始める前にしっかりと用意をして、実際に広告用アカウントの作成を行ってみましょう。
Google広告アカウントを一元管理
クライアントセンター(MCC)は、Google広告が提供しているサービスのひとつです。
クライアントセンター(MCC)を使用すると、複数のアカウントを管理することができるので、複数のアカウントの作成や管理を行っている企業は、クライアントセンター(MCC)を利用することをおすすめします。
複数のアカウントで広告の設定や変更が必要な場合は、その都度、アカウントの切り替えをする必要があり、ログインやログアウトを繰り返えすことでどうしても作業に時間をとられてしまいます。
そこで、クライアントセンター(MCC)を活用することによって、すべてのアカウントを管理することができ、さらに、アカウントごとに切り替えを行う手間を減らすことが出来ます。
また、このオンライン広告マネージャーを使えば、1 回のログインで、1 つのダッシュボードから、複数のアカウントのレポート作成やアクセス権の管理、統合請求ができます。
なので、作業時間を節約することができます。
MCCアカウントの階層構造の仕組み
MCCアカウントの仕組みは、いくつかの階層に分けられるツリー構造になっていて、ほかのアカウントを最大で6階層まで設定することができ、最大で5つまでMCCアカウントを作成することができます。
1つのMCCアカウントを親アカウントとした場合、子アカウントとリンク付けを行うことで、MCCアカウントとして一括で管理をすることができるようになります。
また、親アカウントとほかのMCCアカウントをリンク付けすることによって、親アカウントの階層に加えることも可能です。
ただし、すでに作成済みのアカウントをMCCアカウントに置き換えることはできないので、MCCアカウントを設定するには新規作成を行う必要があります。
また、MCCには、さまざまなアラート機能があります。
利用できるアラート機能は、以下のとおりで、必要に応じて通知の有無を設定できます。
| 利用できるアラート機能 | アラート機能の内容 |
| お支払いのアラート | クレジットカードの期限切れや、支払時の不承認を通知 |
| キーワードと広告のアラート | 不承認となった広告や成果が出ないキーワードなどを通知 |
| キャンペーンのアラート | キャンペーンの終了を通知 |
| 予算のアラート | アカウントごとの予算の残高が少なくなった場合やゼロになった場合などに通知 |
| アカウントのアラート | 設定が不十分で無効にされているアカウントの有無を通知 |
とても便利な機能となっています。
Google広告公式サイトへアクセス
まず初めに、Google広告公式サイトへアクセスして下さい。
https://ads.google.com/intl/ja_jp/home/
アクセスをすると、まず概要ページが表示されるので、お客様の掲載結果に基づいて、分析情報が表示されます。
Google広告公式サイトにログインして、そこにある「今すぐ開始」という青色のボタンをおして、必要なデータを入力してアカウントの作成を開始していきます。
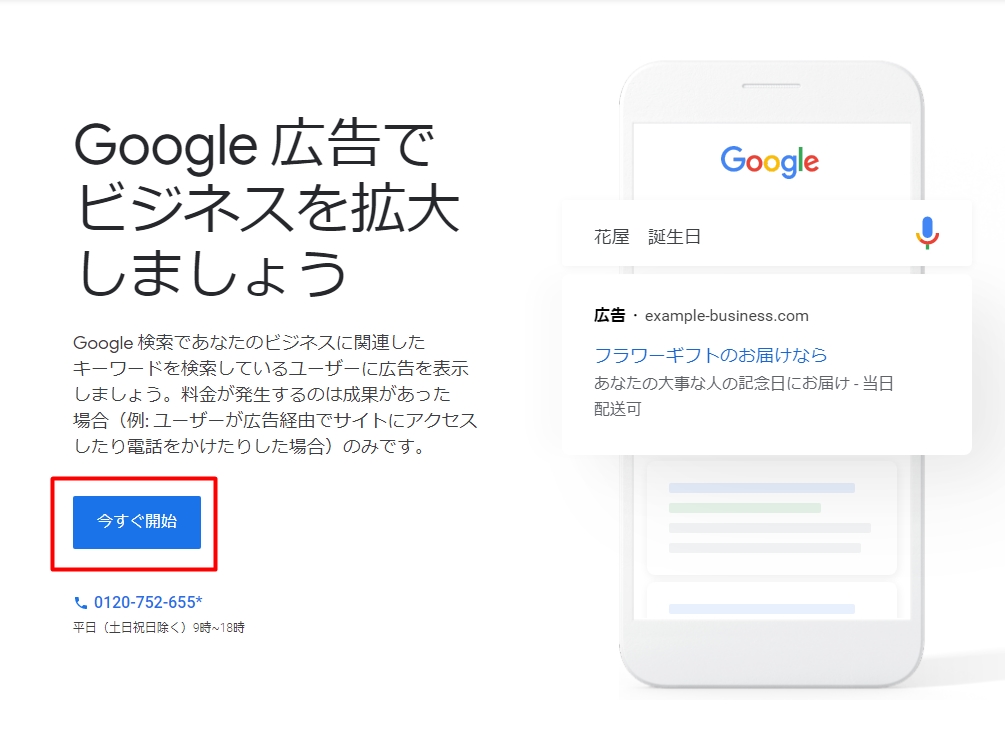
新規登録の方は登録画面で入力したメールアドレスに、Google広告から確認メールが届きます。
その後、指示に従ってアカウント作成してください。
使用目的を設定
次に、Google広告の使用目的を設定していきます。
使用の目的は、大きく分けて3つに分かれており、
- 電話お問い合わせを増やす
- ウェブサイトでの商品購入や申し込みを増やす
- 店舗の来客数を増やす
となっています。
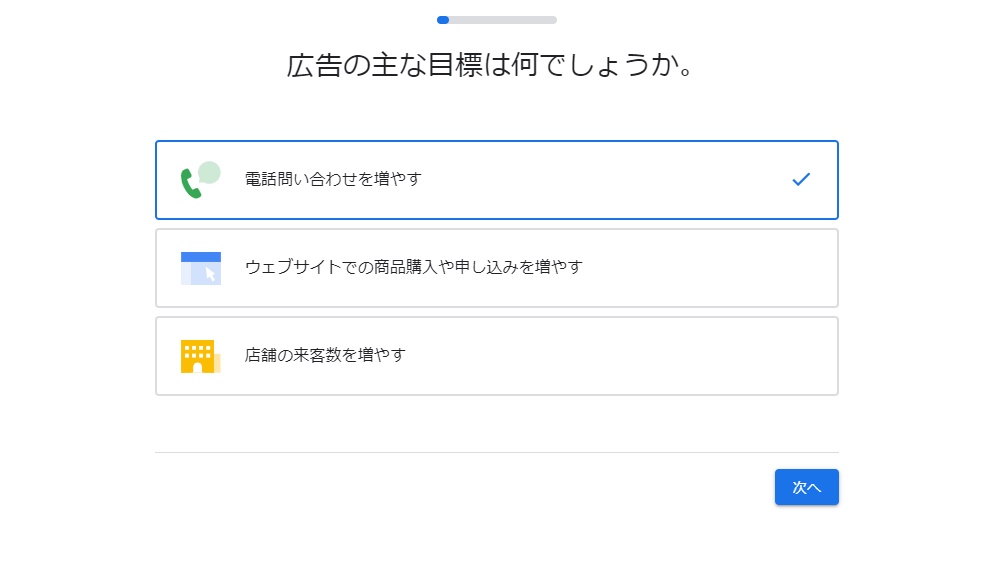
それぞれの目的に合った項目を選択して、「次へ」をクリックしましょう。
今回は、「出稿すること」が目的ではなく、「アカウントを開設すること」が目的なので、「ウェブサイトでの商品購入や申し込みを増やす」を選択していきましょう。
流れとしては、他の3種類とも同じ流れとなります!
ビジネスの説明
使用目的で選択した項目について、その詳細について設定していきます。
まずは、「ビジネスの説明」からですね!
- ビジネスの名前
- ウェブサイト
の情報を入力していきます。
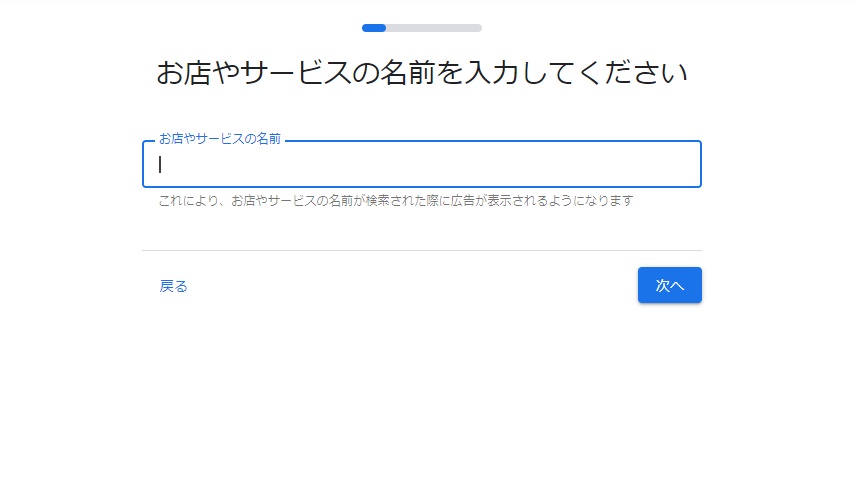
【ビジネスの名前】
➡あなたのビジネスの名前
を入力して「次へ」をクリックします。
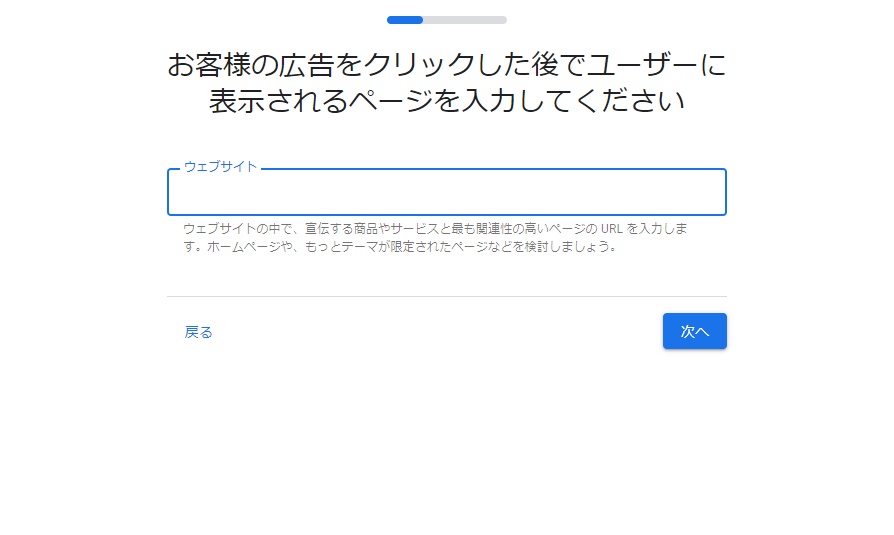
【ウェブサイト】
➡今現在、使用予定のLPか記事のサイト
を入力してください。
記入をしたら、「次へ」をクリックしていきます。
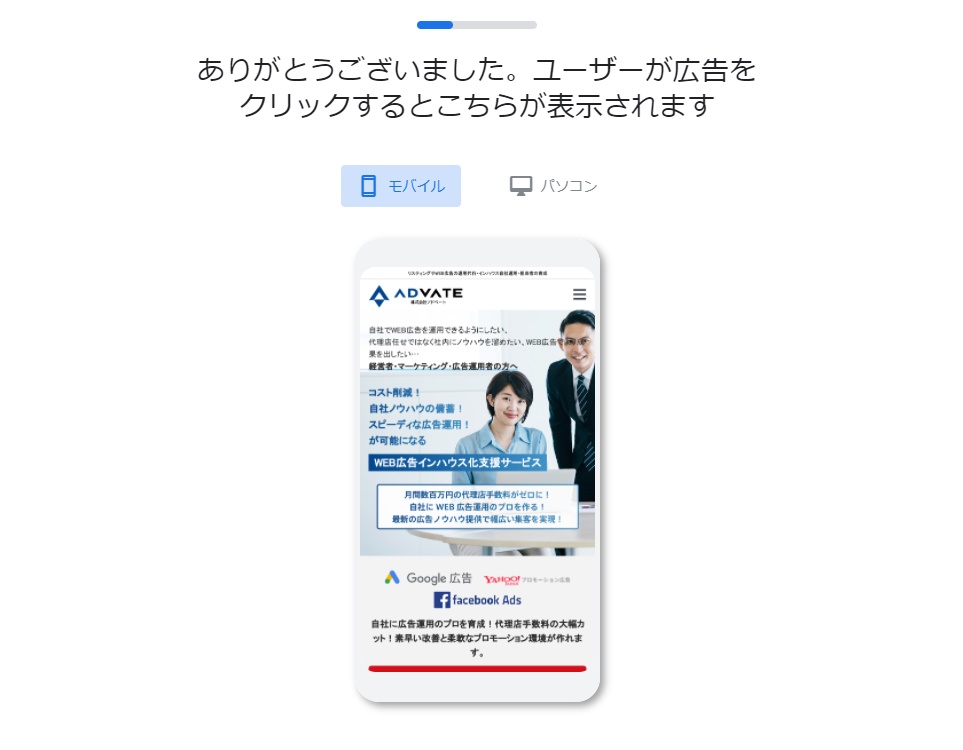
すると、入力したURLのスキャンが始まり、ユーザーが広告をクリックした際に表示されるページがここでプレビューされます。
スマートフォンとパソコンで見た場合のページが、それぞれ確認をすることができます。
広告を作成する
次に、広告を出稿していきます。
といっても、今回は出稿した後に即停止をさせるので、「テスト」の入力をしていきます。
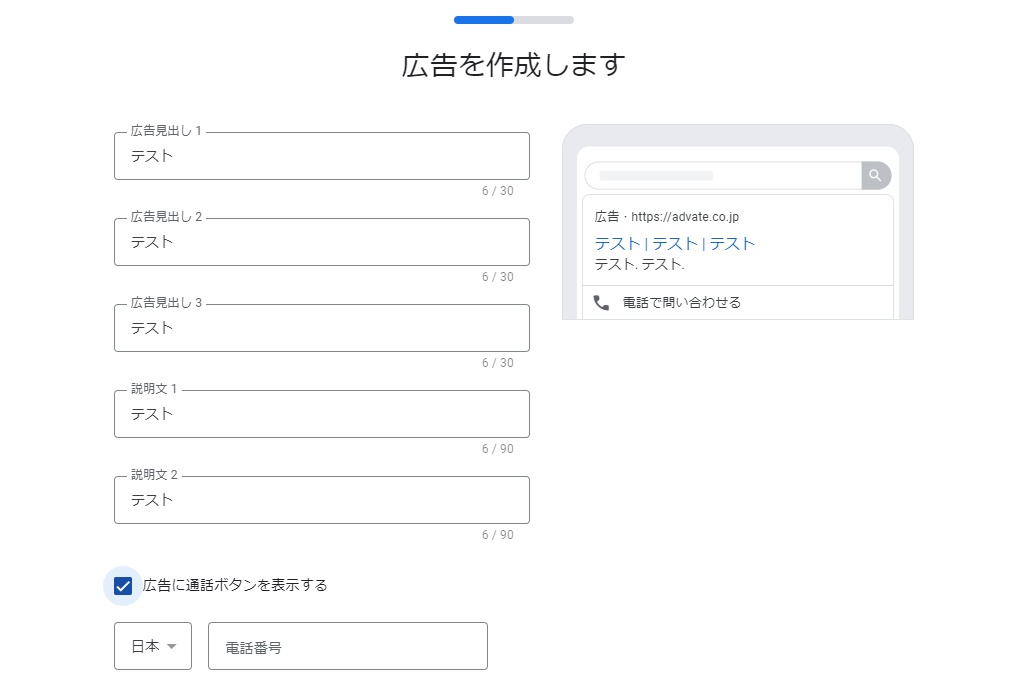
今回入力するのは、
- 広告見出し1
- 広告見出し2
- 広告見出し3
- 説明文1
- 説明文2
となります。
今回は「テスト」と「テスト2」、「テスト3」といった文言を入れて設定していくようにしましょう。
文言を入れて設定をしていくと、以下のような形になります。
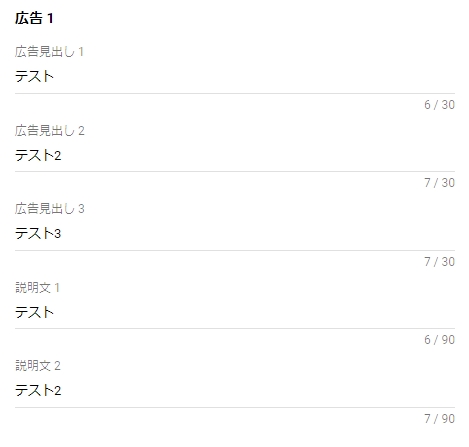
入力できた段階で、「次へ」をクリックしていきましょう。
便利な点としては、右側にリアルタイムで見られるプレビューがあることです。
プレビューを見ることが出来ることで、ユーザー目線で広告文を見て確認をしながら設定をすることが出来るので良いですね。
反対に、広告文の設定で使い方が少し難しく思ったのが、文字数です。
見出しが30文字と言いますが、半角英数字を1文字とカウントされるので、全角の文字は2文字とカウントされるのです。
例えば、「ありがとう」と入力すると、半角カウントで既に10文字になるので、意外と短い文字しか設定することができないので、その結果、文章の構成を考えるのが大変になります。
もし、広告文の文章の設定に迷ってしまったら、文章をガイドしてくれる例文を見ることもできるので、「広告のヒントとサンプルを表示する」という項目をクリックして、いろんなサンプル文章を参考にしてみましょう。
また、サンプル文章以外にも、クリック率が上がるフレーズなども教えてもらえるサポートもしてくれるので、活用していきましょう。
キーワードのテーマを設定する
次は、キーワードのテーマを設定します。
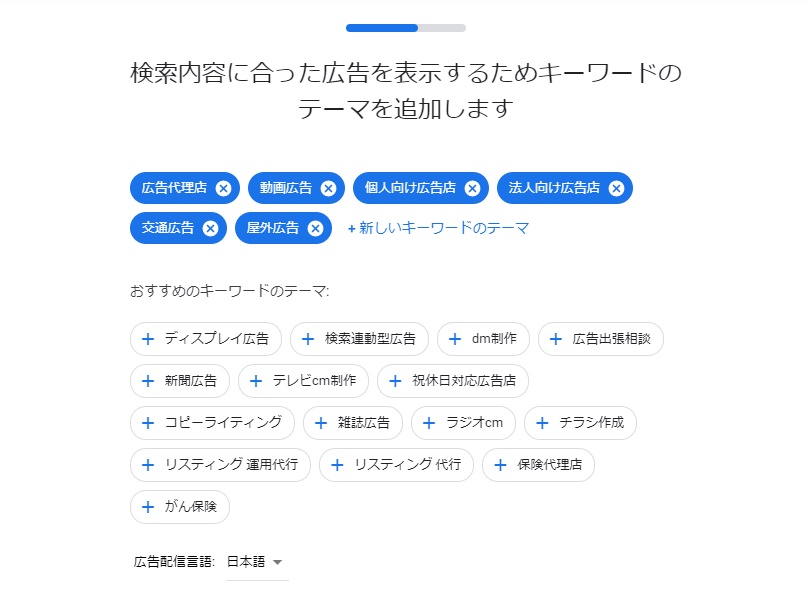
キーワードのテーマを設定すると、ユーザーが入力した検索語句に適した広告が表示できます。
例えば、「広告運用」とユーザーが検索した際、「広告運用」に興味があるとGoogleのAIが判断し、「広告運用」に関する広告が優先的に表示されるようになります。
おすすめのキーワードのテーマも表示されますので、必要に応じて追加と削除を行いましょう。
ターゲットとするユーザーの所在地
ここでは、広告を出稿していく予定であるユーザーの所在地を決めていきます。
所在地が日本であれば、すでに地域が選択されている状態になっているかと思いますので、確認をして、そのまま「次へ」で利用することができます。
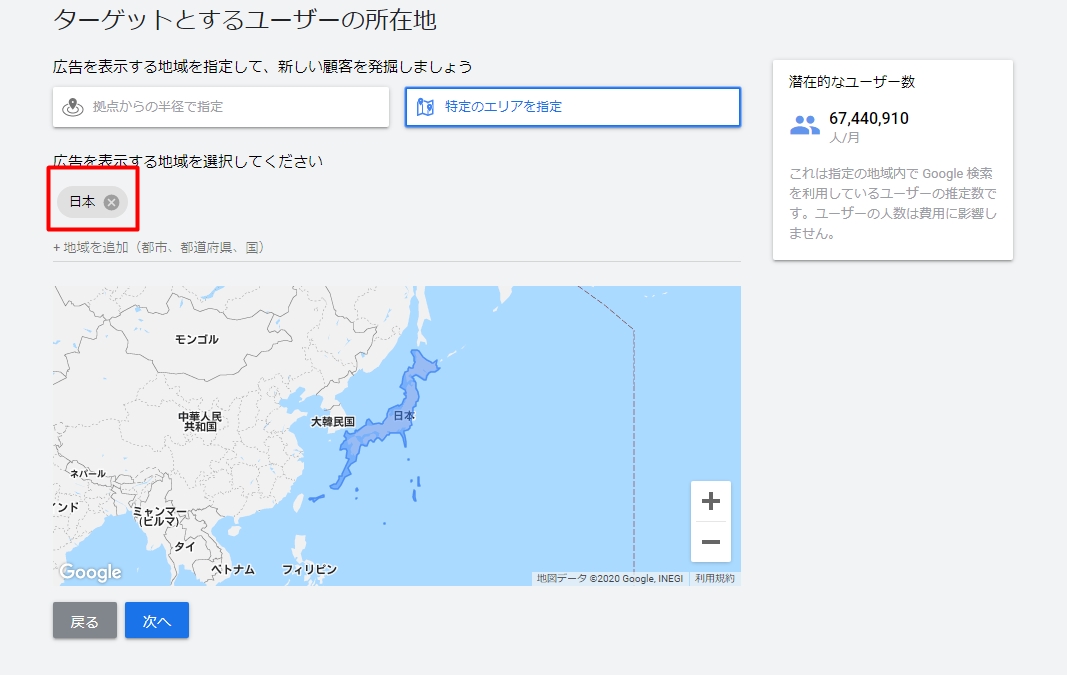
所在地や地域が選択されていない場合や、日本以外に配信をしたい場合には、エリアを指定して追加するようにしましょう。
また、「拠点から半径指定」を指定することで、配信する地域の範囲を絞ることもできます。
関連する Google 検索を広告のターゲットに設定する
広告を出す際のざっくりとしたターゲットを、ここで設定していくことができます。
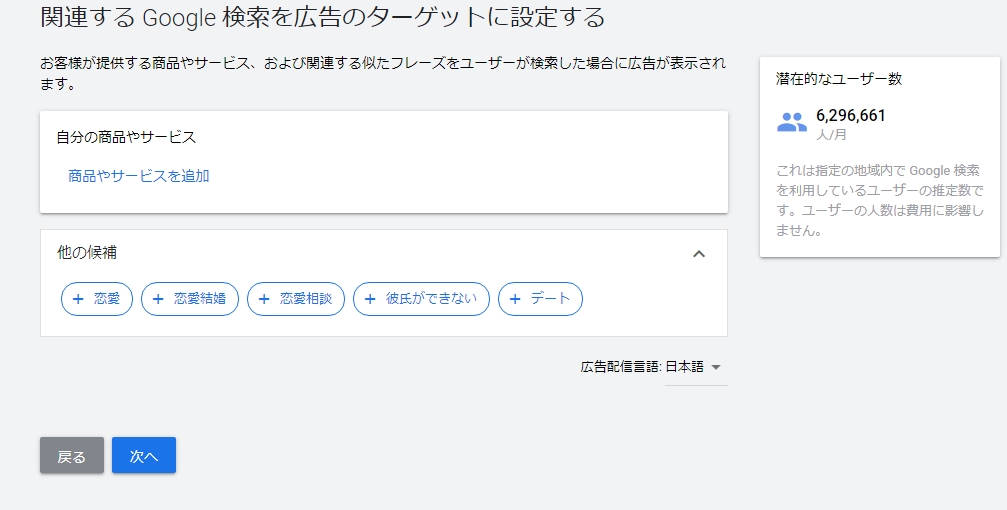
広告が出稿される範囲が広すぎると、関係のないユーザーまで広告が表示されてしまいますので、出来るだけ業種をここで絞って利用していきましょう。
例えば、英語系の広告を出したい場合は、「英語」と入力してみましょう。
そこから新しい候補が出てきますので、その候補の中からの選択をすることになります!
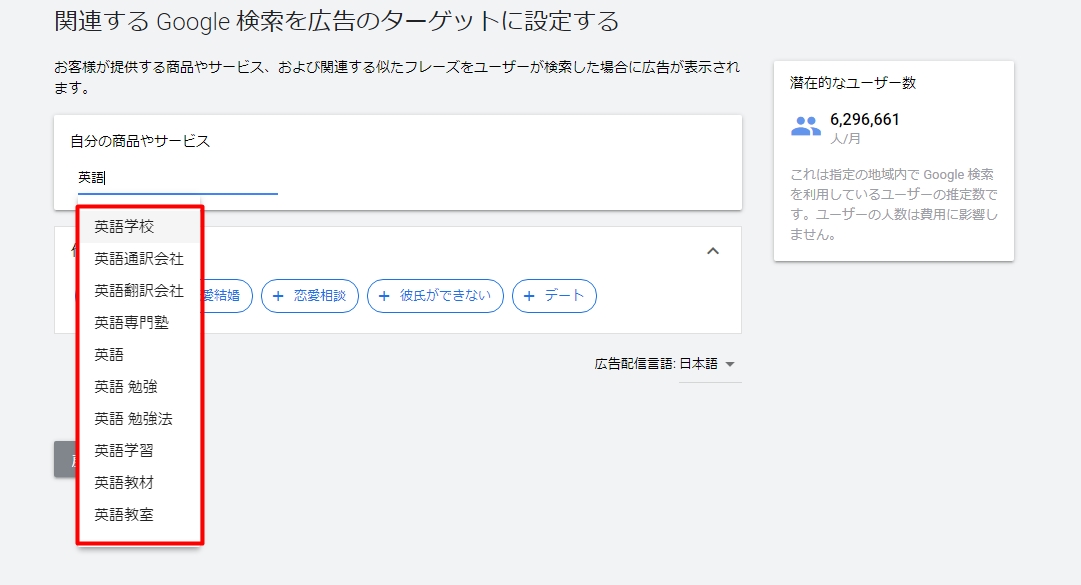
また、今回は、アカウントの解説が目的なので何でもOKです。
ウェブサイトへのアクセスを促進するには、オンライン広告でユーザーをウェブサイトに誘導して、オンラインの売り上げ、予約、メーリングリストの登録件数を増やしましょう。
ただ、空欄だと次に行進むことができないので、何かを入力してから「次へ」をクリックしましょう!
お電話での問い合わせを促す
電話番号の入力の方も必須なので、入力していきます。
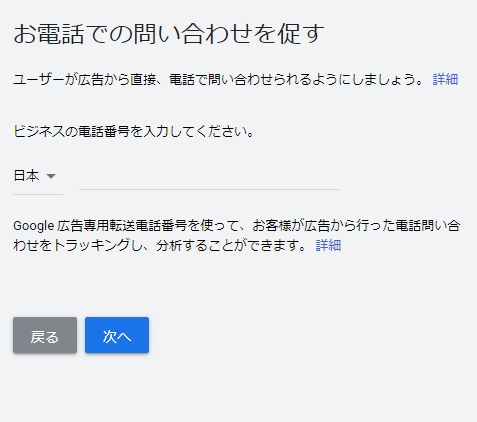
こちらは、普段使っている電話番号を入力していきましょう。
携帯番号でも登録は可能となっています。
広告出稿の際に、電話番号を表示の有無を選択することができますので、安心して入力して大丈夫です!
広告の予算を設定する
広告の費用は無限にいくらでもかけられるわけではなく、予算の上限を設定し、その範囲内で行うのが一般的です。
一ヶ月当たりの上限さえ決めてしまえば、その値段を超えることが無く運用をすることが出来るので、安心。
そこで、予算の予算の方の設定となりますが、今回アカウント作成によるテスト配信なので「あなたにおすすめ」を選択して、「次へ」ですすんで大丈夫です。
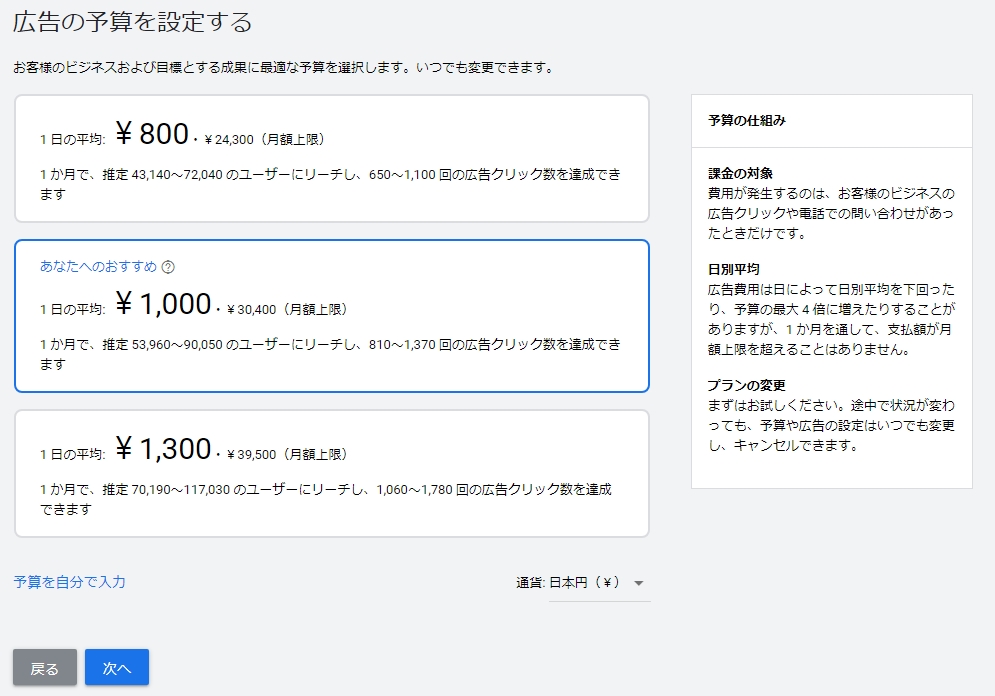
1ヶ月の上限額を設定したので、30日で割ると1日の広告費が出るので、とても分かりやすいです。
次へをクリックすることで、ここまでの設定の「確認ページ」が表示されますので、簡単に確認した後に、「次へ」をクリックしていきましょう。
値段だと少なすぎると、他社に勝つことが出来ない可能性があります。
他の会社もこぞってGoogle広告を出稿しているので、競合他社の平均的な予算を把握して、より上位に表示させたい場合、広告費を多く出すことも検討する必要があります。
また、あまりに掲載している競合が多い場合は、キーワードを競争の少ないものに変えるなど工夫が必要になります。
最初から予算を完璧に設定するのは難しいですが、目標をもって予算を立て、広告ごとでの設定はいつでも変えられます。
状況が変わることもあるので、まずは一度配信してから徐々に調節・変更をしていく方向にまずはチャレンジしてみましょう。
支払いの設定
まず、お客様情報の方を入力していきましょう。
- アカウントの情報
- 名前と住所
- お支払タイプ
- お支払方法
支払い情報や住所の設定を、全て入力していきましょう。
まずは、「請求住所の国」と「タイムゾーン」を選択します。
タイムゾーンは後から変更をすることができないので、注意をしてください。
アカウントの種類は、企業、組織、提携先、教育機関の場合はビジネスで、それ以外は個人を選択しますが、この設定も後から変更をすることができません。
アカウントの種類を選び、名前や住所を入力しましょう。
支払い方法の仕組みは、
- 自動支払い
- 手動支払い
の2種類の支払いタイプがあります。
自動支払いは、利用限度額に達するか、前回の自動支払いから30日経過すると、その時点で請求がおこなわれます。
手動支払いは、アカウントの残高から支払う形となるので、事前にアカウント内に銀行振込で入金をしておくか、クレジットカードを設定し、アカウント内に入金をしてから支払うなどの方法となります。
初めての方は、自分で上限を決めて運用をしやすい方法として、手動支払いがおすすめです。
基本、余計に使いすぎてしまった、などという事態を防ぐことが出来ます。
次にお支払い方法ですが、Google広告では、振込、コンビニエンスストアまたはPay Easy、クレジットカードの3種類で支払いをおこないます。
基本的には、クレジットカードが手早く支払っていけるのでおすすめですが、利用規約に沿って自分で調整していきましょう。
入力後、「送信」を押すことで承認メールが届きますので、これでGoogle広告のアカウント登録が完了になります!
便利な機能なので、有効に使っていきましょう。
広告出稿後にすぐにやるべきこと!
今回は、Google広告のアカウントを取得するための方法となっていますが、実際に広告が出稿されてしまっています。
そのため、今回の設定の開設後は必ず「広告の停止」をしておきましょう。
広告の停止方法はとても簡単で、広告管理画面の中の「広告と広告表示オプション」の中から実際に出している広告を停止していきます。
1⃣「広告と広告表示オプション」の中の広告を発見します。

2⃣緑色のボタンを出して、「一時停止」を選択します。
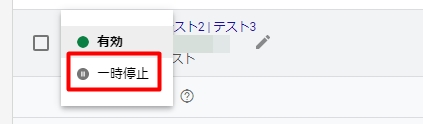
3⃣「一時停止選択」後、灰色の停止ボタンになっていることを確認します。

これで停止することが出来ます。
広告掲載を停止を、こちらで必ずやっておきましょう!
さらに、コンバージョン設定を行うことで、出稿した広告や狙ったキーワードの成果を把握でき、スマート自動入札を利用して効率的に広告を配信することができます。
新規広告主特典(プロモーションコード)とは?
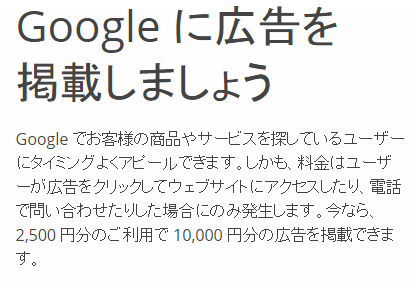
Google広告を登録した際に、全ての方を対象に「新規広告主特典」というものがメールによって配られていて、これからGoogle広告を始めようとしている方には必見の情報になります。
この新規広告主様向けの特典、クーポン、あるいはプロモーションコードと呼んでいます。
「新規広告主特典」というのは、Googleが新規広告主に向けて行っているキャンペーンとなっていて、新しく広告を掲載する広告主向けにとして広告費の割引をしてくれる特典を提供しています。
内容としては、「2,500円分使った方に7,500円分の広告費用補助」となっており、新規広告を配信する際に7,500円分を実質無料で広告を回すことが出来ます。
メールにて7,500円分のコードが送られてきますので、Google広告内のコード入力欄に入力をするようにしていきましょう!
Google広告の新規広告主特典のクーポンを取得するには、
- サイトからメールアドレスを入力します。
- Google広告の管理画面を開きます。
- 管理画面の右上、ツールから請求とお支払いへ移動します。
- 左メニューの設定を開きます。
- プロモーションコード管理が表示されます。
- ここで取得したクーポンのコードを入力します。
上記のように、ここまでの作業をすることで適用が完了します。
ちなみに、「Google広告」と検索してGoogle広告のトップページにアクセスしても、特典についての表示は見られないので、Googleの広告をクリックした際のリンク先になります。
新規広告主特典(プロモーションコード)の利用条件
プロモーションクレジットは、下記のいずれかに該当する場合に適用されます。
- Google広告を初めてご利用の広告主様が、Google広告アカウントでの最初の広告のインプレッションから 14 日以内にプロモーション コードを入力した場合
- Google広告の既存の広告主様が、Google広告の新しい機能やプロダクトを有効にするか、無効なアカウントを有効にした場合(いずれも詳しい要件はクーポンに記載されています)。
上記の2つがありますが、主な利用は①になるかと思います。
クーポンの利用は初回のみ、また既存のアカウントには適用されないので、その点については注意が必要です。
広告費は、できるだけ削減したいと考えている企業も多いと思いますので、面倒と感じるかもしれませんが、ぜひとも活用していきましょう。
Google広告のアカウント取得設定の方法を解説!10分で簡単に確実に作る方法!まとめ

- Google広告取得前に準備すべきものを準備する
- Google広告の取得は一度出稿する必要がある
- 支払方法の設定は必須
- 広告出稿後は必ず広告停止をさせる
- 新規広告主特典アリ
今回は、Google広告のアカウントを取得する方法を画像を交えて、分かりやすく具体的に解説してきました。
実際に、画像の通りに実践していくだけで10分ほどで登録することが可能になっていますので、まだGoogle広告を取得していない方は実践してみてくださいね。
広告の運用を高いものにするのにあたって、効率を上げるのに必須といえるほど重要な設定なので、改善の足がかりとして活用していきましょう。
講座ビジネス・コンテンツビジネスの広告運用で成果に伸び悩んでいませんか?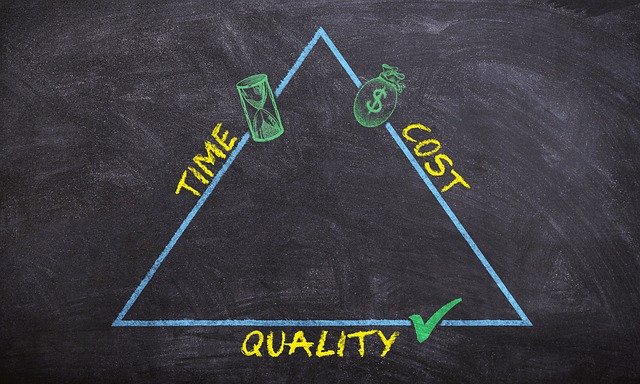 ・売り上げが伸びない と運用にお困りの方、セカンドオピニオンとして、まずはアドベートにご相談ください! アドベートは176社の運用実績があり、弊社独自のノウハウで、億超えのスクールを10社以上生み出しています。
サポートしている業種も様々で、 ・起業塾 等々。 実績としましては、 ■経営コンサルタント After ■整体手技講座 After という圧倒的な結果をたたき出しています。 弊社では、運用の成果を最大限に発揮するために下記に当てはまるお客様の支援をしたいと思っております。 ・商品、サービスに自信があり、本当に良いものをお客様に届けたいという会社様 ・担当コンサルタントを対等なビジネスパートナーだと考え、互いに配慮したコミュニケーションを望む会社様 ・同じ目標達成のために、積極的に両社協力して進められる会社様 ご賛同いただけましたら、下記ボタンをクリックして詳細を確認してください。 |