広告を運用していく中で、効率よく配信するためには改善をする必要があり、そのためには、コンバージョンを設定しておくことは必須になります。
しかし、コンバージョンを設定するにあたり、「そもそも、コンバージョンの設定手順が分からない」、「コンバージョン測定にはどんな種類があるのか」など、分からなくて不安ば部分も多々あるかと思います。
そこで、Google広告のコンバージョンの設定方法について解説をしていきたいと思います。
Google広告のコンバージョンの設定方法

まず、Google広告にログインをして、上にある「ツールと設定」をクリックして、「コンバージョン」を選択して、設定をすすめていきます。
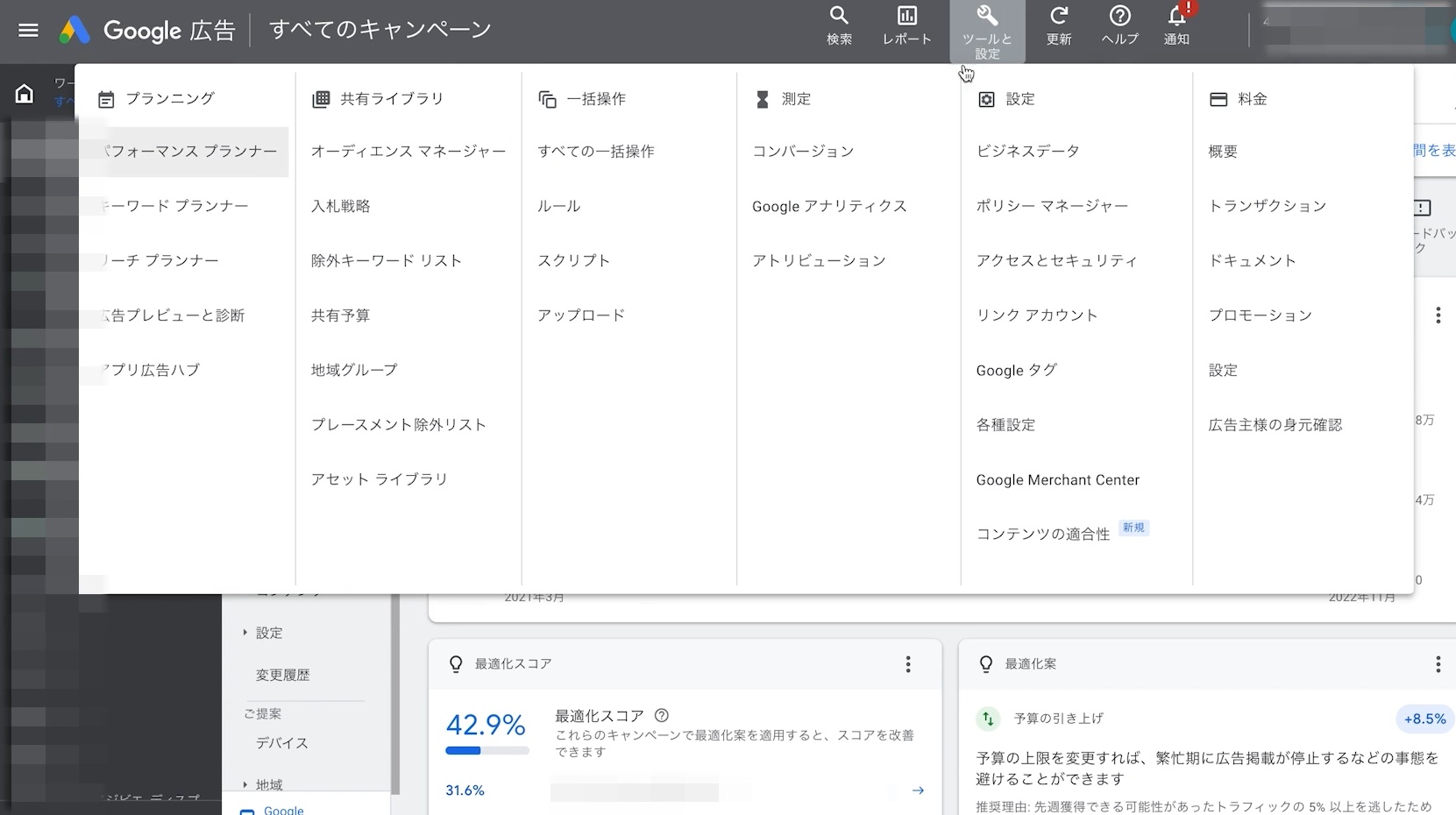
この中で、青色のボタン「新しいコンバージョン アクション」をクリックして、

該当するコンバージョンの種類を選択します。

- ウェブサイト:測定対象がホームページやネットショップ、LPやブログなどの場合に選択します。
- アプリ:iPhoneアプリやandroidアプリが測定対象の場合に選択します。
- 電話件数:広告から電話がかけられたのを計測したい場合に選択します。
- インポート:データを読み込みコンバージョンを設定します。
Googleアナリティクスを使っていて、そちらでコンバージョンの設定や目標の設定をしている場合は、「インポート」という形で、こちらから設定をすることができます。
電話件数やアプリを選択することもできるのですが、ウェブサイトでユーザーさんになにかアクションをしてもらう場合には、「ウェブサイト」を選択することが多いです。

選択をすると次のページにすすみ、ウェブサイトのドメインを聞かれますが、該当のウェブサイトを入力してスキャンをします。

ここでウェブサイトをスキャンすることによって、コンバージョンの測定準備ができているのかどうかが判定されます。

スキャンが完了すると、表示された画面をスクロールして、「コードを使用して手動でコンバージョンを作成する」の中の左下にある「+手動でコンバージョン アクションを追加する」をクリックします。

ここから、コンバージョンアクションを作成していきます。
コンバージョンアクションを作成

まず、「目標とアクションの最適化」からですが、「カテゴリを選択▼」から、今回のコンバージョン地点のユーザーの行動に近いものを選択してください。
商品を購入するのであれば、「販売カテゴリ」の中にある
- 購入
- カートに追加
- 決済手続きの開始
- 定期購入
この中から、「購入」であったり、「カートに追加」、「決済手続きの開始」や「定期購入」を選択したり、

「セールスリードカテゴリ」の中にある
- 連絡先
- リードフォームの送信
- 予約
- 申し込み
- 見積のリクエスト
- ルート・乗換案内
- 離脱クリック
「連絡先」や「リードフォームの送信」、「予約」や「申し込み」など、これ以外にもカテゴリがあります。
「そのほかのカテゴリ」の中は、
- ページビュー
- その他
設定したいコンバージョンに該当するものを選択するようにしましょう。
メールやlineを登録してもらいたいときは、「セールスリードカテゴリ」の中の「申し込み」を選択するようにしましょう。
今回は例として、「申し込み」を選択していきます。
コンバージョン名
続いて、「コンバージョン名」ですが、ここではメールアドレスの登録完了やlineの登録完了や、○○商品購入完了のような、コンバージョンの名前を入力します。
このコンバージョン名は、100文字以内で入力をして、後から変更をすることも可能です。
管理するうえで分かりやすい名前を付けてください。
値

次に「値」についてですが、値はコンバージョン1件あたりの価値を表す項目で、見込み売上などを設定するのが一般的です。
各コンバージョンに価値を割り当てることで、広告の効果を測定するのですが、
- すべてのコンバージョンの同一の価値を割り当てる
- コンバージョンごとに異なる価値を割り当てる
- このコンバージョン アクションでは値は使用しない(非推奨)
とあるので、一番上の「すべてのコンバージョンの同一の価値を割り当てる」を選択してください。
値に指定がない場合には、デフォルト値の設定をすることも可能です。
クリックすると、コンバージョン アクションに割り当てる値を入力する表示が出るので、そのコンバージョン1件につきお金的な価値がどのくらいあるのかということを入力します。
なので、費用対効果などを計測する場合には、コンバージョン1件あたりの金額を入力し、何か商品を購入してもらう場合には、その売り上げでいいかと思います。
それ以外の購入までの中間のコンバージョンの場合は、購入から成約率を合わせて逆算して入力するようにしましょう。
たとえば、メールアドレスの登録の場合にどのように計算をするのかというと、メールアドレスを登録してくれたうちの10%が10万円の商品を買ってくれたとすると、メールアドレス1件の価値は1万円の価値があると考えることが出来ます。
10人がメールアドレスを登録してくれたうち1人が10万円の商品を買うというとこになるので、10人集めて10万円の売り上げになる、つまり一人当たり1万円の価値になると考えられるので、1万円と入力することになります。
設定しない場合は、「コンバージョン値の最大化」などの入札戦略が利用できなくなってしまうので、具体的な数字がわからない場合には、「値は使用しない」を選択するようにしましょう。
カウント方法

「カウント方法」は、同一ユーザーの複数回コンバージョンをどのように計測するかという項目になります。
そのうえで、カウント方法は、
- 全件
- 初回のみ
のどちらかを選択してください。
このカウント方法は、広告を見てクリックしてユーザーさんが行動した結果、コンバージョンが発生した時に、広告一回のクリックあたりでコンバージョンを全部カウントしますか?それとも初回だけをカウントしますか?といった内容を設定する項目になります。
何か商品を購入してもらう、そして、2回、3回と複数購入してもらっても全部コンバージョンとしてカウントしたほうが良いいという場合は、「全件」を選択するようにしましょう。
そうではなく、たとえばメールアドレスを登録してもらう、lineのボタンをクリックしてもらう、資料請求や問い合わせの場合などには、同じ人の複数回問い合わせは価値が低いので、「初回のみ」を選択するようにしてください。
一人当たり何回行動してもらっても、ビジネス上意味がないので、1回だけのカウントで大丈夫です。
それぞれ、目的に合わせて選択をするようにしましょう。
コンバージョンアクションの項目の設定について

コンバージョンアクションを作成する際には、それぞれの項目を設定する必要があります。
コンバージョンの計測期間は、ユーザーに広告が表示されてからコンバージョンに至るまでの期間を把握するための設定で、それぞれの計測方法で期間が異なります。
クリックスルーコンバージョンの計測
続いて、「クリックスルーコンバージョン」ですが、これは広告をクリックしてもらってから何日間以内のコンバージョンをカウントしますかという設定になります。
デフォルトでは、30日間となっていますが、最大90日まで期間を設定することができます。
これは広告をクリックして、その瞬間はコンバージョンしなかったけれど、たとえば25日後にどこかべつの経路からコンバージョンしたら、広告を経緯しないでコンバージョンしたときであっても、最初の1日目のクリックの効果だったというカウントになる度の計測期間を表しています。
商品の検討期間が、それぞれの商品やサービスによって違うので、何日後までに計測をするのかというのは、商品の計測期間から選択をするようにしてください。
逆に、クリックしてその瞬間に行動をする以外ないといった、コンバージョンのハードルが低いものに関しては、1日にしておくことをおすすめします。
なぜなら、メールアドレスの登録やlineの広告を見て、その瞬間に登録をしなかったらほとんどの人が、後日広告を見ても登録しないだろうといった比較検討をするまでもないようなリスクの少ない、ハードルの低いコンバージョンを設定している場合には、「カスタム」から「1日」を選択することをおすすめします。

なぜ1日に設定をするのかについてですが、可能性としては今回広告を見てコンバージョンしなかったけれど、後日別の広告媒体を見てコンバージョンしていましたとなった場合に、別の媒体にもコンバージョンが1件ついて、こちらの媒体にもコンバージョンが1件ついてしまいます。
このようなことが起こった場合に、メートやlineの場合、後日コンバージョンしたのをこちらの媒体でもコンバージョンを1件とカウントしてしまうと、実数との解離がでたりします。
購入などのユーザーさんのハードルが高いものの場合は、比較検討は十分に想定されるのですが、メートやlinを登録するのかをどうかを比較検討して後日というのは、なかなか考えにくいです。
なので、後日コンバージョンして別の媒体でも1件、Google広告でも1件とカウントされてしまうと、実数値の解離が出てきたりして、広告の改善が分かりづらかったり、効果を測りづらかったりするので、ユーザーさんの行動のハードルが低いものは計測期間を1日に設定しておいた方が運用がしやすいです。
続いては、「エンゲージビューコンバージョンの計測期間」です。
エンゲージビューコンバージョンの計測期間

エンゲージビューコンバージョンは、動画広告に特化したコンバージョンになります。
こちらでは、ユーザーがスキップ可能な動画広告を10秒以上視聴してから、後にコンバージョンを達成することです。
エンゲージビューコンバージョンの場合、広告表示からコンバージョンまでの計測期間は、キャンペーンのタイプによって異なり、例えば、ディスプレイ キャンペーンの場合は3日間になります。
先ほどと同じように、こちらも1日間で設定をしておいた方が、運用がしやすいです。
続いて、「ビュースルーコンバージョンの計測期間」です。
ビュースルーコンバージョンの計測期間
クリックスルーコンバージョンは、クリックしてから何日間まで計測するのかという設定でしたが、ビュースルーコンバージョンでは、広告をみてから何日間まで計測をするのかを設定をする項目になります。
ビュースルーコンバージョンの計測期間は、こちらも1日間に設定をしてくことをおすすめします。
ビュースルーコンバージョンは、ユーザーに広告が表示されてもその場では操作されず、時間をおいて別の経由でコンバージョンを達成するまでの期間を測定しますが、広告表示後、1日から30日に設定をすることが可能です。
計測期間は、ユーザーが広告に接触してから行動をするまでの期間に合わせた設定を行うことがベストになりますが、後から変更をすることも可能です。
なので、よくわからないという場合には、そのままで問題ありません。
次に、「アトリビューションモデル」です。
アトリビューションモデル

「アトリビューションモデル」とは、ユーザーがコンバージョンを達成するまでに接触した広告の各クリックに対して、評価をします。
その貢献度に応じて評価を行う枠組みのことを、アトリビューションモデルといいます。

アトリビューションモデルの種類は、下記のようになります。
| 評価方法 | 評価項目 |
| データドリブン | コンバージョン経路全体における各広告の実際の貢献度 |
| ラストクリック | コンバージョン経路で最後にクリックされた広告とそれに対応するキーワードの貢献度 |
| ファーストクリック | コンバージョン経路で最初にクリックされた広告とそれに対応するキーワードの貢献度 |
| 線形 | コンバージョン経路で発生したすべての広告インタラクションの貢献度 |
| 減衰 | コンバージョンまでの時間が短い広告インタラクションの貢献度 |
| 接点ベース |
|
マウスカーソルを合わせていただくと、それぞれの詳細が表示されますので、ご自身のビジネスに合うものを選択するようにしてください。
デフォルトでは、「ラストクリック」となっていて、コンバージョンの直前に広告に触れていた場合に成果を与える設定となっていますが、基本的には、「減哀」を選択していただければ大丈夫かと思います。
減哀というのが何かというと、コンバージョンの直前や、近い地点での広告のクリックにより多くの貢献度を割り当てるというものです。
たとえば、「YouTubeを見てその次にGoogleのディスプレイを見て、そのあとに検索し直して検索広告を見て、広告をクリックしました」というように、広告に3回触れ合ってコンバージョンした場合があるとします。
その場合、一番近しい最後のコンバージョンに近い検索広告には、たとえば0.6ポイントその前のディスプレイには0.3ポイント、その前のYouTubeには0.1ポイントと割り当てて、合計1ポイントで配分しますという設定になります。
さきほどもお伝えしたように、メールやlineの場合は、広告を見てすぐにコンバージョンするかどうかというところがあるので、あまり機能しないのですが、とりあえず減衰を選択しておいて問題はありません。
減衰以外に使用するとすれば、「接点ベース」になります。
これは、最初と最後に多めの貢献度を割り当てましょうというものになります。
この間のものは、間接効果として割り当てておきましょうといった考え方になります。
この状態で、青い「完了」というボタンをクリックすると、先ほどの画面に戻っていきますので、この状態で「保存」をクリックして「次へ」をクリックしてください。
すると、
- Googleタグの設定
- ウェブ担当者のメールで手順を送信
- Googleタグマネージャを使用する
と表示された画面になるので、この3つの中でそれを選択しますかということになります。
推奨しているとおり、Googleタグマネージャを使用すると何かと便利なので、「Googleタグマネージャを使用する」をクリックすると、Googleタグマネージャでコンバージョンの設定する際に必要になる
- コンバージョンID
- コンバージョン ラベル
を取得することができます。
Google広告を使う場合のタグの設定
Google広告でコンバージョンの作成が完了しても、WebサイトにGoogleタグマネージャーのタグが正しく設置されていないと計測をすることはできません。
Google広告を使う場合のタグの設定は、まず、Googleタグマネージャーの「新しいタグを追加」をクリックします。
タグ作成画面に進んだら、タグタイプの選択で「Google広告のコンバージョントラッキング」を選択して、そのうえでコンバージョンIDとコンバージョンラベルは、先ほどコンバージョンアクションで作成したものをコピーして、それぞれの項目に貼り付けをします。
これで、タグの設定は完了になります。
トリガー
続いて、「トリガー」についてですが、トリガーとは、設定したタグをWebサイト上で配信する際の条件になります。
最初に定義したWeb上での行動を行った時にのみ、コンバージョンタグが発行されるように設定をするので、トリガーの選択項目の中から選択をするか、ご自身で新規作成をして設定をします。
トリガーのタイプについては、ページビューは、
- DOM READY
- ウィンドウの読み込み
- ページビュー
- 初期化
- 同意の初期化
クリックは、
- すべての要素
- リンクのみ
ユーザーエンゲージメントは、
- YouTube動画
- スクロール距離
- フォームの送信
- 要素の表示
今回のコンバージョン地点によって変わるので、「ページビュー」なのか、「リンクのみ」なのか、選択するようにしてください。
だいたいは、「ページビュー」か、「リンクのみ」を選択することが多いのですが、これらを含めて今回のコンバージョン地点に見合う設定をトリガーの発動条件で設定をしてください。
Googleタグマネージャでの設定が完了したら、Googleのコンバージョン設定のページに戻って、「完了」をクリックすると設定は完了になります。
そして、Googleタグマネージャーから作成したタグを公開し、プレビュー機能を使って、タグが問題なく発行できているかは、実際にコンバージョンを行って確認をするようにしてください。
設定が正しく行われているかの確認は、コンバージョン一覧のステータスで確認をするようにしましょう。
作成したばかりのときは「未確認」となっていますが、タグが動き出せば、コンバージョン一覧のステータスが「コンバージョンを記録中」になります。
Google広告のコンバージョンの設定方法のまとめ
Google広告のコンバージョンの設定方法についてみてきましたが、いかがでしたでしょうか?
コンバージョンが正しく計測できていないと、広告の成果がわからないだけはなく、機械学習による最適化にも悪影響が出てきます。
さまざまな角度から評価を行うことができます。




