主要なWEB広告として認知されているFacebook広告は、アプリやサイトなどに出稿され、日々需要が高まっています。
精度の高いターゲティングができるというのは、もはや誰しもが知っているのではないかという有名なことで、また、広告を運用したいと思ったときに、比較的簡単に設定をすることができ運用を開始することができるなどのメリットがあります。
しかし、効果的に広告を運用するためには、そのサービスや商材にあった設定をする必要があります。
そこで、Facebook・Instagram広告のキャンペーンの作成から広告の配信設定の完了を解説していきたいと思います。
設定の手順など、一見大変そうに思うかもしれませんが、Facebook広告は初心者でも扱いやすいので安心してください。
キャンペーンの作成について
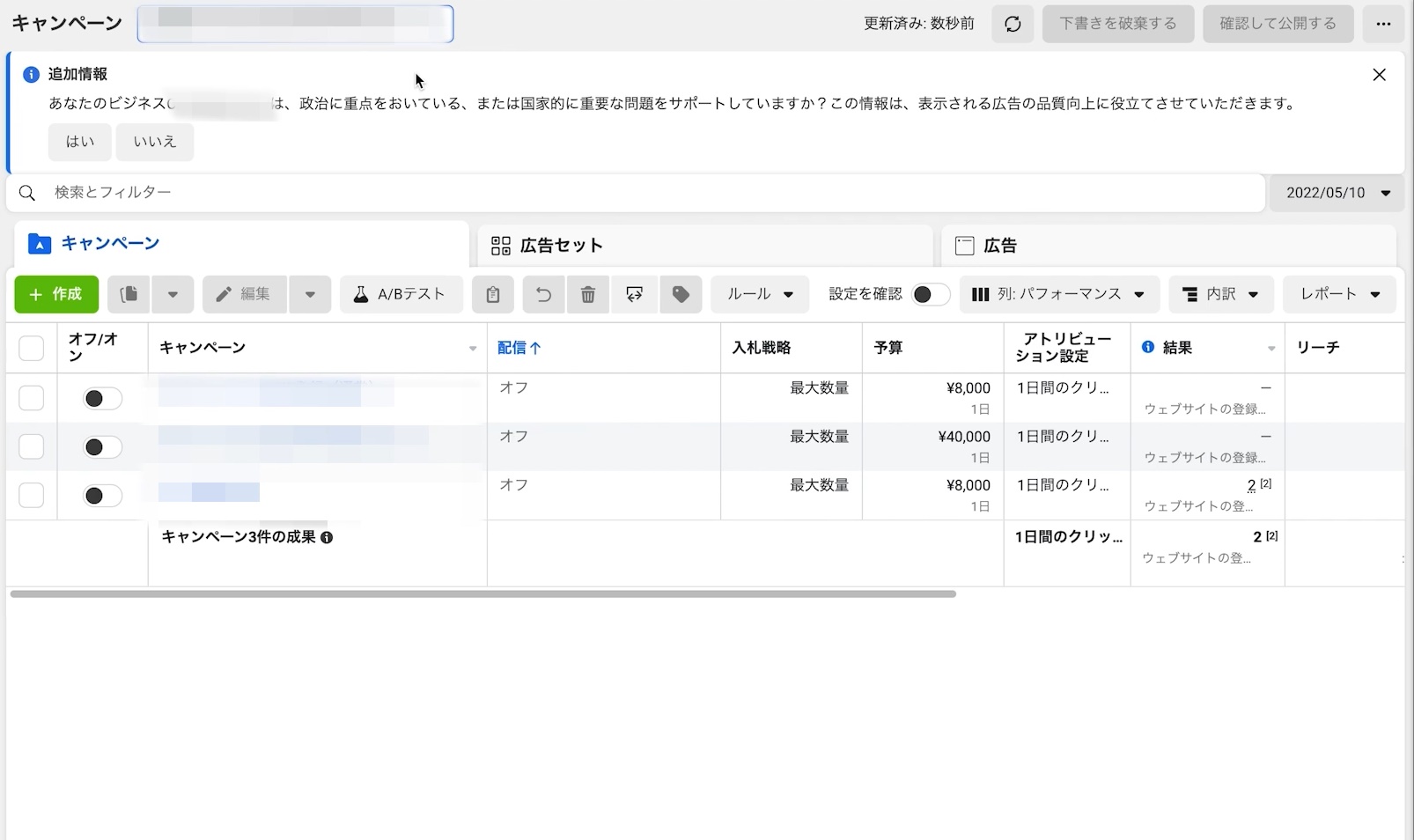
Facebookのビジネスマネージャにアクセスをして、メニューから「広告マネージャ」をクリックすると、キャンペーンページが表示されます。

キャンペーンの横にある項目から、今回配信した広告アカウントが選択されているかを確認します。
そのうえで、キャンペーンの作成から広告セット、広告といった3つの設定をしていきます。

まず、緑色の「+作成」ボタンをクリックすることで、新規作成をすることが出来ます。

すると、新しいキャンペーンを作成というページが表示され、下記のようなたくさんの選択肢が出てきます。
- 認知度
- トラフィック
- エンゲージメント
- リード
- アプリの宣伝
- 売り上げ
配信する広告の目的に近いものを選択して、右下にある「次へ」をクリックします。

例えば、「リード」であれば、ビジネスやブランドのリードを獲得し、「売上」であったら、商品やサービスを購入する可能性が高い人をみつけます。

「認知度」は、広告の記憶が残る見込みが高いユーザーに広告を配信し、「トラフィック」は、ウェブサイト、アプリ、Facebookイベントなどのリンク先に利用者を誘導します。
「エンゲージメント」は、メッセージ、動画の再生数、投稿のエンゲージメント、ページへのいいね!、またはイベントへの参加を増やし、「アプリの宣伝」は、アプリをインストールして継続的に使ってくれる人をみつけます。
このように、該当するものを選択するのですが、9割以上はコンバージョンを使用するのではないかと思います。
何かメールアドレスを登録してもらうだとか、line登録をしてもらうとか、何か問い合わせをしてもらうとか、何か購入をしてもらうなどです。
このような場合には、基本的にすべてコンバージョンを使用するので、「リード」、「売上」を選択することがほとんどだと思いますが、その後のパフォーマンスを左右する重要な部分ですので、広告を出稿する目的に沿ったものを選択しましょう。
今回は、「リード」を例にとって説明していきたいと思います。
該当するものを選択したうえで、「次へ」をクリックしてください。
「次へ」をクリックすると、
- 新しいリードキャンペーン
- 新しい広告のセット
- 新しいリード広告
これらが下書き保存された状態で作成されました。
そのうえで、「キャンペーン名」を決めていきます。

キャンペーン名に関しては、特に決まりはないですが、自分が分かるような名前を付けるようにしましょう。
次に設定をしたいのは、「予算」の設定になります。
予算の設定について

「Advantageのキャンペーン予算」を「オン」にすると、キャンペーン単位の1日の予算を決めることができるようになります。
自分で予算を決めて設定をしていくのですが、今回初めて広告を配信するという場合には、だいたい5,000円くらいから始めていけばいいかと思います。
予算の設定が完了したら、「次へ」をクリックます。
続いて、「広告セット」の設定になります。
広告セットの設定について
広告セットでは、誰に広告を配信するのか、といったターゲティングを設定していくのですが、その前に重要な設定があります。
それは、「ピクセル」と「コンバージョンイベント」の設定になります。

これらの設定をすることが重要になります。
まず、ピクセルです。
ピクセルの設定について
ここでは、ランディングページに埋め込んだピクセルコードがちゃんと選択されているのかを確認してください。
コンバージョンイベントの設定について

コンバージョンイベントは、コンバージョンを設定した際に選んだ「登録の完了」や「購入」などの標準イベントで、対応するものを選択します。
この設定をすることによって、設定したコンバージョンのイベントの数を頑張って増やしますという命令をAIにすることが出来るのですが、ここで間違った広告イベントを選択してしまうと、その数が全然原則されないので、AIとしては、広告を配信しているので全然成果が取れない、コンバージョンが取れない、ということになってしまいます。
そして、成果が取れる日と取れない日の学習のデータがたまっていかずに、成果が改善されて行かないので、ここの選択は間違えないようにしましょう。
ピクセルとコンバージョンイベントの設定が完了したうえで、広告セットで一番重要なターゲティングの設定をしていきます。
オーディエンスの設定について
ターゲティングは、下にスクロールをして「オーディエンス」から設定をしていきます。

まず、「カスタムオーディエンス」をクリックすると、
- すべて
- 類似オーディエンス
- カスタムオーディエンス
といった候補が出てきます。
「オーディエンスの作成」で作成をした、「類似オーディエンス」と「カスタムオーディエンス」をここで使用することができます。
類似オーディエンスを設定すれば、その人たちだけに広告が配信されるといった形になるということです。
それを使いたいのであれば、カスタムオーディエンスを使うようにしましょう。
そのうえで、
- 地域
- 年齢
- 性別
- 詳細なターゲット設定
といった、デモグラフィック的な部分も決めることが出来ます。
地域の設定について

住んでいる地域が日本だったり、海外にも設定をすることができます。
都道府県単位や市区町村単位での指定もすることができ、複数の都道府県、市区町村を選択できますが、市区町村での指定は非対応の地域が多いので、注意も必要です。
また、郵便番号で指定をすることは、日本では非対応なので、市区町村よりも狭い地域で指定をしたい場合には、ピンドロップを選択することをおすすめします。
ピンドロップは、任意の場所を選択して、その中心のところにピンを立てて、そこから半径何キロメートル以内の人といった指定もすることができます。
ピンドロップの選択をすることができる距離としては、半径1~80Kmで設定をすることができ、複数エリアを選択することが可能です。
エリアを指定したら、青色の「編集」をクリックすることによって、設定をすることができます。
続いて、年齢です。
年齢の設定について
年齢は、1歳単位で設定をすることが出来るので、集客したい年齢層を絞り込みましょう。
続いて、性別の設定です。
性別の設定について
Facebook広告で、リーチをする人の性別を設定します。
性別を登録していないユーザーについては、広告のパフォーマンスを確認する際に「不明」と表示されます。
詳細ターゲット設定について

後は、詳細ターゲット設定を設定することがあるのですが、これは何かというと、キーワードを入力することで、Facebook側あらかじめ用意されたカテゴリにキーワードが該当すれば、選ぶことが出来るということです。
ターゲットを正しく絞り込むことによって、広告に必要な経費を抑えながら最大限の効果を挙げることができます。
しかし、あまりターゲットを絞り込みするぎてしまうと、最適化するためのデータを十分に獲得することができず、最適化をするのが困難になることがあるので、オーディエンスのボリュームを見ながら調節をするようにしましょう。
例えば、「起業」と検索をすると、
- 起業(ビジネス、ファイナンス)
- 起業家機構
- 社会起業家
- ビジネス(ビジネス・ファイナンス)
- 多国籍企業
- 中小ビジネス(ビジネス・ファイナンス)
などといった、たくさん項目が出てくるので、起業(ビジネス、ファイナンス)をクリックすると、企業に興味関心があるという人に広告を配信することが出来るようになります。
それ以外にも、たとえば「サラリーマン」や「会社員」、「会社」などを入力すると、
- 会社(ビジネス・ファイナンス)
- モモ(会社)
- キャリア
- アプリリア
- レコード会社
- 公開会社でない株式会社
- 航空会社
- 広告会社(マーケティング)
など、会社に興味を持っているような候補がでてきます。
後は、「参照」というところをクリックすると、
- 利用者層
- 興味・関心
- 行動
と、さらにカテゴリ分けがされているので、ここからターゲットに該当するものを選択することもできます。

たとえば、「利用者層」を選択して、「仕事」から「業界」のように進んでいくと、マネジメントやコンピューターのようにさまざまな項目が出てくるので、その中から選択をすることもできます。
あとは、キーワードを入力した状態で、「おすすめ」をクリックすると、関連する他の選択肢も出てくるので、その中から該当するものを選択することもできます。

このように、興味・関心や行動ベースの選択をすることが可能です。
なので、オーディエンスで類似オーディエンスなどがないのであれば、最初はこの興味・関心で広告を配信してみるのが良いかと思います。
続いて、言語の設定です。
言語の設定について

言語は、日本人に広告を配信したいのであれば、日本語を入力します。
ただ、Facebook広告には、日本語と入力をすると、
- 日本語
- 日本語(関西弁)
日本語だけではなく、関西弁という項目が出てくるので、関西弁も追加するようにしましょう。
基本的には、選択した場所で通常使用されている言語以外でリーチする場合の設定になるので、日本に配信をしている場合であれば、特に追加はしなくても大丈夫です。
日本を設定しているということで、大部分の人が日本語を使用しているので、設定をしていなくても、日本語を使っている人には配信されるということになります。
ただ、海外在住者で日本語を使っている人に広告を配信する場合には、たとえば、地域を世界とかアメリカと設定をしていると、言語設定で日本語と設定をしていないと、現地の日本語を使っていない人にも広告が配信されてしまうので、注意をする必要があります。
ここまで設定をしたら、続いては配置の設定をしていきます。
配置の設定について

配置では、広告を掲載する場所を選択することができます。
- advantage+配置(推奨)
- 手動手配
と、Facebookが自動で判断して広告を配置をする「自動配置」と、配置場所を選ぶことができる「手動配置」の2通りがありますが、advantage+配置(推奨)は、広告が出る面すべてに広告が配置されます。
「自動配置」に設定をすると、Facebook側で自動でパフォーマンスの良いところに広告配信をしてくれます。

「手動配置」を選択すると、プラットフォーム別に広告を出すのか出さないのかを自身でカスタマイズをすることができ、また、デバイスも、
- モバイル
- デスクトップ
を選択することができます。
基本的には、手動配置を設定することをおすすめしますが、たとえば、「lineに登録していただけます」という広告の場合は、モバイルだけに出した方がいいということになります。
それは、line登録をするときの仕組み上、リークをクリックしたらパソコンの場合は、QRコードが立ち上がって、それをスマートフォンで読み取らなければ登録をすることが出来なかったりします。
そういったこともあるので、「パソコンだけに広告を配信した方がいいな」とか、「モバイルだけに配信をした方がいいな」といった特徴のある商品であったり、LPなのであれば、こちらでデバイスの制御をしたほうがいいということになります。
最後に、「その他のオプション」とありますが、注意をしたいのが、「アトリビューションの設定」です。

現状のデフォルトでは、「クリックから7日間または広告を見てから1日間」となっていますが、右上の編集をクリックすると、
| 広告のクリック後 |
|
| クリック後または広告の表示後 |
|
とありますが、たとえば、クリックから7日間は何かというと、広告がクリックされてその日はコンバージョンされなかったけれど、3日後には別経路からLPにアクセスしてコンバージョンしたという場合も、Facebookの広告上でコンバージョンが1とカウントされます。
ここまでは、アトリビュージョンの設定で、何日後まで追いますかという設定になります。
基本的にはクリックから1日か、クリックから7日のどちらかを選択します。

商品の検討期間が長いものは、クリックから7日間を選択すれば、広告との接触が広告の効果としてコンバージョンに寄与したでしょうと、判断でき、また商品の検討期間の少ないものは、クリックから1日間にした方がいいです。
たとえば、メールアドレスの登録やline登録といったユーザーのハードルが低いものは、クリックから1日にした方がいいです。
それがなぜかというと、Facebookの広告を見て今日クリックをしてLPを見たけれど、メールアドレスを登録しませんでした。といった人が別経路で後日登録をする場合があります。
検討期間が少なかったり、LPでのコンバージョンのハードルが低いものは、前に広告を見たからと言ってそれが後のコンバージョンに間接的な寄与をしたかというと、そうではないというケースが多いので、クリックから1日間にしておいてその瞬間に登録した人やアクションを起こした人で計測をした方が、広告の計測としてはやりやすいです。
というのも、ここでアトリビューション設置をして、コンバージョンの計測がされていくので、そのコンバージョンを増やすためにAIが学習をしていろんな広告を配信していきます。
つまり、クリックから1日間にしておけば、その瞬間に登録した人だけが、広告のコンバージョンとしてカウントされるので、そこで溜まっていたデータは、その瞬間、もしくは少なくでも1日中に登録した人たちだけが溜まっていって、その人たちだけの傾向を分析することが出来るので、その人たちだけに広告を配信しましょう。と、AIが働いていきます。
クリックから7日間にした場合に、たとえばその瞬間には登録しないで、後日登録したという人たちが増えてきた場合に、そういう人たちの傾向を読み取ってしまって、当日に登録をするような人たちではなくて、後日登録するような人たちをAIが追いかけてしまうというリスクも出てきます。
なので、基本的にメールとかlineの登録であったり、その瞬間の登録をしてもらうくらいのハードルが低いようなLPになっている場合は、クリックから1日間にした方がいいのではないかと思います。
ここまで設定をすることができたら、「次へ」をクリックします。
最後に、「広告」の設定です。
広告の設定について
この広告では、実際にユーザーさんが目にする画像とか文章を決めていきます。
まずは、今回広告で使うFacebookページの選択をし、Instagramのアカウントも紐づいているのであれば、そのアカウントを選択してください。

なければ、「選択中のページを使用」で大丈夫です。
続いて、広告の設定をしていきます。

広告のフォーマットは、
- シングル画像または動画
- カルーセル
- コレクション
画像や動画、そしてカルーセルといった横にスクロールして複数の画像や動画を見せることが出来ます。
後は、コレクションで、何か物販や通販をしている場合に使うものになります。
多くの場合は、「シングル画像または動画」を使用して、たまに「カルーセル」を使用するということになります。
そのうえでクリエイティブ部分を決めていきます。

「メディアを追加」の下三角印をクリックすると、
- 画像を追加
- 動画を追加
と選択肢が出てくるので、「画像を追加」をクリックすると、画像が出てくるので、すでにアップロードされている画像、もしくは「+アップロード」から画像をアップロードして「次へ」で設定をすることが出来ます。

続いて、「メインテキスト」と「見出し」の設定していきます。
「説明」とありますが、こちらは基本的にはあまり使用しないので、なにも入力しなくてもいいかと思います。
そして、「コールトゥアクション」の下三角印をクリックすると、
- ダウンロード
- 予約する
- クーポン入手
- 見積もり
- 上映時間を表示
- 詳しくはこちら
- 聴く
- 注文する
- ゲームをプレイ
- 予約リクエスト
といった文言が出てきます。
コールトゥアクションとは、Facebook広告における、広告のクリックを誘導するボタンで、「CTA」と略されることもあります。
たとえば、「予約する」は、ビジネスの目的がブランド認知度アップなどであったり、イベントやセミナーの予約などを目的としている場合に有効で、「詳しくはこちら」は、サービスや商材について詳細をWebサイトや動画などで見てもらいたい場合に有効です。
「購入する」は、Webサイト上で購入をしてもらうことを目的としたビジネスにおすすめで、「お問い合わせ」は、メールや電話などからのお問い合わせを目的としている場合におすすめです。
購入を最終的なゴールとしているビジネスにも、お問い合わせをステップとして活用するのも有効かと思います。
これらの他にも多くのコールトゥアクションが設定可能なので、ビジネスや広告の目的に合ったものを選択することができます。
コールトゥアクションのボタンがあることで、ここを押せばこの商品が手に入るとユーザーに伝わり、行動を起こしやすくなるので、こちらでウェブサイトURLにユーザーにして欲しい行動に合った文言を決めていきます。

だいたいの場合は、「詳しくはこちら」になるかと思います。
コールトゥアクションを使用することによって、コンバージョンに至る可能性の高いユーザーを広告から呼び込むことができるようになるので、目的に合ったものを選択して成果を最大化しましょう。
続いて、「ウェブサイトのURL」とあるので、LPのURLを入力します。

ここまで設定をすることができたら、「公開する」というボタンをクリックすると、下書き状態が公開されて、審査中になります。

審査について
ここまで、前述の通りFacebook広告の設定をすると、最後はFacebookによる審査になります。
審査は、通常、24時間以内におこなわれ、審査が通ってFacebookに承認されれば、そのまま動き出して実際に広告が掲載されますが、審査に落ちてしまった場合には、修正が必要になります。
その場合は、すぐに修正をして再審査をするということになります。
審査は、申請した広告自体の価値を判断するもので、広告のルールに違反してしまっていたり、何度も審査落ちを繰り返してしまうと、アカウントの停止に繋がる可能性があるので、注意をするようにしましょう。
禁止されているものであったり、制限があるもの、適切にルールを守るべきジャンルもあるので、事前にしっかりチェックしておきましょう。
また、きちんと目的としているターゲットに届くような設定になっているかも、審査の対象になります。
審査の承認に関する連絡はメールが届いているにも関わらず、そのメールを担当者が見落としてしまっている場合があります。
すると、広告がずっと配信されていない状態になり、売り上げなどに影響が出てくるので、メールの見落としを回避するために、審査を通るまでは気を抜かないで、定期的にメールを確認するようにしましょう。
Facebook・Instagram広告のキャンペーンの作成から配信設定完了を解説のまとめ
Facebook・Instagram広告のキャンペーンの作成から配信設定完了までについて解説をしてきましたが、いかがでしたでしょうか。
Facebook広告は、より詳細な配信設定をすることが可能となっています。
実際にFacebook広告を運用する際には、Facebookアカウント・ビジネスマネージャ・Facebookページを作成しておき、Facebookピクセルを設置しておくことによって、ユーザーの行動データを蓄積してリターゲティング配信の実施もすることができるようになります。
正しいターゲティングをしたり、正しい地域選択・年齢選択をしたり、効率的に広告を配信することができるように設定をしていきましょう。
設定を完了した後は、Facebook広告のポリシー審査がありますが、承認されればすぐに配信が始まります。
Facebook広告は、ターゲティング精度も高く、最適化にも優れていて、設定から出稿までも順序に沿っておこなっていけば難しく、初心者でも始めやすい広告の一つです。
構造を理解して配信をすれば、高い効果を期待することができるので、ぜひ試してみてください。




