YouTubeは、世界で最も利用されている動画プラットフォームで、ユーザー数でいうと、世界全体で毎月20億人以上となっています。
また、コロナ禍であるということもあり、在宅での時間が増えたことによって、動画などをはじめとしたインターネットの利用時間は増え、そこでYouTube広告を活用することで多くのユーザーにリーチをすることが可能になりました。
しかし、YouTube広告といっても、種類が多くあり、専門用語が多く、配信設定も複雑になっています。
なので、YouTube広告を始めようと思ったのに、「何から設定をしたらいいのか分からない」、「項目に何を入力したらいいのか分からない」など、初心者の方の中では困っている方も多くいるのではないでしょうか。
そこで、この記事では、YouTube広告のキャンペーン作成から、広告の入稿完了、審査待ちの状態、までのやり方に配信設定までについて、解説をしていきたいと思います。
YouTube広告のキャンペーン作成について
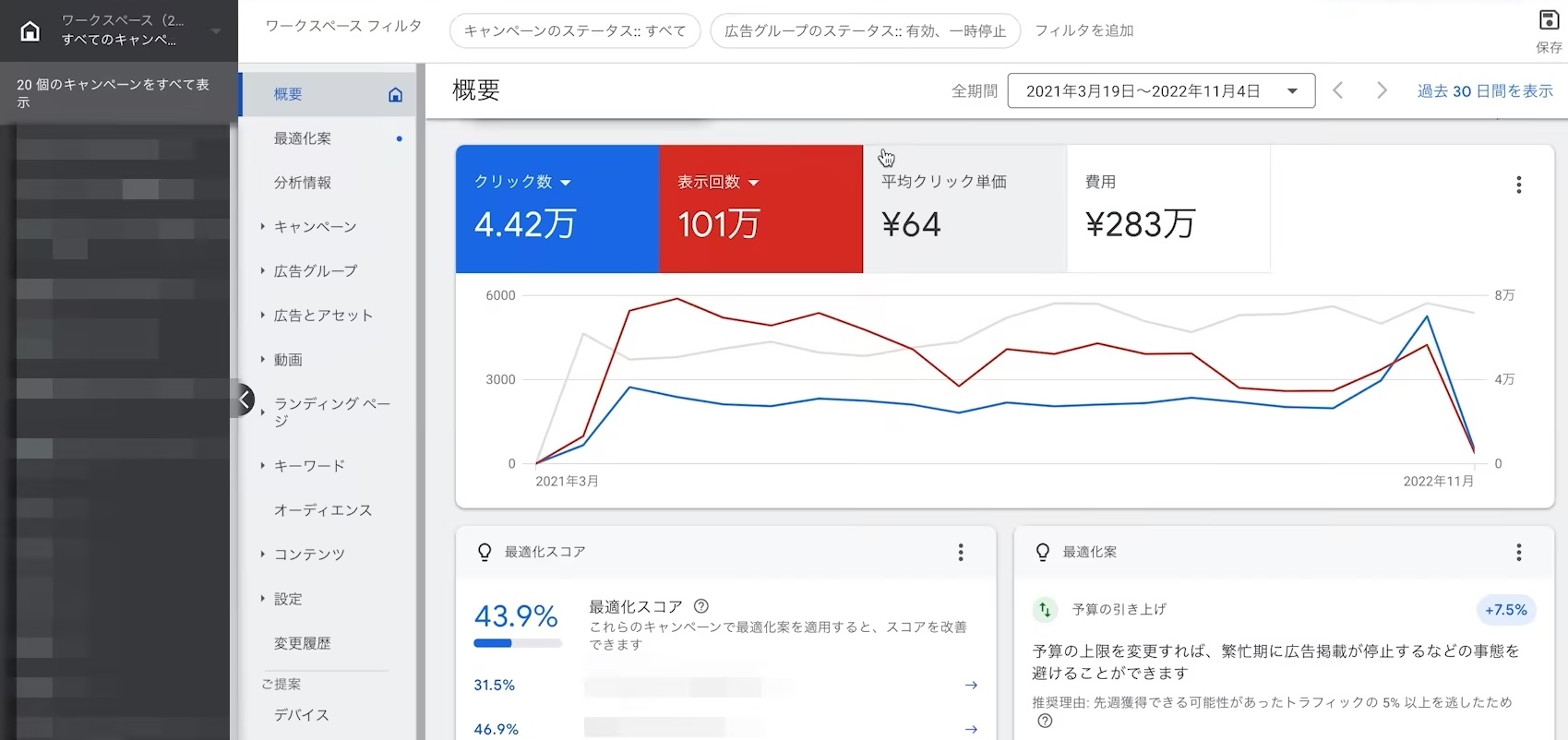
まずは、Google広告ログインしていただいて、左側にある「キャンペーン」をクリックします。

そして、青色の+(プラス)ボタンをクリックして、「+新しいキャンペーンを作成」をクリックします。
すると、「キャンペーンの目標を選択」というページが表示されます。

項目としては、
- 販売促進
- 見込み顧客の獲得
- Webサイトのトラフィック
- 商品やブランドの比較検討
- ブランド認知度とリーチ
- 目標を指定せずにキャンペーンを作成
キャンペーンを作成する際に、広告の効果に合わせた目標を設定する必要があるのですが、この中から、目標を達成するために、今回の目標に近いものを選択して、広告運用の効率化をアップさせましょう。
目標としているのが、見込み顧客の獲得であれば、「見込み顧客の獲得」を選択しますが、この時注意していただきたいのが、YouTube広告ではいろいろな広告の形式があるので、ここで選択したものによっては、使うことのできない広告の形式があります。
たとえば、見込み顧客の獲得を選択したら、「ディスカバリーを使用することはできません」ということが起こる場合があります。
なので、これを選択してすすめていき、自分が使おうと思っていた形式の広告が使用することが出来るのであれば、そのまま進めていただいて大丈夫です。
使用することが出来ないのであれば、「キャンペーンの目標を選択」画面まで戻っていただいて、「目標を指定せずにキャンペーンを作成する」を選択してください。
そうすることで、あとでどの形式の広告を使用するのかを任意で選択をすることが出来るので、そのままで設定をすすめていただいて大丈夫です。
今回は、「見込み顧客の獲得」を選択してすすめていきたいと思います。
下にスクロールをすると、「キャンペーンタイプを選択してください」と表示されていますが、それぞれ、目標にあった選択画面が表示されるので、選択をします。

項目としては、
- 検索
- P-MAX
- ディスプレイ
- ショッピング
- 動画
- ファインド
今回はYouTube広告なので、「動画」を選択して「続行」をクリックします。
すると、「全般設定」にすすんでいきます。
「キャンペーン名」の設定

全般設定画面に移るので、まずは、キャンペーン名を入力して設定をしていきたいと思います。
キャンペーン名を入力していくのですが、キャンペーンの名前は任意なので、自分が分かりやすい名前を設定してください。
続いて、「入札戦略」の設定をしていきます。
入札戦略

入札戦略は、目標に向けて入札単価を最適化する方法のことで、「目標コンバージョン単価」を基本的には選択をするようにしてください。
目標コンバージョン単価に入力する単価は、今回目標としている単価の入札戦略を選択するのですが、3倍くらいを入力するようにしましょう。

たとえば、2,000円でコンバージョンを獲得したいのであれば、6,000円と入力をします。
これは、なぜ3倍にするのかというと、2,000円で設定をしてAIが2,000円でとれないと判断してしまった場合には、全然インプレッションが出ない、表示されないということが起こってしまいます。
そうなってしまった場合、全然表示がされないので、データが溜まらずに、一向に学習がすすまなかったり、広告の配信がすすまないということが起きてしまいます。
結果を見て、想定している2,000円でコンバージョンを獲得することできそうであれば、あとあと目標コンバージョン単価を2,000円に下げていけばいいので、最初は、目標コンバージョン単価を高めに設定して、とりあえずインプレッションを出すということをやっていきます。
ここで、目標コンバージョン単価を6,000円に設定をしたからと言って、絶対に6,000円になるかといったらそうではなくて、仮に、6,000円と設定をしたとしても、1,000円でコンバージョンが取れるCPAが1,000円になるというポテンシャルがあるものであれば、1000円でコンバージョンが取れていきます。
なので、目標コンバージョン単価を高く設定をしていても、無駄な配信がされるわけではないので、そこは安心していただいて大丈夫です。
これで、目標コンバージョン単価の設定が完了したので、続いて、「予算」と「日程」の設定になります。
「予算」の設定

予算と日程のページの予算タイプと金額を入力してくださいとあるので、ここに日別の予算を入力して日予算を設定をします。
予算タイプについては、
- キャンペーンの合計予算額:キャンペーン期間の総額から予算を設定
- 1日の予算:1日に割り当てる平均額を設定
の2つから選択をするようにしましょう。
Google広告の広告メニューがすべてそうなのですが、ページの右側にもあるように、ここで設定した日予算通りに日予算が使われるわけではありません。
注意点として、2つあります。
一つ目の注意点は、設定した日予算×30日にした額が一か月以内で超えてしまわないように使われるということです。
具体的な例としては、日予算を5,000円に設定をした場合には、5,000×30日の150,000円を超えない金額が一か月間で使われるということになります。

一か月間、平均でならした150,000円を超えないということになります。
二つ目の注意点としては、設定した日予算の二倍くらいまで増えることがあるということです。
なので、1日5,000円と設定をしていても、1日1,000円しか使われない日もあれば、1日10,000円使われるという日もあるということです。
ただ、一か月を通して考えたときに、150,000円は超えないというような予算の消化がされるので、日によってばらつきがあっても安心してください。
また、広告の表示回数と、どれだけ目立つ場所に表示できるかというのは、予算によって変わります。
ネットワークの設定は、このままでOKです。
- YouTube検索結果:YouTubeの検索結果に広告を出すか選ぶ設定です。今回は「スキップ可能なインストリーム」動画内に広告を出す設定を選んでいるのでチェックできません。
- YouTube動画:YouTubeに広告を出す設定なので、今回はOFFにできません。
- ディスプレイネットワークの動画パートナー:YouTubeだけでなくウェブサイトやアプリに広告が出されるので、見られる回数が高まります。
続いて、「地域」と「言語」の設定をしていきます。
「地域」と「言語」の設定

広告配信をしたい地域と、言語の設定をして、特定のユーザーに動画広告を表示するためにターゲットを絞ります。
言語は、問題ないかぎり「すべての言語」のままで大丈夫です。
主に、次の3つからターゲットを設定することができます。
- ネットワーク:YouTube検索結果やYouTube動画などの表示先の設定
- 地域:動画広告の表示地域の設定
- 言語:対象となる言語の設定
広告を配信する地域としては、
- すべての国と地域
- 日本
- 別の地域を入力する
の3つの地域から選択をすることができます。
広告を出す地域の範囲については、ターゲットの行動範囲に合わせた方が効果的になりますが、指定している範囲が狭すぎてしまうと、広告の表示回数が少なくなってしまう場合もあるので、実際に広告を出した結果から地域を調整するようにしましょう。
たとえば、「別の地域を入力する」を選択して「東京」や「東京都」と入力をしてみると、候補を出してくれます。
また、地域の設定には「選択オプション」があり、「地域」の選択だけでなく、「範囲」を選択すれば、地図上にピンを立てて、半径〇kmという指定をすることもでき、地域の範囲は、最小で市区町村まで指定をすることができます。
また、除外設定を行うことによって、広告の商品・サービスに合わないコンテンツを削除することが可能になります。

そして、「その他の設定」で、
- デバイス
- フリークエンシーキャップ
- 広告スケジュール
- 第三者による測定
それぞれ設定をすることが出来ますが、この中で変えるとすれば「デバイス」が多いです。
こちらのデバイスでは、デバイスごとに広告を出すか出さないかという設定をすることが出来ます。
- すべての対象デバイス(パソコン、モバイル、タブレット、テレビ画面)に表示
- デバイスごとにターゲティングを指定
の下の「デバイスごとにターゲティングを指定」をクリックすると、

- パソコン
- モバイル
- タブレット
- テレビ画面
と、選択をすることが出来るので、それぞれチェックをして選択をしていきます。
続いて、「広告グループの作成」になります。
広告グループの作成

広告グループの作成にある「広告グループ名」に、広告グループ名を入力していきます。
広告グループでは、ターゲティングの設定をするので、そのターゲティングが何だったのかが分かるような名前を付けておくと、あとあと分かりやすいです。
また、広告グループ名をそれぞれバラバラに設定をしてしまうと、データ蓄積と品質スコアに関わるので、なるべくなら広告グループの名前はまとめることをおすすめします。
何歳から何歳までの男性、こういうキーワードを検索したということが分かるようにしておくと分かりやすいと思います。

続いて、「ユーザー属性」や「オーディエンス セグメント」の設定をしていきます。
- ユーザー属性:年齢・性別・子供の有無・世帯収入の設定
- オーディエンスセグメント:ユーザーの興味関心などからリーチを設定
「ユーザー属性」や「オーディエンス セグメント」の設定をすることで、かなり絞り込んだ設定をすることが出来ます。
続いて、「配信する動画」の設定をしていきます。
「配信する動画」の設定

「動画広告を作成する」ページにあるお客様のYouTube広動画という欄に、今回、広告に配信をしたい動画をあらかじめ自身のYouTubeチャンネルにアップロードをしておいて、そのURLを控えていたものをこの欄に貼り付けると、広告の設定をすることが出来ます。
また、キーワードで動画を検索することもできます。
今回は、試しにGoogle公式の動画を貼り付けて、設定をすすめていこうと思います。

下にスクロールをすると、「動画広告のフォーマット」と表示され、LPのURLを入力しますが、こちらは、必須になります。
動画URLを入力することで、右側に広告プレビューを見ることができます。

次に、「表示URL」とあり「パス1」「パス2」とありますが、パス1の方にパスを入力すると、ドメインの後ろに文字が表示されるようになります。
ここに入力するものは、日本語でも問題ないので、文字数制限にだけ気を付けていただいて、入力をしていってください。
目を引くような単語を入力しておくと、いいのではないかと思います。

続いて、「行動を促すフレーズ」とありますが、これはボタンのことで、ボタンに記載をする文言になります。
そして、「広告見出し」と「長い広告見出し」、「説明文」を設定していくのですが、入力することができる文字数が結構少ないので、文字数制限に注意をしながら設定をしてください。

必要事項の入力が完了して、確認をしたら、下にある「キャンペーンの作成」をクリックしてすすめていくと、YouTube広告を設定することが出来ます。
広告の審査と承認に関しては、基本的に1日以内で完了をしますが、場合によってはさらに時間がかかる可能性があります。
YouTube広告の審査に落ちてしまわないように、文字数制限などがある場合には、気を付けて設定をするようにしましょう。
効果を最大限に発揮させるために、複数のコンテンツを用意してABテストを行いやすくすることがおすすめです。
少なくとも、5つ以上は動画を制作しましょう。
また、最初の数秒でユーザーの興味を惹けるよう、特に冒頭部分の5秒を大切にして、動画の内容にこだわることをおすすめします。
YouTube広告のキャンペーン作成から配信設定までについて解説のまとめ
YouTube広告のキャンペーン作成から、広告の入稿完了、審査待ちの状態、までのやり方に配信設定まで解説をしてきましたが、いかがでしたでしょうか。
老若男女を問わず多くのユーザーに支持されているプラットフォームであるYouTubeを活用することによって、不特定多数のユーザーにリーチをすることができ、認知拡大などの効果を狙うことが期待できます。
YouTube広告に興味があるけど、「YouTube広告の出稿手順がわからない」「YouTube広告の種類がありすぎて、どれを選んだら良いのか分からない」と、お悩みの方も多くいるかと思います。
Youtube広告を始めるための設定は、手順さえしっかり追っていけば、比較的簡単になります。
ですが、広告としての成果を出す運用をするのは、簡単なことではないので、配信までの手順についてもしっかりと把握をして、効果的な配信設定を行うようにしましょう。




