Google検索の画面の下に広告が表示されていたり、YouTubeのホーム画面で動画と動画の間に広告が表示されているのを、一度は目にしたことがあるのではないでしょか。
それが、Google広告の「ファインド広告」になります。
ファインド広告は、こういったGoogleのフィード面で、1つのキャンペーンでサービスやブランドに関心意欲が高い最適なユーザーに向けて幅広く配信をすることができる広告で、Gmailだけではなく、YouTubeにも配信をすることができる広告になります。
そこで、今回、Google広告の中のファインド広告のファインドキャンペーン作成から配信設定完了までについて、解説をしていきたいと思います。
Googleファインド広告のキャンペーン作成
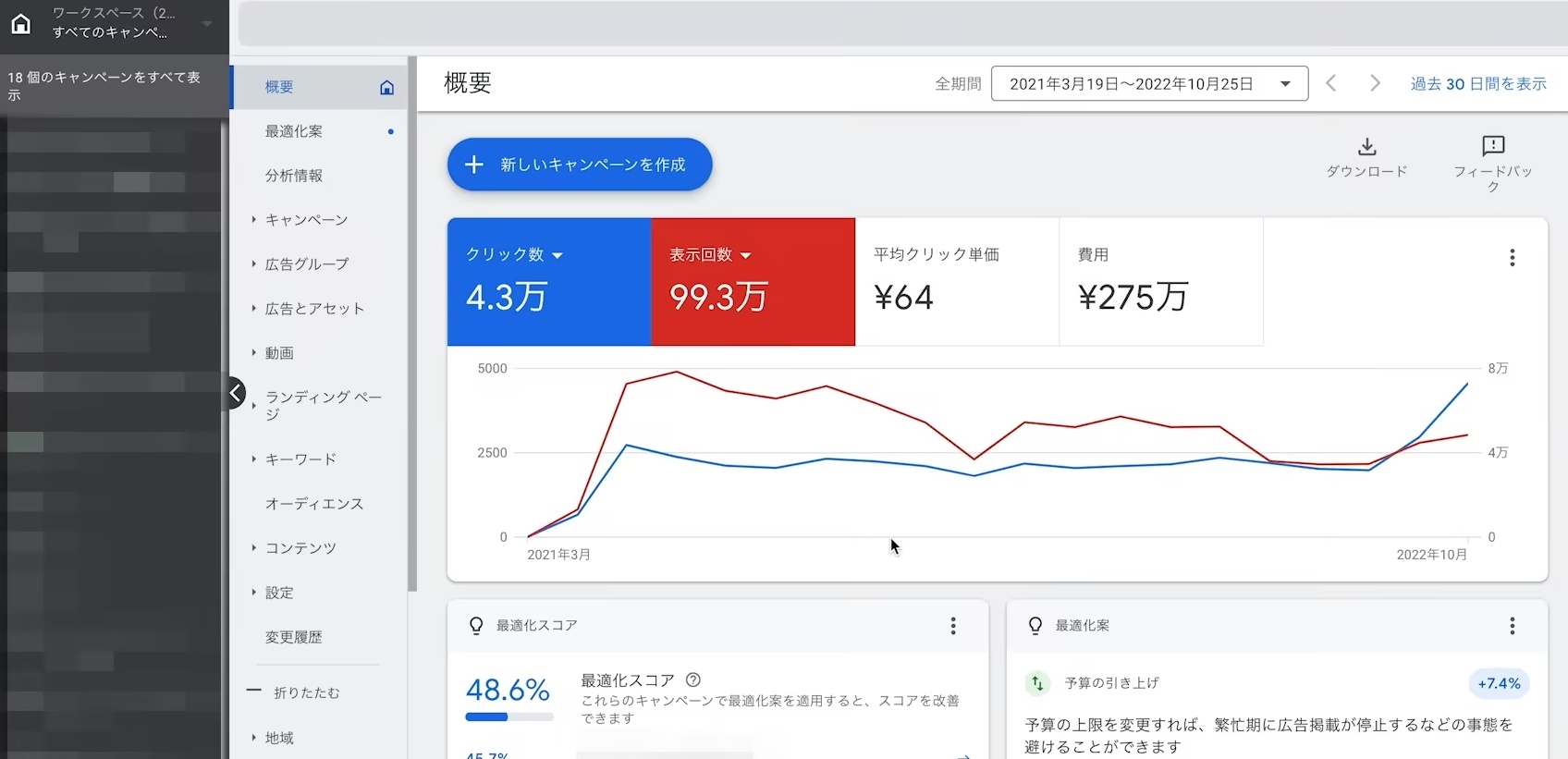
まず、Google広告の画面にログインをします。
左側の欄から、「キャンペーン」を選択して、青い+(プラス)ボタンをクリックして、「+新しいキャンペーンを作成」から、キャンペーンの作成をすることができます。

キャンペーンの目標を選択という画面が表示され、

項目としては、
- 販売促進
- 見込み顧客の獲得
- ウェブサイトのトラフィック
- 商品やブランドの比較検討
- ブランド認知度とリーチ
- アプリのプロモーション
- 来店数と店舗販売の向上
- 目的を指定しないでキャンペーンを作成する
となります。
今回の広告の目的に近いものを、このキャンペーンの目標の中から選択していきますが、今回は、「見込み顧客の獲得」で設定をすすめていきたいと思います。
続いて、「キャンペーンタイプを選択してください」とありますが、今回は、ファインド広告ということなので、「ファインド」を選択します。

項目としては、
- 検索
- P-MAX
- ディスプレイ
- ショッピング
- 動画
- ファインド
があります。
ファインド広告というのは、YouTubeであったり、Gmail、Discoverなど、Google社が運営しているサービスに広告を配信するというものになります。
続いて、「お店やサービスのウェブサイト」とありますが、こちらには特に何も入力をしないでも設定をすることができます。

そして、「キャンペーン名」についてですが、キャンペーン名はご自身が分かりやすいものをつけて、「続行」をクリックしてください。

今回は、「テスト」と入力をして設定をすすめていきたいと思います。
「続行」をクリックすると、「ファインド広告とコンバージョン選択」という画面が表示されます。
まずは、コンバージョンの選択をしていきます。
コンバージョンの選択

今回、獲得したいコンバージョンがどれなのか、このキャンペーンで増やしたいコンバージョンはどれなのかを、選択をしていきます。
- カートに追加
- ページビュー
- 購入
- 申し込み
この上記の中から増やしたいコンバージョンを選択します。
続いて、「地域」と「言語」の設定をしていきます。
「地域」と「言語」の設定
そして、「単価設定」をしていきます。
「単価設定」

「重視している要素は何ですか」とあるので、ここは「コンバージョン」にします。
コンバージョンにしてから、目標コンバージョン単価を設定することが多いです。
この目標コンバージョン単価は、想定しているコンバージョンの3倍を設定しておくのがおすすめです。
あとあと、実績が出てきて想定通りコンバージョンがとれると分かってきてから、実際のCPAまで下げていくということをしていけばOKです。
例えば、2000円でコンバージョンを取りたいという場合には、その3倍の6000円を設定をします。
続いて、「1日の予算」を設定していきます。
 ここでは、日予算を設定していきます。
ここでは、日予算を設定していきます。
設定が完了したら、「次へ」をクリックしてください。
続いて、「ターゲットの設定」になります。

こちらでは、オーディエンスの設定をすることができます。
続いて、「広告」の設定になります。
「広告」の設定

広告の設定は、「新しいファインド広告」ということろで設定をしていきます。
- ファインドカルーセル広告
- ファインド広告
とありますが、「ファインドカルーセル広告」というのは、何枚かの画像を横にスクロールをしながら複数みれるというもので、カタログのように一気の複数の商品を見せたり、紙芝居のようにストーリー制のあるものを作って商品の魅力を伝えることができます。

画像、広告見出し、URL、行動を促すフレーズのテキストを組み合わせたセットで、1つの広告に2~10枚の画像を設定することができます。
そして、「ファインド広告」というのは、横長、もしくはスクエアの普通の1枚画像であったり、1つの動画と広告文を組み合わせた形式の広告を配信することができるものになります。
ファインド広告の「広告文」と「画像」の詳細
「広告文」の詳細を、一覧にして表にまとめました。
| 種別 | 説明 | 文字数(半角) | 入稿可能数 |
| URL | 広告をクリックしたユーザーに表示されるページです。 | — | 1個 |
| 広告見出し | 広告に表示される最初の行です。表示される広告見出しの長さは、見出しが表示される場所によって変わります。 | 40文字以内 | 5個まで |
| 説明文 | 広告文を追加することで、追加の説明や詳細情報を表示できます。広告のサイズやフォーマットによっては表示されません。 | 90文字以内 | 5個まで |
| 会社名 | 会社名は、お客様の会社またはブランドの名前です。特定のレイアウトでは、会社名が広告文に表示されることがあります。 | 25文字以内 | 1個 |
| 行動を促すフレーズのテキスト | 「今すぐ適用」「今すぐ予約」「お問い合わせ」「ダウンロード」など12個の行動を促すフレーズからCTAを選択可能です。 | — | — |
そして、「会社名」の設定をしますが、会社名以外にも商品名やブランド名を設定してもOKです。

「行動を促すフレーズのテキスト」は、デフォルトで「自動」の設定になっていますが、ままで大丈夫です。
ですが、もし、アプリダウンロード目的である場合には、「ダウンロード」、商品の販売目的である場合には、「今すぐ予約」「今すぐ購入」など、目的に合った行動を促すフレーズを設定することも可能なので、より高い成果が期待できる設定をしましょう。
自動で、ボタンの文言が選ばれるということになります。
ファインド広告「画像」の詳細を、一覧にして表にまとめました。
| 素材 | 最小画像サイズ | 最大ファイルサイズ | 入稿可能数 |
| 横長(必須) | 横縦比 1.91:1 、600×314 ※推奨:1200×628 |
5MB | 20個まで |
| スクエア(任意) | 横縦比 1:1、300×300 ※推奨:1200×1200 |
||
| ポートレート(任意) | 480 x 600以上(縦横比4:5) ※推奨:960 x 1200 ※YouTubeに表示されないことに注意 |
||
| スクエアロゴ(必須) | 横縦比 1:1、1200×1200のみ | 150KB | 5個まで |
横長、または、スクエアの画像と縦画像(ポートレート)、加えてロゴをそれぞれ1つ以上追加するようにしましょう。
ファインド カルーセル広告の「広告文」と「画像」の詳細
ファインド カルーセル広告「画像」の詳細を、一覧にして表にまとめました。
| 種別 | 説明 | 文字数(半角) | 入稿可能数 |
| URL | 広告をクリックしたユーザーに表示されるページです。表示される広告見出しの長さは、見出しが表示される場所によって変わります。 | — | 1個(1つのカードに1個) |
| 広告見出し | 広告に表示される最初の行です。 | 40文字以内 | 5個まで(1つのカードに1個) |
| 説明文 | 広告文を追加することで、追加の説明や詳細情報を表示できます。広告のサイズやフォーマットによっては表示されません。 | 90文字以内 | 5個まで |
| 会社名 | 会社名は、お客様の会社またはブランドの名前です。特定のレイアウトでは、会社名が広告文に表示されることがあります。 | 25文字以内 | 1個 |
| 行動を促すフレーズのテキスト | 「今すぐ適用」「今すぐ予約」「お問い合わせ」「ダウンロード」など12個の行動を促すフレーズからCTAを選択可能です。 | — | — |
広告見出しと説明文については、表示しきれないという場合、末尾が省略されることがあります。
なので、重要とされる内容については、できる限り最初の方に記載をするようにしましょう。
また、見出しは説明文が省略されて単独で表示される場合もあるので、見出しだけでも意味がわかるようにしておくことをおすすめします。
| 素材 | 最小画像サイズ | 最大ファイルサイズ | 入稿可能数 |
| 横長 | 横縦比 1.91:1 、600×314 ※推奨:1200×628 |
5 MB | 1つのカードに1個 |
| スクエア | 横縦比 1:1、300×300 ※推奨:1200×1200 |
||
| スクエアロゴ | 横縦比 1:1、144×144 ※推奨:1200×1200 |
150 KB | 1個 |
横長とスクエアの2種類のサイズを、1つのカードに設定をすることが可能です。
どちらか一つのサイズの画像があれば、それで配信をすることは可能ですが、全てのアスペクト比が揃っている必要があり、また、設定した順にカードが表示されるので、目立たせたいカードなどがある場合には、設定する順番にも注意をして設定をするようにしましょう。
設定した広告文や画像から、より高い成果が見込める組み合わせが自動的に表示されます。
今回は、ファインド広告を選択してすすめていきたいと思います。

新しいファインド広告のところに、最終ページURLを入力していきます。
そして、「画像」と「ロゴ」の設定をしていきます。
「広告見出し」と「説明文」を設定していきます。

必要事項の設定が完了したら、「次へ」をクリックをして確認という流れですすめていくと、広告が配信されるようになります。
審査が厳しかったり、画像に関する審査が厳しかったりする場合があるので、ポリシー違反をしていないか、確認をするようにしましょう。
Googleファインド広告のキャンペーン作成から配信設定完了までまでについて解説まとめ
Googleファインド広告のキャンペーン作成から配信設定完了までまでについて解説をしてきましたが、いかがでしたでしょうか。
Googleファインド広告は、Googleのサービスの中でも一つのキャンペーンで、Googleを利用するユーザーに広くリーチをすることが可能です。
また、設定をするうえで、ユーザーの興味関心に基づいて認知からコンバージョンの獲得まで、幅広い目的を達成するために利用をすることができるので、ユーザー行動を促進が可能なので、幅広い商品やサービスでの活用をすることが可能です。
広告で成果が伸びずに悩んでいる方や、拡大施策を検討しているという場合には、使い方によっては、現状の広告より成果が上がる可能性があるので、ぜひお試しください。




