Google広告を運用していると、見かけることがあるのが「Googleタグマネージャー」です。
Googleタグマネージャーが、便利なことは知っていても、実際には、どのような使い方をすることができるのか知らないという方も多いのではないでしょうか。
簡単に言うと、Googleタグマネージャーは、ウェブサイトやアプリの測定をしたり、マーケティングを行うタグの設置をしたり編集をしたり、一元管理をすることができるツールになります。
今回、この記事では、Googleタグマネージャーをそもそもなぜ使うのか、Googleタグマネージャーとは何なのかなどを含め、Googleタグマネージャーの設定方法について、解説していきたいと思います。
Googleタグマネージャーの機能とは
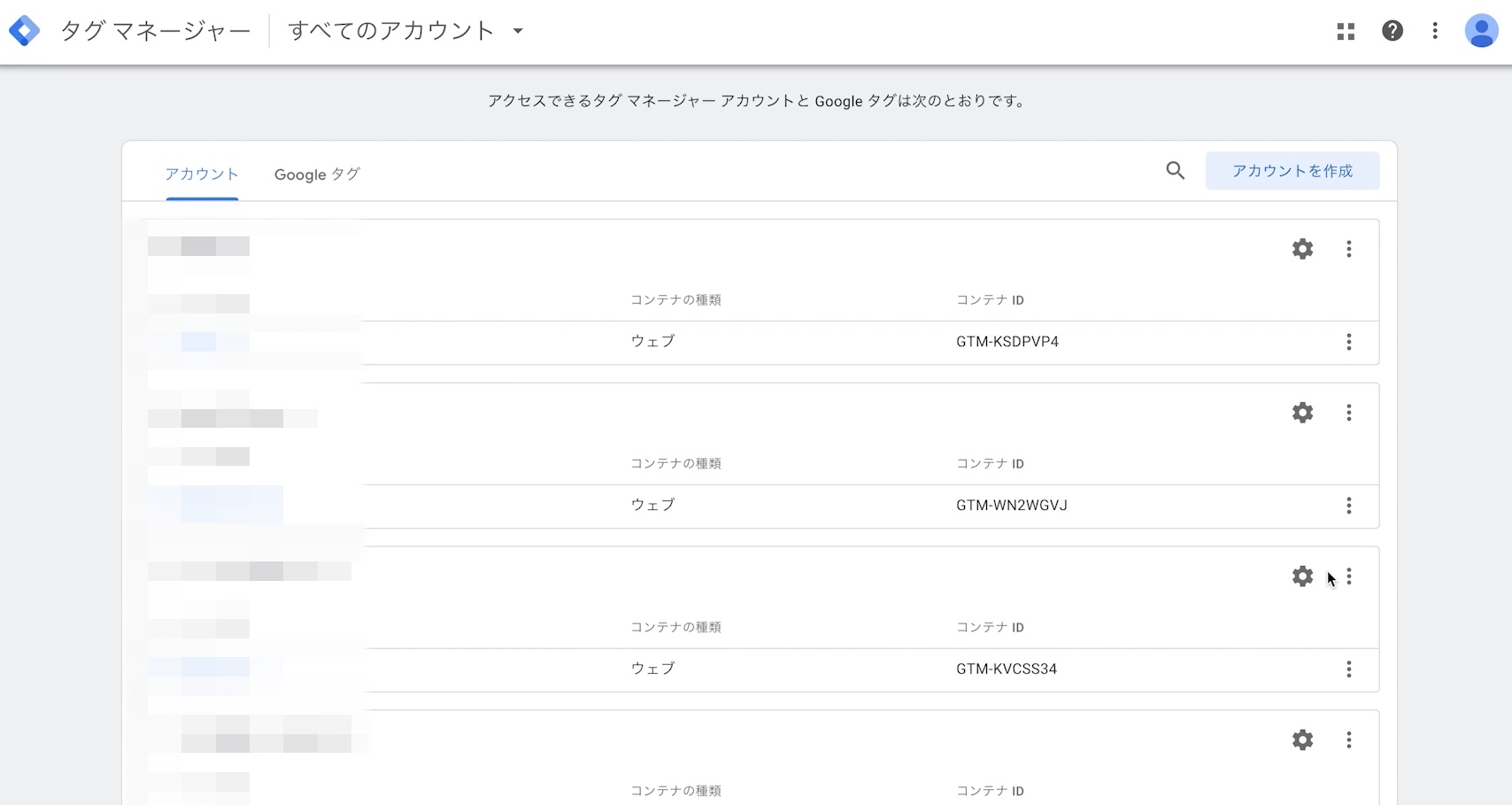
Googleタグマネージャーというのは、いろんなタグや行動を一括で管理をすることが出来る「一括管理ツール」と認識していただければ思います。
ウェブ広告を運用していく場合は、Google、Yahoo!、Facebookなどで広告を配信するために各広告媒体で計測するためのコードをウェブページに埋め込む必要があります。
これは、各広告媒体でのタグを埋め込むことによって、その広告媒体側でユーザーさんの行動をちゃんと計測することができるように、ウェブページにユーザーさんの行動を収集するためのものになります。
そうなった場合に、いろんな広告媒体を使用するたびにウェブページのソースを編集したり、サーバーにアップロードをしたりといったことを毎回していたら、手間がかかってしまいます。
また、作業に慣れていない人がやると、大きなミスに繋がってしまうこともあるので、効率化のためにこのGoogleタグマネージャーを使用することをおすすめしています。
このGoogleタグマネージャーというものを使うことによって、Googleタグマネージャーの大本のコードだけをウェブページに埋め込んでおけば、あとはウェブページでHTMLなどを編集する必要がなくなるので、管理の効率化、簡略化することができるツールであるということが一つ目の機能になります。
もう一つが、ユーザーさんの行動をいろんなシーンで細かく計測したいというニーズもありますし、それが広告の運用において有効な手段であったりします。
具体的に説明をすると、例えば、Googleタグマネージャーを使わなくてもこのページに訪れた人にだけ広告でカウントします、といったように、メールの登録を完了し終えて、サンキューページに訪れました、登録完了ページに訪れました、ここに来た人だけ1件、2件とカウントして、それを登録した人をコンバージョンとしてカウントしましょう。といった場合は、Googleタグマネージャーを使わなくてもそのサンキューページ登録ページにタグを埋め込むだけで比較的簡単に計測をすることが出来たりします。
ただ、こう言った簡単なユーザーさんの行動だけだったらいいのですが、例えば、
- このボタンをクリックした人
- このリンクをクリックした人
- このページのこのリンクをクリックした人
- ページをちょうど真ん中くらいまでスクロールした人だけ
- ページに訪れてから1分経った人だけ
などといった、ユーザーさんの行動を細かく分けて計測をしたい場合に、もともと用意されたタグをページに埋め込むだけだと、こういった細かいユーザーさんの行動を計測することができないということが起きてしまいます。
そうなったときに、このGoogleタグマネージャーを使っておくと、そういったユーザーさんの細かな行動を引き金として、タグを発動させて計測するといったように、少し高度なユーザーさんの把握することができるようなります。
以上が、Googleタグマネージャーでできる機能になります。
Googleタグマネージャーをなぜ使うのか?
Googleタグマネージャーをそもそもなぜ使うのかというと、いろんなタグを一括で管理することができる効率化、管理ツールである面と、少し高度なユーザーさんの行動を計測できる側面がある、こういった二つの側面があるので、Googleタグマネージャーを使た方がより成果の出せる広告運用、利益の出せる広告運用につながるということもあって、Googleタグマネージャーを使っていきます。
Googleタグマネージャーを使用するメリット
Googleタグマネージャーを使用するメリットとしては、
- マーケティングに必要なタグを簡単に設置できる
- タグを一元管理できる
- ページの表示速度に影響がない
それぞれのページに訪れたユーザーを解析したいという場合は、ウェブサイトの全ページにユーザーを測定するタグを追加する必要があります。
この作業を手動で行うと、とても手間がかかり、さらにタグについての知識やHTMLをしっていないと実装が難しいこともあります。
そこで、Googleタグマネージャーを使用すると、自動でタグ付けをすることができるので、ウェブサイトの広告効果を測定したいという場合は、広告ツールと連携して測定したいタグを選択するだけで設置をすることができます。
その結果、すぐに分析が開始できてWebマーケティングを効率よく進められる。
- 複数の広告ツールや外部ツールと連携しておりそれぞれの効果を測定したい
- コーディングの知識がなくてもタグの設置ができるようにしたい
- Webサイトが複数あり、すべてのページに迅速にタグを設置したい
という場合は、Googleタグマネージャーを使用する価値があるだろう。
また、ウェブサイトやアプリごとに設置しているタグを可視化するこができるので、タグの設置が増えてきて、何をどのような条件で設置をしているのかが把握しきれなくなってしまう前に、ウェブサイトやアプリごとに設置しているタグを一元管理して、現状をすぐに確認することができるようにしておきましょう。
一元管理をして、するに確認をすることが出来るので、どのようなタグを増やせばいいのか、どのような条件が必要なのかといった、タグの活用方法の見直しにも最適です。
また、Googleタグマネージャーのタグには、非同期タグが採用されています。
同期タグは、ページの読み込みとタグの処理を直列で実施するため、タグが増えれば増えるほどページの表示速度が遅くなりますが、非同期タグは、ページの読み込みとタグの処理を並列で実施するので、ページの読み込みが遅くなることはありません。
なので、どれだけタグを追加してもページを見ているユーザーに対して、表示速度に影響を与えることはありません。
ここからは、どうやってGoogleタグマネージャーを設定していくのかということについて、解説をしていきたいと思います。
Googleタグマネージャーの設定方法について
まずは、GoogleでGoogleタグマネージャーと検索をして、ページにアクセスしていただいた後に、「ログイン」というボタンがあると思うので、そこからログインをしていただくと、自動的にGoogleのアカウントでログインされると思います。
ここで、ログインしているGoogleのアカウントが、Googleタグマネージャーで使いたい、ビジネスで使っているようなGmailのアカウントになっているのかを確認してください。

そして、おそらくログインをすると、最初い表示されるページには何もない状態だと思いますので、まずは画面右上の「アカウントを作成」のボタンをクリックしてください。
そうすると、「新しいアカウントの追加」という画面が表示されますので、ここからアカウントの作成をすすめていきます。
最初に、「アカウント名」を入力する場所がありますが、ここにはビジネスの名前やコンセプトの名前が分かるような名前を入力しておけば問題ありません。
続いて、「国」とありますが、日本の方であるのであれば「日本」を選択してください。
そして、「コンテナの設定」をしていきます。

コンテナは、実際にタグを設置するウェブサイトやアプリで、通常は、1つのコンテナごとに1つのウェブサイトやアプリを管理しますが、コンテナを追加すると、1つのアカウントで複数のウェブサイトやアプリのタグを管理することが出来るようになります。
最初に「コンテナ名」を入力する場所がありますが、ここには、今回のプロジェクトや事業の内容、ビジネスの内容を入力します。
ここには例として、ドメインが表示されていますが、日本語で入力していただいて大丈夫です。
管理のしやすい名前を入力するようにしてください。

続いて、「ターゲット プラットフォーム」ですが、基本的にはアプリの登録やインストールでないのであれば、ほとんどがウェブになるかと思いますので、「ウェブ」を選択して「作成」ボタンをクリックします。
ボタンをクリックすると、右側に規約が表示されるので、読んでいただいて「同意」をクリックしていただければタグマネージャーのアカウントを作成することが出来るようになります。
このGoogleタグマネージャーは、無料で使うことが出来るものになるので、この手順で作成をしていくようにしてください。

作成したアカウントをクリックすると、おそらく「Googleタグマネージャーをインストール」という画面が表示されると思います。
こちらが、前述で解説をしたGoogleタグマネージャーの大本のタグになりますので、このコードをそれぞれのウェブページに埋め込んでください。
「Googleタグマネージャーをインストール」に記載されている通りに、上のコードはなるべく<head>の中の上の方に、下のコードは<body>の直後にこのコードを埋め込んでください。
ということで、それぞれを広告で使うウェブページすべてに入れてください。
このタグマネージャーのコードが入っていないページは、いくら設定をしたとしても機能の範囲外となってしまいますので、広告に関わるページすべてに、管理するウェブサイトすべてのページにこちらのタグが入るようにしてください。
そうすることで、タグマネージャーを使用することが出来るようになります。
こちらの設定をすることができたら、右下にある「OK」をクリックします。

すると、タグマネージャーの管理画面が表示されます。
大きく分けて、機能としては二つしか使わないと思っていただいて構いません。

- 「タグ」
- 「トリガー」
一つ目は、「タグ」になります。
二つ目は、「トリガー」になります。
タグとは

一つ目の、「タグ」というのは、各広告媒体で発行されるようなタグになります。
たとえば、Facebook広告であればピクセルコード、とか、Yahoo!であれば、「ヤフージェネラルサイトタグ」といった、タグがいろいろあると思いますが、その広告媒体側で「ページに入れてください」というように、発行されているタグをこのタグで設定をしていきます。
続いて、「トリガー」についてです。
トリガーとは
トリガーとは、そのタグが発動する条件になります。
引き金という意味合いのトリガーになります。
タグが発火すると言いますが、発動する条件、それがトリガーになります。
たとえば、このページに訪れたらこのタグが発動しますという紐づけをして設定をしたり、このボタンが押されたら、このリンクがクリックされたらタグが発動しますというような、タグを設定するといった形で、タグとトリガーは対になって設定をするというようなとらえ方をしてください。
では、タグから設置をして行きたいと思います。
何も設定をしていなくても、右側に「新規」と表示が出ているので、「新規」をクリックして設定を進めていきましょう。
すると、「名前のないトリガー」という画面が表示され、「タグの設定」と「トリガー」を設定するところが出てきます。
まずは、「タグの設定」をしていきます。
タグの設定

タグの設定の空欄の部分をクリックしいていただくと、「タグタイプを選択」というのが表示されます。
ここではタグのタイプ、どのような広告媒体、ないしは、どのようなシステムのタグを使いますか、というような選択肢がたくさん出てくるので、この中から該当するものを選択すれば問題ありません。
今回は、Googleのコンバージョンのタグを一例にとって、解説をしていきたいと思います。
なので、Googleのコンバージョンのタグとして、「Google広告のコンバージョントラッキング」というタグを選択します。

すると、Google広告のコンバージョントラッキングの画面が表示されますが、ここで入力をするのは、コンバージョンIDとコンバージョンラベルになります。

これは、Google広告の管理画面にいっていただいて、上の方にある「ツールと設定」の中にある「コンバージョン」を選択してクリックします。

コンバージョンをクリックして進んでいただくと、左上にある青色の「新しいコンバージョン アクション」をクリックします。

ウェブサイトを選択していただくと、ウェブサイトのドメインを入力する部分あるので、該当のウェブサイトを入力してスキャンします。

ここで、ウェブサイトをスキャンすることで、コンバージョンの測定準備が出来ているかが判定されます。

スキャンが完了すると、コンバージョン測定の対象とするサイトのURLを入力してくださいという画面が表示されると思います。

今回は、「テスト」と入力をしてすすめていきます。

そして、下にスクロールして、「コードを使用して手動でコンバージョンアクションを作成する」の左下にある「+手動でコンバージョンをアクションを追加」をクリックします。

すると、「コンバージョンアクションの詳細」という画面が表示されるので、ここからコンバージョンアクションを作成していきます。
コンバージョンアクションを作成

まずは、「目標とアクションの最適化」を設定していきます。
目標とアクションの最適化として、カテゴリを選択するのですが、
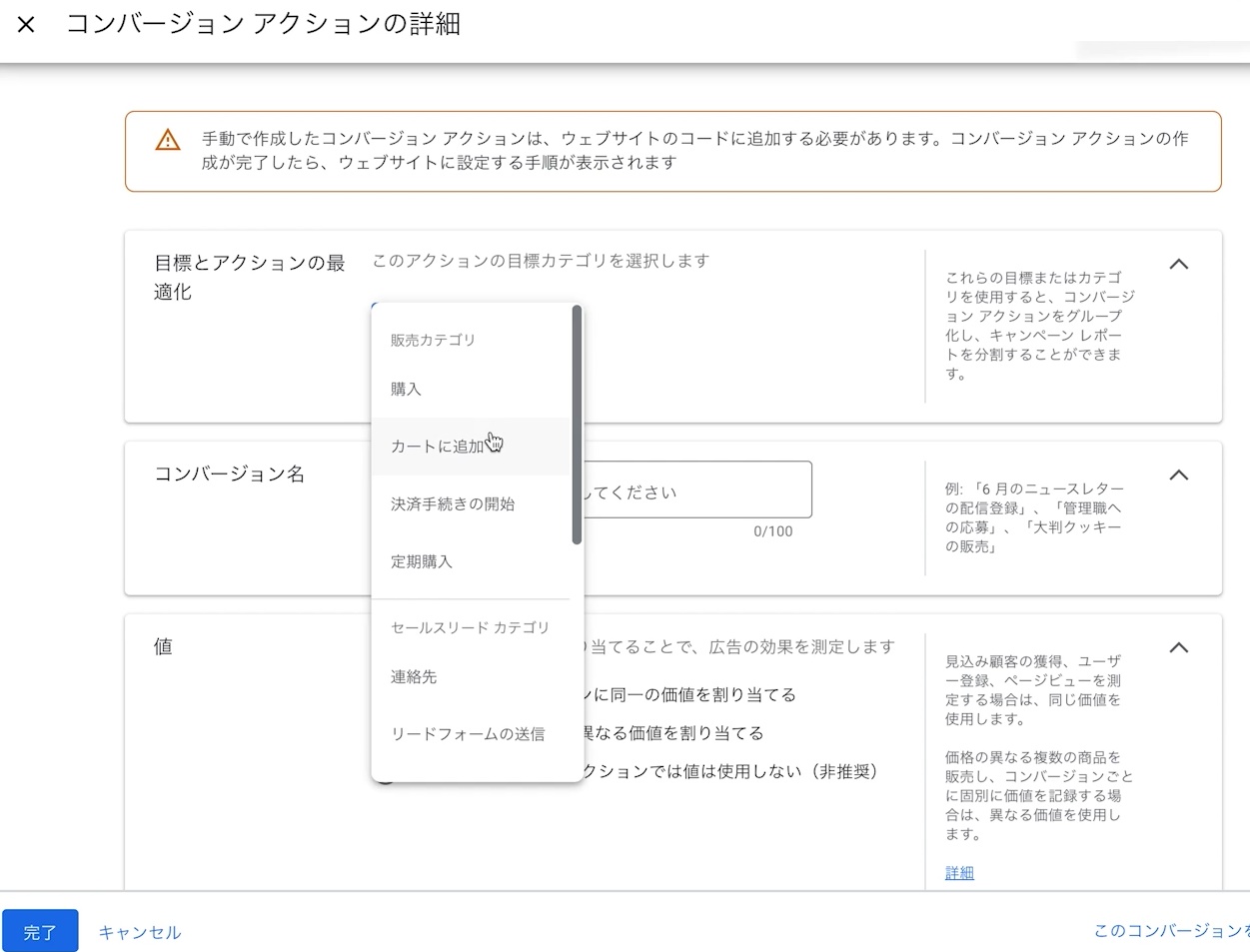
販売カテゴリしては、
- 購入
- カートに追加
- 決済手続きの開始
- 定期購入
セールスリードカテゴリとしては、
- 連絡先
- リードフォームの送信
- 予約
- 申し込み
- 見積もりのリクエスト
とあるので、この中から、今回コンバージョン地点のユーザーさんの行動において近いものを選ぶようにしましょう。
商品を購入するのであれば、「購入」であったり「カートに追加」、「決済手続きの開始」や「定期購入」を選択していただいて、メールやlineを登録してもらいたい場合には、「申し込み」を選んでいただければ大丈夫です。

今回は例として、「申し込み」を選択してすすめていこうと思います。
続いて、コンバージョン名の設定ですが、ここにはメールアドレスの登録完了とか、line登録完了とか〇〇の商品を購入完了などのような、コンバージョンの名前を入力します。
このコンバージョン名は、管理するうえで分かりやすい名前を付けていただいて大丈夫です。

続いて、「値」の設定ですが、
- 全てのコンバージョンに同一の価値を割り当てる
- コンバージョンごとに異なる価値を割り当てる
- このコンバージョンアクションでは値は使用しない(非推奨)
の中から選択をしますが、これは、「全てのコンバージョンに同一の価値を割り当てる」を選択してください。

そして、金額を入力する部分が表示されるのですが、ここに何を入力するのかといいますと、コンバージョンが発生したらいくらくらいの価値があるのかということを入力してください。
例えば、何か商品を購入してもらう場合には、その商品の値段をそのまま入力すればいいのですが、そうではなくて、たとえば、メールを登録してもらいます、となった場合には、売り上げから逆算をして、そのメールアドレスの登録一件が、いくらくらいのお金的価値があるのか、というのをざっくりと概算して入力してください。
たとえば、今回の場合は、お問い合わせ一件が一万円の価値があると設定します。

続いて、「カウント方法」の設定になりますが、
- 全件
- 初回のみ
「全件」と「初回のみ」とありますが、商品の購入とかであれば、一人が何件購入したとしても、それをすべてカウントしますというように設定をするので、「全件」を選択します。
ただし、メールアドレスの登録となった時に、一人が何回も間違えて登録をしたときに、それをすべてコンバージョンとしてカウントをしていくのかというとそうではないと思いますので、メールアドレスの登録であったり、ラインの登録などといった直接の購入に繋がらないリードの獲得といった場合には、「初回のみ」を選択するようにしてください。

後は、広告をクリックしてから何日以内のコンバージョンをカウントしますか、広告を見てから何日以内の人はカウントしますか、といったような数字を設定することが出来ます。
特にこだわりがないようであれば、デフォルトのままでいいのではないかと思います。

一番下の「アトリビューションモデル」の欄も、ある程度関わってくるのですが、
- データドリンプ(推奨)
- ラストクリック
- ファーストクリック
- 線形
- 減衰
- 接点ベース
と、選択をすることが出来るのですが、購入の場合には、「減衰」を選択することをおすすめします。
なにか、メールアドレスを登録するだけのような、ユーザーさんにとって簡単なアクションの場合には、「ラストクリック」でいいのではないかと思います。
ここで選択をしたら、「完了」をクリックして、「保存して次へ」をクリックします。

すると、タグを設定するという画面が表示されます。
ここで、
- Googleタグの設定
- ウェブ担当者にメールで手続きを送信
- Googleタグマネージャーを使用する
とあるので、「Googleタグマネージャーを使用する」を選択します。

すると、「コンバージョンID」と「コンバージョンラベル」がでてきます。

ので、このコンバージョンIDとコンバージョンラベルをコピーして、タグマネージャーの方に貼り付けをしてください。
これで、タグの設定は完了になります。
タグ設定が終わったら、続いて、「トリガー」の設定を見ていきましょう。
タグは、トリガーと紐づけをしないと動作することがないので、設定をしていきます。
トリガーの設定

トリガーは、先ほど設定をしたタグの発動条件になります。

先ほどと同様に、何も書いていない空欄部分でクリックをしていただくと、「トリガーの選択」という画面が表示されるので、そこの右上にある「+(プラス)」ボタンをクリックしてこのトリガーを設定していきます。

トリガータイプの選択としては、さまざまなトリガーが表示されるので、条件に合うものを選択するようにしましょう。
例えば、問い合わせだった場合、

ので、今回は問い合わせのフォームから登録が完了して登録完了ページに飛んだ人、たとえば、「お問い合わせフォーム」から「今すぐ送信」ボタンをクリックをします。

そして、「お問い合わせ完了」ページに飛んだ人をコンバージョン1件としてカウントをしたいという場合は、ここの完了ページのURLをコピーしてください。

選択していきます。
必要なトリガーを選択すると、トリガーの内容が大きく表示されます。

「ページビュー」は、ページビューに訪れた人、ページビューをトリガーのタイプとして選択します。

そして、トリガーの発生する場所は、
- すべてのページビュー
- 一部のページビュー
から選択をすることができますが、「一部のページビュー」を選択していただいて、こちらを「ページURL」に変更します。

トリガーの発生場所を選択したら、一番右側に、先ほどコピーしたURL、登録完了ページ、サンキューページのURLを貼り付けます。
そうすることでこのページ、このURLを含むページに訪れた人をトリガーとしますという設定が完了しました。
Googleタグマネージャーを使用すると、難しい操作をしなくても必要なタグを簡単に設置することができます。

この状態で「保存」をクリックしていただいて、トリガーの名前の変更画面が表示されるので、トリガーの名前を付けます。(ひらがなや漢字可能)トリガー名は、管理する上で分かりやすい名前でひらがなや漢字でも大丈夫です。
増えてきたときに、管理のしやすい名前を付けることをおすすめします。

例えば、「問い合わせ完了ページアクセス」といったような、わかりやすい名前を付けていただいて保存をクリックすればOKです。

すると、お問い合わせページにアクセスをしたら、このタグが発動しますという設定が完了しました。

こちらも、「設定」をクリックして設定を進めていきます。
タグの名前も、管理する上で分かりやすい名前にしていただい問題ありません。

今回は、「Google広告 問い合わせ完了」として「保存」をしたいと思います。
そうすると、今作成したものが登録されているのが表示されます。
これで、ページビューに関する設定は、以上になります。
では、ここからはページビューではなく、他のものに関しても見ていきたいと思いますが、例えば、今のトリガーはページにアクセスをしたというトリガーでした。
そうではなくて、例えばラインの登録、何かリンクをクリックされたときに発動するようにしたいという時にはどうしたらいいのか、というところについても開設をしていきたいと思います。

例えば、例としてこのLPを見ていきます。

このLPを見てみると、このline登録のボタンをクリックされたらコンバージョンが1件とカウントをしたいという場合は、「トリガーの設定」のページを表示して、「トリガータイプを選択」を表示して、この中から「リンクのみ」を選択して設定をしていきます。

まず、「タグの配信のを待つ」にチェックを入れていただいて、こちらのイベントをページURLに変更をします。
そのうえで、先ほどのページに戻っていただいて、今回広告に使うページ、ボタンクリックをしてもらうボタンがあるページになります。
そのページのリンクを、一番右側に入力します。

そして、
- すべてのリンククリック
- 一部のリンククリック
から、「一部のリンククリック」を選択していただいて、その下を「クリックURL」にします。
最初は、クリックURLが選択肢として表示されないかと思いますが、「組み込み変数を選択します」をクリックすると、さらに選択肢が表示されるので、その中からクリックURLを選択してください。

そのうえで、ページに戻っていただいて、line登録のボタンのリンクをコピーして、トリガーの設定の下の一番右側に貼り付けます。

これは、リダイレクトがかかる特殊なURLなので、あえて削除はしていきますが、このリンクそのものを使っていいですし、ここが「含む」になっているので、今回はシステム上カットしておかないと動作することがないので、カットしていきます。

それでなくても、この「含む」という条件にしているので、このURLが含まれているリンクがクリックされたら発動するので、これで特に問題はありません。

これは、ケースバイケースになるので、確認をしながら設定をすすめていくようにして下さい。
これで、リンクのみのトリガーの設定は終わったのですが、改めてこの部分の解説すると、このURLを含むページにあるこのURLのリンクがクリックされたときに発動をします。
ただ、システム上、タグの配信がされるまでマックスで2000ミリ秒待ちますよという設定をしています。
これで、右上にある青色の「保存」ボタンをクリックしていただいて、トリガー名を「line登録クリック」というような名前を付けて、トリガーの設定が完了するということになります。
ここまで設定が完了したら、「保存」、「保存」、「保存」と、問題がなければ、ボタンを続けてクリックしていただいて、タグのページに戻ってくると思います。
さらに、Googleタグマネージャーを使用する上で、絶対に設定をしていただきたいことがあるのですが、「タグの設定」から「コンバージョンリンカー」というものを選択して、「トリガー」を「オールページ」を選択して「保存」します。

そして、タグ名を「コンバージョン リンカー」にして保存をクリックします。
この設定をしないと、Google側ないし、いろんな広告の計測でデータが引き継がれなかったり、かけ落ちをしたりして、広告側で正確にデータが計測されなかったりするので、この「コンバージョンリンカー」というのを設定しておいた方が無難かと思います。

いろいろな設定をした後、最後にGoogleタグマネージャーで必ずしていただきたいことがあります。
それは、現在、この状態だと上の方に「ワークスペースでの変更数:5」というものがあるように、先ほど編集したことで変更数が出ていると思います。
これは、まだ下書き保存状態ということになるので、完全に公開をする必要があります。
そのためには、まず、右上にある青色の「公開」ボタンをクリックしてバージョンの説明のところに今日の日付を付けておくといいのですが、これは別にバージョン名として後々変更履歴を見るときに確認をするデータなので、何も設定をしていなくても問題はありません。

「公開」ボタンを押したあと、また、「公開」ボタンを押して、「続行」ボタンを押していただくと変更が保存されて最終公開されます。

設定が完了すると、やっと広告側でも反映がされるというようになったということです。
最後に、バージョンの設定をしますが、バージョンを設定して保管をすることで、後から元のバージョンに戻すことができるようになります。

バージョン名の入力には、今後バージョンが増えても管理しやすいように、例えば、クリック計測をする場合であれば、測定するパーツの名前であったり、広告タグを入れる場合であれば、外部ツールの名前など、分かりやすい名前をつけるようにしましょう。
名前をつけたら、保存をします。
Googleタグマネージャーの設定方法についてのまとめ
Googleタグマネージャーの設定方法について、解説をしてきました。
Googleタグマネージャーとは、ウェブサイトで利用するツールの「タグ」を、一元管理するためのものになります。
Googleタグマネージャーを使用することによって、タグの設置はもちろん、管理をしたり、変更や削除をすることも可能で、さまざまなメリットがあります。
なので、ウェブサイトやアプリにタグの追加をしたり、変更を行う機会が多いという場合には、作業効率が大幅にアップするので、Googleタグマネージャーを使うことをおすすめします。
このように、とても便利なツールではありますが、最初の設定に少し手間がかかるものになります。
ですが、一度導入をしてしまえば、各ツールやウェブサイトのタグの設置にかかるコストを削減することができます。
しかし、その使い方を把握していないと思っているように活用をすることができないので、事前にしっかりと確認をしておくことをおすすめします。




