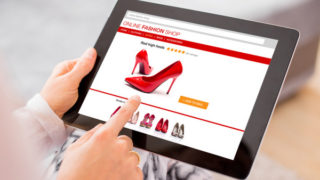メインのWeb広告プラットフォームとして、ディスプレイ広告の定番アドネットワークであるGDN(Googleディスプレイネットワーク)を日々運用業務で行っているWeb担当者の方も多いのではないでしょうか。
そんなGDNで、広く活用されているのが「画像付与機能(自動画像表示オプション)」です。
効果も出やすく、ネイティブ広告枠にも配信できるなど、様々なメリットがありますが、とはいえ、「そもそも仕組みがよく分からない」「どのように表示されるのか分からない」という方も多いのではないでしょうか。
そこで今回この記事では、画像付与機能について説明したいと思います。
また、この記事では、GDNの画像付与機能についてだけではなく、その概要やメリット・デメリット、更には画像付与機能を停止させる方法についても一緒にご紹介していきます。
少しでも参考にしていただけたら幸いです。
早速ですが、見ていきましょう。
GDN(Googleディスプレイネットワーク)の画像付与機能とは?

「GDNの画像付与機能」とは、画像とテキスト(広告見出し、説明文)を入稿すると、サイズやフォーマットが自動調整されて、さまざまなサイズの広告枠に表示される広告の機能の事です。
テキスト広告を作成する手順はとてもシンプルなもので、比較的手軽に始めることができるので、このテキスト広告をメインの広告としている方も多くいます。
また、導入した前や後で、モバイルでのクリック率が平均して10%以上も改善をしたという結果も出ています。
その名の通り、テキスト広告は基本的にテキストのみの広告となるのですが、実は、画像付与機能によって、自動的に関連画像が表示されるということがあります。
通常のバナー広告では、広告枠に対応したサイズのバナーを入稿しなければ、そのサイズの広告枠には配信することはできません。
しかし、レスポンシブディスプレイ広告であれば、画像を最低でも1パターン入れるだけであらゆるサイズの広告枠に配信することが可能になります。
さらに、レスポンシブディスプレイ広告は、「イメージ広告(バナー型広告)」だけでなく「テキスト広告」や「ネイティブ広告」にも対応しているので、機械学習にもとづいて、広告枠に合わせた最適な表示形式で掲載することが出来るのが特徴であり強みでもあります。
また、GDNの画像付与機能(自動画像表示オプション)は、デフォルトでオンになっているので、特に利用するための設定などは不要となります。
GDNの画像付与機能の利用要件
GDNの画像付与機能を利用するには、次の要件を満たしている必要があります。
- アカウントの開設から90日以上が経過している
- これまで広告ポリシーを遵守してきた実績がある
- アカウントがデリケートなカテゴリやサブカテゴリ(例: 性的なコンテンツ、アルコール、ギャンブルなど)に属していないこと
GDNの画像付与機能は、広告が表示される際に必ず表示されるわけではないので、掲載順位や検索されたタイミングによっては、表示されないこともあります。
また、そのほかサイトリンクなどは、Google広告アカウントを開設してからすぐに設定することが可能です。
GDNレスポンシブディスプレイ広告の表示例

GDN(Googleディスプレイネットワーク)の画像付与機能について分かったところで、GDNレスポンシブディスプレイ広告の表示例(掲載例)を紹介していきます。
ほとんどの時間をインターネットに費やしているユーザーが多いので、デジタル広告はあなたのビジネスをあなたの聴衆がいる場所に直接連れて行くように誘導してくれます。
「実際どのような形式で掲載されるのか」ということを把握することによって、運用の成功に大きく関わるので、広告を作成・運用する上で非常に重要です。
GDNレスポンシブディスプレイ広告は、さまざまなメディアに掲載されますが、ここでは以下3つに分類して表示例を紹介していきます。
- Webサイトでの表示例
- YouTubeでの表示例
- Gmailでの表示例
- Webサイトでの表示例
まずは、メインの掲載先となるWebサイトの表示例をご紹介します。
GDNレスポンシブディスプレイ広告のフォーマットには、
- イメージ広告(バナー型広告)
- テキスト広告
- ネイティブ広告
の3パターンがあるので、それぞれ順番に見ていきましょう。
Webサイト(イメージ広告)の表示例
Webサイトにおけるイメージ広告は、レスポンシブディスプレイ広告の中でも、画像の下にくっついて表示されます。
イメージ広告は、ブランディング広告(ブランド広告)ともいわれる手法で、目的は企業や商品の認知度拡大とイメージアップになります。
ユーザーに企業や商品の「ファンになってもらう」こと、つまり「良く知ってもらうための広告」になり、よく見るもっとも基本となるフォーマットです。
「レスポンシブディスプレイ広告と言えばこの形式」と思う方も多いと思います。
例えば、テレビCMや雑誌の広告の多くは、イメージ広告になり、人気の芸能人を起用したり、面白いストーリーを展開して商品を表現したりしながら、企業名や商品名を覚えてもらう手法になります。
また、車や化粧品などでは、デザイン性が高いかっこいい広告や、おしゃれな広告をよく見かけますが、これらもユーザーに対して「かっこいい!」や「かわいい!」、「おしゃれ!」と印象を付けることを目的としたイメージ広告になります。
商品や企業のイメージアップを図るのはもちろんのこと、消費者に「他の商品より良い感じ」と思わせることで、その後の購買につなげます。ユーザーに、「この商品買って!」という直接的なアピールをするのではなく、「なんか良さそう」と思わせるのがポイントになります。
Webサイト(テキスト広告)の表示例
Webサイトにおけるテキスト広告は、文字だけの広告でテキスト広告にしては大きなサイズの広告枠にも掲載することができます。
サイトの広告スペースにキャッチコピーや説明文などの文章とURLを設置して、Webサイトへと誘導をします。
テキストだけの広告は目立たないのでは?と思う方も多いかもしれませんが、画像がないので、その分、広告の見出しの部分が大きくなるのでより目立つように表示されます。
また、テキストのみのため作成が簡単なので、デザインに費用や時間を掛けたくないという広告主にはぴったりです。
パッと目に入る広告は、つい見てしまいますよね。
Webサイト(ネイティブ広告)の表示例
Webサイトにおけるネイティブ広告は、ブログやニュースなどの記事フィードや関連記事などに表示されます。
ネイティブ広告の目的は、ユーザーの興味関心を踏まえた上で、他コンテンツと同じ様に広告を消費してもらう点にあります。
明らかに広告と分かるように表現をするのではなく、メディアの通常コンテンツに自然に溶け込むようになっています。
ネイティブ広告の掲載位置としては、画像の横や下になります。
Webサイトの表示例、いかがでしたでしょうか?
次は、YouTubeの表示例を見ていきましょう。
YouTubeでの表示例
YouTubeの場合は、GDNレスポンシブディスプレイ広告はどのように表示されるのでしょうか?
PCの場合は、動画内や再生ページの右上などに表示されます。
また、YouTubeと言うと静止画の広告より動画広告の方が浮かびますが、このようにディスプレイ広告もしっかりと配信されます。
Gmailでの表示例
Gmailの場合、GDNレスポンシブディスプレイ広告は、まずはメールボックスに掲載され、クリック(タップ)されることによって展開されます。
すぐに目に入る広告とは違って、LPに遷移するまで2クリック(タップ)必要だというのを忘れがちなので、ここは覚えておきましょう。
ユーザーがインターネット上で展開されている広告、いわゆるデジタル広告に接触する回数が増えている中、いかに違和感や不信感を与えずに宣伝をするかが、Webマーケティング戦略を考える上で重要になってきます。
GDNの画像付与機能(自動画像表示オプション)のメリット
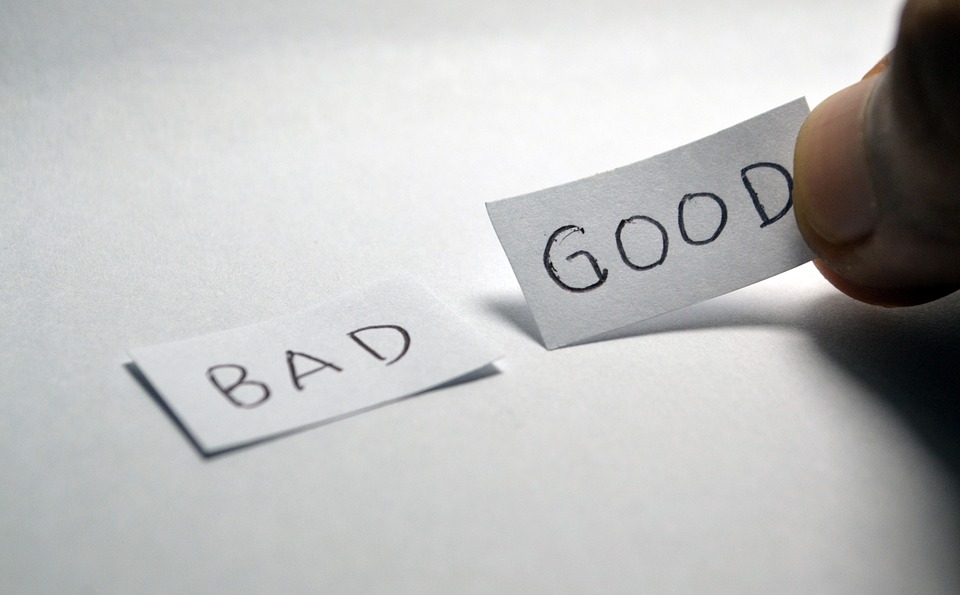
GDNの自動画像付与機能のメリットについて、ご紹介します。
- 簡単に画像付き広告としての配信することが出来る
- CTR・CVRの向上・改善が期待できる
- 広告の視認性が上がる
- 瞬間的にサービス内容を伝えられる
それぞれ、見ていきましょう。
簡単に画像付き広告としての配信することが出来る
GDNの自動画像付与機能によって、いままではこちら側で画像を作成したりしていたのですが、画像を用意できていなくても、画像付きの広告が配信できるのです。
どういうことかというと、GDNの画像付与機能は、ただ普通にテキスト広告を出稿するだけで、自動的に関連画像を広告に付け足してくれるのです。
画像を作成する手間が省けるので、通常のテキスト広告を出稿するだけで、画像付きの広告を配信することができます。
CTR・CVRの向上・改善が期待できる
テキストだけでなく画像が付け足されることによって、文字だけの通常の通常のテキスト広告よりもユーザーの目を引きやすく、結果としてCTR・CVRの向上・改善を期待することができます。
そして、CTRが上昇することによって、CPCを抑えることができたり、コンバージョン数を増加させることにつながります。
広告のパフォーマンス向上には、かなりプラスになる機能と言えるので、活用しない手はないです。
このようにGDNの画像付与機能は、テキスト広告のパフォーマンス向上にプラスとなることがほとんどです。
なので、特別な事情などがない限りは、通常の場合はオンのままにしておくことがおすすめです。
広告の視認性が上がる
これまでのリスティング広告は、基本的には文字のみでユーザーに訴求していましたが、画像付与機能を使用することで、文字だけではなく、それにプラスして画像を加えて訴求することができるようになります。
その結果、ユーザーに対してより商品やサービスのイメージを強くアピールすることが可能になります。
また、広告を出稿するにあたって、広告主としての狙いは、検索結果画面の上位の中でもさらに1位だと思います。
もし、1位ではなくて2位になったとしても、画像が表示されている広告の方が明らかに目立つので、視認性における差としては一目瞭然です。
瞬間的にサービス内容を伝えられる
ユーザーが、検索結果画面で広告を目にするのは一瞬です。
わずかな短い時間で思わず目を止めてしまうような、広告を見ている人に瞬間的に伝わるような内容の広告を作る必要があります。
広告文の作成をおこなう際に、限られた文字数の中で最大限に自社のサービスの良いところを伝えらるような工夫をしていると思いますが、どんなに一生懸命作った広告でも、ユーザーが端から端まで全てしっかり読み込んでくれることはまずありません。
しかし、画像があることによって、たとえ広告文を読んでもらえなくても、瞬間的にその広告が何の商品を扱っている会社なのかを伝えることができます。
ここで重要になってくるのは、画像選定になります。
選択する画像によっては、ユーザーが検索結果画面を見るその一瞬で、サービスの概要や魅力を伝えることが可能なので、そのような画像を使用するとより一層効果的です。
GDNの画像付与機能(自動画像表示オプション)のデメリット

GDNの画像付与機能のメリットをご紹介しましたが、デメリットについてもご紹介したいと思います。
- 事前に画像を確認することができない
- 画像のイメージを指定することができない
- 意図しない画像が表示されることがある
GDNの画像付与機能は、Googleがその広告に最適だと判断した関連画像が自動的に追加されるのですが、その判断は、広告文の内容や掲載サイトの情報などに基づいて行われています。
なので、画像のイメージなどを指定することはできませんが、広告に関係のない画像や、広告にとってマイナスとなるような画像が表示されることはほぼありません。
しかし、ブランディングに関する社内のガイドラインやレギュレーションが厳しい場合や、ブランドイメージが非常にはっきりと決まっている場合などについては、「イメージしている画像とちょっと違うんな~」という場合があります。
また、事前に確認をすることが出来ないので、意図しない画像が表示されていないかを確認する必要があります。
あまりにもイメージと違う画像が表示される場合には、画像付与機能自体が厄介になり、画像は付けないで純粋なテキストのみの広告として表示させた方が良いかもしれませんね。
このように、画像付与機能はとても便利な機能なのですが、事前に画像を確認したり、画像のイメージを指定したりといったことが出来ないので、ブランディングに関してはっきりとした方針がある場合には、この画像付与機能がマイナスとなってしまう可能性があります。
GDNの画像付与機能(自動画像表示オプション)の画像の要件

GDNの画像付与機能の画像は、説明文の横に表示されるので、通常の広告文と同じように、広告の見出し3や説明文2は、表示可能なスペースが十分にある場合に表示されます。
また、GDNの画像付与機能で表示できる画像の要件は、以下の通りになります。
| アスペクト比 | スクエア:1:1(必須) 横向き:1.91:1(任意・推奨)※画像登録時に、設定画面上で画像を切り抜くことができます。 |
| 掲載場所 | Google.com、検索パートナー
※キャンペーンのネットワーク設定で「検索パートナーを含む」にチェックでYouTubeの検索結果にも表示できます。 |
| ファイル形式 | PNG、JPG、静止GIF |
| 解像度(ピクセル) | スクエア(1:1):最低 300×300/推奨 1200×1200 横向き(1.91:1):最低 600×314/推奨 1200×628 |
| 最大ファイルサイズ | 5120 KB |
| 推奨される画像のセーフエリア | 重要なコンテンツを画像の中央80%に配置する |
| 設定上限数 | 広告グループ単位:20枚 キャンペーン単位:上限なし※キャンペーンと広告グループにそれぞれ画像を設定した場合、広告グループの設定が優先されます。 |
GDNの効果的なバナーサイズ
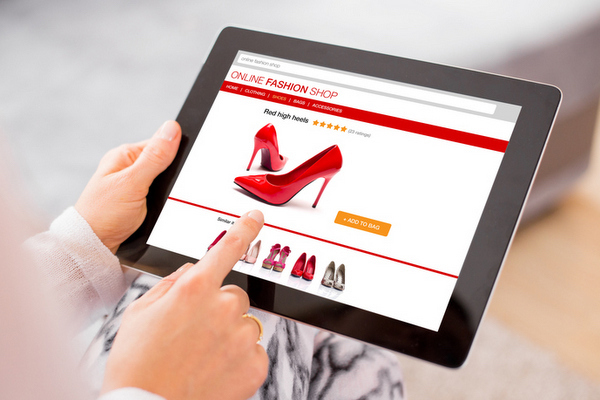
GDNのデバイス別バナーサイズでも、広告が表示されやすいおススメのバナーサイズは下記の通りです。
- 300×250
- 336×280
- 728×90
- 160×600
- 468×60
- 320×50(スマホ)
- 320×100(スマホ)
どのサイズを展開すればよいか分からないという場合には、上記をおすすめします。
すべてのサイズを作成して配信をすることも可能ではありますが、バナー広告を制作する費用や期間を考えれば広告掲載しやすいバナーのみ作成するほうが効率的と言えます。
7サイズも多いという方は、「300×250」「336×280」の2つでOKかと思います。
バナーサイズの主流の変化
GDNでは、バナーサイズの主流が「300×250」から「336×280」へとシフトしています。
そのシフトしている原因としては、スマホの画面が大きくなってきていることが背景にあります。
スマホの画面だと「300×250」ではどうしてもバナーが小さく見えてしまうので、アドセンス側で「336×280」の広告枠を設定することが一般的になりました。
とある広告主のバナーサイズ別の表示回数を下記の表にまとめてみました。
【PC バナーサイズ別表示回数】
| No | サイズ | 表示回数 | impシェア |
| 1 | 300×250 | 191,518 | 42.5% |
| 2 | 336×280 | 155,060 | 34.4% |
| 3 | 728×90 | 54,321 | 12.1% |
| 4 | 160×600 | 25,361 | 5.6% |
| 5 | 468×60 | 24,135 | 5.4% |
【スマホ バナーサイズ別表示回数】
| No | サイズ | 表示回数 | impシェア |
| 1 | 300×250 | 563,203 | 46.4% |
| 2 | 336×280 | 260,315 | 21.5% |
| 3 | 320×50 | 242,101 | 19.9% |
| 4 | 320×100 | 147,610 | 12.2% |
上記の表を見てわかるように、「336×280」のサイズを準備して配信をすることでPC、スマホとも表示回数を20~30%ほど増やすことができます。
また、「300×250」を少し大きくリサイズするだけで「336×280」ができるので、制作サイドから見ても非常に費用対効果の良いバナーサイズです。
GDNの画像付与機能の設定方法

ここからは、GDNの画像付与機能の設定方法についてご紹介していきます。
- 広告管理画面の左メニューの「広告と広告表示オプション」を表示します。
- 「広告と広告表示オプション」より「広告表示オプション」を選択して「+」をクリックします。
- プルダウンメニューから「画像表示オプション」を選択します。
- 追加先のキャンペーンもしくは広告グループを選択して「+画像」をクリックします。
- 画像をアップロードします。
- アップロードした画像を選択し、画像サイズの選択画面を表示します。
- 画像サイズを選択していきます。
- トリミング枠(赤のマス目)が表示されます。
- トリミング枠を移動させて位置を調整し、画面で「保存」します。
- 選択した画像に間違いがないかの確認をします。
- プレビュー上で画像が表示されているかを確認して、「保存」をクリックして完了です。
このような手順で、GDNの画像付与機能の設定をしていきます。
アップロードした画像を選択し、画像サイズの選択画面を表示する場合の画像サイズ(アスペクト比)を選択していくのですが、この場合、1:1(スクエア)画像は必須になります。
設定の手順の例として、1:1の画像を選択して、右下にある「画像比率 1 を選択」をクリックします。
また、画像サイズを選択した後の画面にて、画像の切り抜き機能を使用してトリミングをすることも可能です。
トリミング枠(赤のマス目)が表示されたら、トリミング枠を移動させて位置を調整したら「画像比率 2 を選択」をクリックをして、その移動した画面で「保存」をします。
最後に、選択した画像に間違いがないかの確認をして、さらに、プレビューをした際に画像が表示されているかを確認して、何も間違いがないことを確認することができたら、「保存」をクリックして設定は完了になります。
GDNの画像付与機能で注意するポイント

GDNの画像付与機能で、注意するポイントについてご紹介したいと思います。
メリットもデメリットもある中、注意するポイントもしっかり押さえていきましょう。
- 「30 秒以下(ループ含む)」「5fps(毎秒5フレーム)以下」のGIFアニメーションを入稿することが出来ます。
- レスポンシブディスプレイ広告の「1200×628」は、掲載面に応じて画像の端が最大5%水平にトリミングされる場合があります。
- 画像内に占めるテキストの割合は、画像全体の20%以下にする必要があります。
- 「1200×628」と「300×300」の両サイズの入稿が必須となっています。
GDNの画像付与機能は、Google Adwords・Yahoo!プロモーション広告とも、デフォルトで配信されることになっています。
つまり、配信したくないという場合には、オンからオフに切り替える必要があります。オンからオフへの切り替えをしないと、知らない間に知らない画像が配信されてしまいますので、注意が必要になります。
画像の審査落ち要件

ここでは、画像を用意するにあたって、広告審査の要件や注意点についてご紹介します。
事前に知っておくことによって、広告ポリシーに準拠した画像を用意することができますが、審査落ちでよくあるのがロゴを設定しまうケースです。
ロゴは設定をすると、審査に落ちてしまうので設定することができないと、覚えておきましょう。
また、どんな画像が不承認となってしまうのか、要件については以下のようになります。
- テキストまたはグラフィックのオーバーレイ
- 静止画ではない
- 空白が多すぎる画像
- コラージュしている(例:複数の画像を一枚に結合している)
- 画像の内容を識別できない(例:ぼやけた画像や不鮮明なもの)
- 主題がわかりにくい・判別しづらい(例:過度な変形や歪み加工をした画像、切り抜き方に問題がある画像)
- ヌード描写や性的な示唆を含む禁止コンテンツ
さらに、上記の以外にも、文字やグラフィックを重ねている画像は使用することができないので、登録をしないようにしましょう。
いくつか大事な事項について、解説していきます。
テキストまたはグラフィックのオーバーレイ
画像を加工して文字を入れているものや、ブランドのロゴを含む画像、ブランドのロゴをそのまま画像アセットにしたものなどは、審査落ちの対象となります。
「許可される」に分類されている画像として、全て画像内に文字を含んでいるもので、加工で文字を入れたものではなく、物そのものに文字が入っているものは許可されます。
しかし、一方で「許可されない」に分類されている画像としては、画像を加工して文字を入れている場合になります。
同じように見受けられますが、違うものになるので注意するようにしましょう。
空白が多すぎる画像
空白の部分が過度に多い画像や、ユーザーが広告を見た際に商品やサービスの内容を識別できない画像は審査落ちの対象となります。
空白部分については、「空白部分は〇〇%以上で審査落ち」などとの細かい規定などが定められていないので、気を付ける必要があります。
「許可されない」に分類される空白としては、8~9割程度が空白として該当するようなので、空白を極端に感じる画像は避けるようにしましょう。
ユーザーにとっても、ただでさえ小さい広告枠に対して小さい画像を使用されているのでは、視認性が低くて不便なので、空白がないように広告を作成するようにしましょう。
コラージュ
コラージュした画像も、審査落ちの対象に該当します。
一方で、例外としては、スクラップブックや印刷カタログ、絵葉書などのような、自然とコラージュ画像になっているものについては、制限付きで許可されるので配信することが可能です。
また、商品が平置きで並んでいるような画像は許可されますが、「許可されない」に分類されている画像としては、画像加工によって9枚のばらばらの素材の画像を意図的に組み合わせたり、結合されている画像は許可されません。
ぼやけた画像や不鮮明な画像
ぼやけてしまって不鮮明な画像や、不鮮明なために内容を識別することができない画像は、設定することができず、審査落ちの対象となります。
なので、「許可されない」に分類されてしまっている画像のように、写真がぼやけていて一見して何のサービスを扱っているか判断をすることができないものについては、使わないようにしましょう。
判明しづらい・切り抜き方に問題がある画像
画像の加工によって、被写体そのものがわかりにくい状態になっている画像も設定することはできず、審査落ちの対象となります。
例えば、「許可されない」に分類されている画像としては、画像を上下反転したものや、被写体を判別するのが難しい切り抜き方をしている画像は、審査落ちの対象になるので使用しないようにしましょう。
また、メインとなる車の前方がトリミングによって見切れてしまっているような画像も審査落ちの対象となるので気を付けましょう。
禁止コンテンツ
これは言うまでもありませんが、ヌード描写のある画像や性的な要素を含む画像も配信することができず、審査落ちの対象となります。
ただし、例外としてあるのが皮膚の過度な露出がなければ、モデルが衣服を着用している画像は制限付きで配信をすることが可能です。
また、下着や水着の画像も、平置きをしたものやマネキンを使用したものであれば使用することができます。
ここまで、画像の審査落ちについてご紹介してきた。
バナー広告の規定などと比べると少し厳しいように感じますが、配信の制限や審査落ちを回避するためにもしっかり遵守をして、広告のパフォーマンスを最大限にすることが可能になるので、しっかり把握しておきましょう。
審査落ちした箇所を修正する
実際に、審査落ちが発生してしまった際の確認方法から、その後の対処までを説明していきます。
まず、審査落ちした広告を確認する方法ですが、管理画面にログインをして、審査状況を確認します。
広告またはキーワードのタブを選択して、表示項目でステータスを確認することができますが、ステータスは審査前後と広告の状態によって異なります。
審査前のステータスとしては、
| 有効 | ・アセットベース広告(レスポンシブ広告、アプリキャンペーン広告)の場合、アセットの一部が承認されている状態。 ・動画広告の場合、一部のコンテキストにおいて承認されている状態。 |
| 審査中 | ・審査中であり、承認されるまで掲載されない状態。 |
審査後のステータスとしては、
| 承認済み | ・Google 広告ポリシーに準拠しているため、すべてのユーザーに掲載可能。 |
| 承認済み (制限付き) |
・制限付きコンテンツなどについてのポリシーによって、掲載が制限されている状態。 |
| 承認済み (地域制限付き) |
・ポリシー上の制限やターゲット設定により、ターゲット地域で掲載されない状態。 ※ターゲット地域に関心を示しているユーザーには表示。 |
| 配信中 | ・YouTube での動画広告の表示が承認された状態。 |
| 不承認 | ・広告、キーワードまたはリンク先が Google 広告ポリシーに違反しているため掲載不可。 |
その他のステータスとしては、
| 一時停止 | ・承認されているのものの、無効になっている状態。 ・再開するまでは掲載されず、追加費用も発生しない。 ・一時停止中でも審査対象となる。 |
| 保留 | ・開始日が指定されている状態。 ・開始日になるまで掲載されず、追加費用も発生しない。 |
| 終了 | ・指定の終了日が過ぎたため、無効になっている状態。 ・掲載されず、追加費用も発生しない。 |
| 削除済み | ・削除され、無効になっている状態。 ・再度有効にするまでは掲載されず、追加費用も発生しない。 |
また、具体的な抵触箇所と理由が不明な場合はサポート窓口へ問い合わせることをおすすめします。
サポート窓口は審査部署とは違うところになるので、審査プロセスを把握することはできませんが、審査落ちをした箇所とその対処例を挙げてもらうことができます。
サポート窓口への確認方法の手順としては、
- 広告管理画面へログイン
- 右上にある「?」をクリックし、「お問い合わせ」を選択
- お問い合わせフォームを入力後、担当者とのチャットもしくは回答をメールで受け取ることも可能
のような手順ですすめていきます。
また、電話での問い合わせもすることが可能ですが、現在は、コロナウイルスの影響によりチャット・メールでの対応のみになっています。
審査落ちをした場合に、修正して再度審査をおこないたい場合には、以下の3つの方法があります。
- 該当箇所を編集
- 複製追加して編集
- 再審査請求を要請
それぞれの詳細については、
| 方法 | 手順 |
| 1.該当箇所を編集 | a.該当の広告・キーワードを上書きして保存 b.再審査 |
| 2.複製追加して編集 | a.該当の広告・キーワードを複製 b.複製した広告・キーワードの該当箇所を編集して保存 c.再審査 |
| 3.再審査請求を要請 | a.ポリシーの詳細の[再審査請求] リンクをクリック b.再審査 ※再審査請求ができない場合もある ※サポート問い合わせの際にサポート部署から再審査の対応してくれる場合もある |
1の「該当箇所を編集」と異なり、2の「複製追加」については、既存広告の実績を残しておくことができるので、改善をする前と改善をした後でのデータの比較を管理画面上で簡単にすることができます。
修正をする際に、上記の手順で対応することによって効率的にPDCAを回すことができます。
画像の審査落ちを避けるためには?

画像の審査落ちを避けるためには、しっかりと対策をする必要があります。
横向き(1.91:1)画像も登録する
横向き(1.91:1)の画像は、省略をすることが可能ですが、表示回数としては少ない傾向にありますが、テストでの表示にも使われているので、可能であるならば追加しておくことをおすすめします。
また、横向き画像にトリミングをすることが可能な、600×314ピクセル以上の画像を用意することができれば、設定画面上で画像の切り抜きもすることができます。
内容が判別できる程度の切り抜きが可能せあるならば、トリミング機能を利用するのも良いですね。
ランディングページと関連性の高い画像を選ぼう
文字だけではなく、画像も一緒に配信することが出来るので、サービスや商品の魅力を視覚的にも伝えることができます。
なので、ランディングページと関連性の高い画像を利用して、自社のサービスや商品に興味を持ってもらいましょう。
広告を一刻も早く配信したいと考えている場合は、広告の「審査」について押さえておきましょう。
GDNの画像付与機能を停止させる方法

GDNは、管理画面上で設定の変更をすることが出来ません。
なので、デフォルトでは「設定する」になっているので、機能を停止するためには、オプトアウト申請フォームという専用フォームから機能を無効にするオプトアウトという申請を送る必要があります。
上記のフォームから、自動画像表示オプションの機能停止の申請をすることのほかにも、テキスト広告がネイティブフォーマットで表示される機能も停止することが可能です。
以下より、GDNの画像付与機能を停止するためには、下記のような手順を踏みます。
- 「ヘルプ」をクリックし、アドワーズのヘルプページに移動する
- 検索ボックスで「ディスプレイ ネットワークに掲載されるテキスト広告について」と検索する
- 同名のヘルプ記事にアクセスする
- 一番下の「イメージ フォーマット」の項目で、「オプトアウト フォーム」というリンクをクリックする
- 出てきたフォームで、必要な情報を入力(「無効にする項目」では「自動画像表示オプション」を選択)する
- 入力内容を確認したら、最後に「送信ボタン」をクリックする
このような順番で、GDNの画像付与機能を停止させることが出来ます。
「ヘルプ」をクリックし、アドワーズのヘルプページに移動して、検索ボックスで「ディスプレイ ネットワークに掲載されるテキスト広告について」と検索し、同名のヘルプ記事にアクセスします。
そして、一番下にある「イメージ フォーマット」の項目で、「オプトアウト フォーム」というリンクをクリックします。
クリックして出てきたフォームで、必要な情報を入力します。
ここで、無効にする項目については、自動画像表示オプションを選択します。
申請フォームに入力する内容としては、
- お客様ID(ハイフンで区切られた10桁の数字)
- コンマで区切ることで複数のアカウントを同時に申請することが可能です。
- アカウト名
- メールアドレス
- 停止する機能「自動画像表示オプション」「ネイティブ広告枠」から選択します。(複数選択可)
- 無効にする理由(選択式)
必要な情報を入力して確認をしたら、最後に送信ボタンをクリックして、GDNの画像付与機能(自動画像表示オプション)をオフにするための手順は完了です。
ここで注意していただきたいことは、申請したからと言って、その後すぐに反映されるわけではないということです。
この手続きを完了してから、承認をされて、実際に画像付与機能が停止されるまでには、通常、申請から反映まで1週間程度のタイムラグがあります。
なので、代理店運用者の方などは、トラブルにならないためにもその旨もクライアントに事前に伝えておくようにしましょう。
GDNの画像付与機能とは?概要とメリット・デメリットについて解説!まとめ

GDN(Googleディスプレイネットワーク)のテキスト広告における「画像付与機能(自動画像表示オプション)」について、詳しくご紹介しました。
インターネットの普及に伴って、デジタル広告の運用を専門とした企業も増えています。
多くの人が気付かない内に活用しているGDNの画像付与機能ですが、基本的にはメリットが多く、そのままオンにしておいて特に問題ないかと思います。
広告を配信するための画像の準備に労力や時間をかけることなく、簡単に画像付き広告としての表示をすることが出来るのが、画像付与機能の最大のメリットです。
文字だけではなく、画像も一緒に配信することが出来るので、効果的な広告を表示することによって、世界中のインターネットユーザーの90%にリーチすることも可能なので、ユーザーにしっかりビジネスをアピールしましょう。
しかし、厳格なブランディング戦略など、特別な事情があってオプトアウトしたい場合もあるかもしれません。
その場合は、ぜひ今回の記事でご紹介した手順を参考にしてみてください。
講座ビジネス・コンテンツビジネスの広告運用で成果に伸び悩んでいませんか?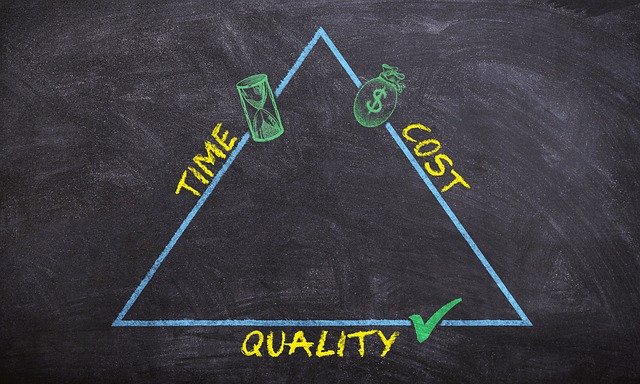 ・売り上げが伸びない と運用にお困りの方、セカンドオピニオンとして、まずはアドベートにご相談ください! アドベートは176社の運用実績があり、弊社独自のノウハウで、億超えのスクールを10社以上生み出しています。
サポートしている業種も様々で、 ・起業塾 等々。 実績としましては、 ■経営コンサルタント After ■整体手技講座 After という圧倒的な結果をたたき出しています。 弊社では、運用の成果を最大限に発揮するために下記に当てはまるお客様の支援をしたいと思っております。 ・商品、サービスに自信があり、本当に良いものをお客様に届けたいという会社様 ・担当コンサルタントを対等なビジネスパートナーだと考え、互いに配慮したコミュニケーションを望む会社様 ・同じ目標達成のために、積極的に両社協力して進められる会社様 ご賛同いただけましたら、下記ボタンをクリックして詳細を確認してください。 |