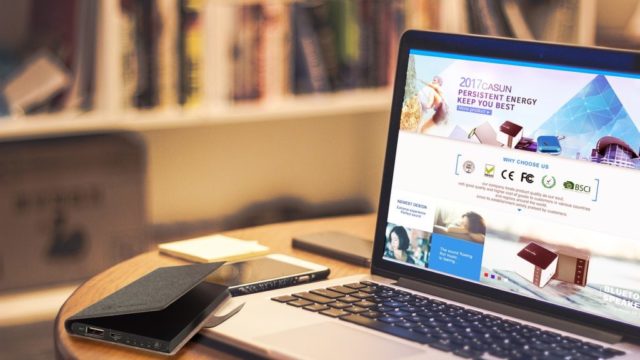Facebookで、イベント広告を作成したい方はたくさんいますよね。
しかし、どうやってイベント広告を作ればいいのかがわからない方がたくさんいます。
そう、Facebook広告を初めて「ピクセルって、なに?」などといって戸惑うのは誰もが一度は通る道です。
数々ある機能は、強力な広告プラットフォームを可能にしていますが、それと同時に複雑さをももたらしています。
では、今回この記事では、Facebook広告でのイベントマネージャーの使用方法を見ていきます。
Facebook広告のイベントマネージャーの使い方は?

では、早速イベントマネージャーの使い方を見ていきましょう。
まず、イベント広告を作成するには、Facebookイベントを作成する必要があります。
そして、Facebookページか広告マネージャーでイベント広告を作成していく流れになります。
では、まずは、Facebookイベントを作成する方法を見ていきます。
Facebookイベントを作成する方法は?

では、Facebookイベントを作成する方法を見ていきましょう。
まずは、ニュースフィードで左側にあるメニューの「イベント」をクリックして開くところからです。
そして「+イベントを作成」をクリックし「公開イベント」→「次へ」をクリックします。
次に、イベントの写真を追加する必要があるのですがこの必要事項は以下の通りです。
- イベント名
- 場所
- 説明
- カテゴリ
- 開催頻度
の5つです。
これが決まれば追加情報を追加して「作成」をクリックします。
これで完了です。
これで、Facebookイベントの作成が完了になりました。
Facebook広告のイベント広告を作成する方法

では、イベント広告を作成する方法を見ていきます。
まずは、「広告マネージャー」を開きます。
「+作成」から、「トラフィック」or「ウェブサイト」で「次へ」を押していきます。
「アイデンティティ」から「フォーマット」と「メディア」のセクションをスキップします。
次に、「テキストとリンク」で「リンク先」で入力します。
これで、トラッキング情報を入力すれば完了です。
後は、「確認」をクリックしてイベント広告を公開します。
Facebookピクセルとは?

では次に、Facebookピクセルについて見ていきます。
まず、Facebookピクセルとは、Facebook広告の広告効果の計測精度向上やFacebook広告の配信システム最適化を実現するツールになります。
Facebook広告を利用していると、より厳密に効果測定したいと感じることがあるのではないでしょうか。
例えば、Facebook内のリンクから別のWebサイトに遷移した後、そのユーザーがコンバージョンしたかどうかはfacebook広告側では把握できません。
ウェブサイトにアクセスしたユーザーが起こしたアクションを追跡するマークのことで、カスタムコンバージョンを作成する前に、「ピクセル」を導入しないと利用することができません。
Facebookピクセルは、効果を分析するために必要なツールですね。
Facebookがいくら優秀だからといっても、この追跡マークがないと行動を追跡することができません。
Facebook以外のWebサイトに、Facebookピクセルを埋め込んで、Facebook外のユーザーデータを取得することで、さまざまな施策に応用することができます。
これを使うことで、各々の分析が可能になって、広告の運用がさらに効率化されます。
もし、Facebook広告をこれまでに実施したことがないのであれば、まずはFacebookピクセルの取得・設置から始めていきましょう。
また、この分析には、
- コンバージョン
- リマーケティング
の2つを分析することができます。
この2つが分析することができるのは、本当に大きいですよね。
Facebookピクセルを使うと何ができる?
Facebookピクセルを設定すると何ができるのかを、もう少し具体的に見ていきましょう。
Facebookピクセルを設定することで、以下の3つの機能が使えるようになります。
- Facebook広告から遷移したWebサイト上でのコンバージョン計測
- Facebook広告経由でWebサイトに訪れたユーザーへのリターケティング
- カスタムオーディエンス・類似オーディエンスの設定
例えば、Facebook広告経由で訪れたユーザーが、ECストアで「カートに追加」「購入」「問い合わせ」などのアクションを行なった場合、全ての行動履歴がFacebookピクセルを通じて蓄積されます。
行動履歴の中には、「ボタンをクリックした」などの細かい特定したアクションも記録することが可能です。
なので、そこからリターゲティングやカスタムオーディエンスなどより高度な広告配信を行うことも可能です。
Facebookピクセルは、より広告を活用していくために不可欠な存在です。
ただし、正しく設定できていないと測定結果に影響が出てしまう可能性があるので、注意が必要です。
Facebookピクセルを利用する際の注意点
Facebookピクセルは、ユーザーがFacebookからリンク先のWebサイトに移動した後の行動を把握することができる便利な機能です。
ただ、利用の際には以下の注意点を把握しておきましょう。
まずは、ある程度コーディングの知識を身に着けましょう。
Facebookピクセルの設定の際にはコードを扱わなければならないので、コーディング不要の機能が整備されていますが、HTMLやJavaScriptのコーディング知識があった方が理解が深まり、万が一の不具合時に対応できます。
また、測定効果の定義を正しく把握しましょう。
仕組みの違いにより、Google広告とFacebook広告の計測値には、実は以下のような差異があります。
- Google広告:Cookieベースで計測(モバイルで1人、PCで1人という計測)
- Facebook:ユーザーベースで計測(コンバージョンまでのデバイス経路を計測できる)
「1ページに1つのイベントコード」が基本で、同ページに複数のイベントコードを埋め込むと重複カウントが発生します。
また、Facebook広告のシステム最適化に影響するので、できるだけ同ページに複数のイベントコードを埋め込まないようにしましょう。
そして、イベントコードの設置場所を間違うと正しく計測されない場合があるので、事前にしっかりと検証を行いましょう。
Facebookピクセルの設定方法

では、Facebookピクセルの設定方法を見ていきます。
ただ、Facebookピクセルを設定するには2つのタグ設置が必須です。
では、そのタグの設置と共に見ていきます。
まず、広告マネージャーの横のアイコンをクリックしすべてのツールにカーソルを合わせ「ピクセル」をクリックします。
次に、「ピクセルを作成」→「作成」→「自分でコードをインストール」します。
ここで、リマーケティング用のタグが表示されるので、コピーしてどこかに貼っておきましょう。
そして、「次へ」で好きなイベントコードを選んでコピーして、先ほど同様貼っておきましょう。
これで、リマーケティング用とコンバージョン用のタグの作成が完了しました。
次は、Facebookピクセルの設置を行います。
設置方法は簡単で、
- リマーケティング:Webサイト全体
- コンバージョン:サンクスページ
に設置しましょう。
これで、Facebookピクセルの設置が完了です。
また、これらのタグはタグマネージャーに設置することも可能です。
設置方法は意外と簡単なのですが、このひと手間が面倒だということでやらない方が多いので、必ずやっておきましょう。
Facebook広告を利用している中で、「コンバージョン計測ができていない」「最適なターゲティング方法が分からない」と困っている方、それは、Facebookピクセルがきちんと設定できていないからかもしれません。
Facebookピクセルの発行手順
では早速、ピクセルの設置を行っていきますが、Facebookのビジネスマネージャを登録をしていない人はまずビジネスマネージャー登録から始めましょう。
Facebookビジネスマネージャーの登録が完了したら、そこからFacebookピクセルを発行していきます。
まず、広告マネージャ横のアイコンをクリックし、すべてのツールにカーソルを合わせ、「ピクセル」をクリックして、緑ボタンの「ピクセルを作成」をクリックします。
「ピクセル名」を記載し「作成する」をクリックしますが、この時、「ウェブサイトURL」は記載しなくても使用可能です。
「自分でコードをインストール」をクリックして、赤枠の部分がリマーケティング用のタグになるので、メモ帳などにコピペして忘れないように保存しておきます。
また、この後コンバージョン計測用のタグを発行するときも、このコードが必要になってくるので、メモ帳をもうひとつ用意し、コードをコピペして用意しておきましょう。
続いて、コンバージョン計測用のタグの発行(標準イベント)も一緒に発行していきます。
そのまま「次へ」ボタンを押して、すきなイベントコードを選んでONにします。
するとコードが表示されるので、そのコードをコピーし、コンバージョン用に用意したピクセルコードに追加します。
Facebookピクセルに「イベントコード」を付与することで、コンバージョンタグをつくることができます。
イベントコード内の不要な部分は削除して、ピクセルコード内の直前、下記の赤枠部分に貼り付けて、これで、リマーケティング用のFacebookピクセルと、コンバージョン用のFacebookピクセルの発行が完了しました。
Facebook広告のカスタムコンバージョンとは?

カスタムコンバージョンを使用すると、指定した条件が達成されたらコンバージョンを計測することができます。
条件として指定できる要素には「URL」と「イベント」があり、これらを組み合わせて複雑な条件を作成することもできます。
特定のURLに到達したらコンバージョンとして計測します。
たとえばECサイトの購入完了ページのURLが「/shop/thanks.html」なのであれば、このURLに到達したら達成という条件を指定するだけでコンバージョン作成が完了します。
この例であれば「/shop/thanks.html」のページにPurchaseのイベントコードを追加することでも購入コンバージョンの計測が可能ですが、URLを条件としたカスタムコンバージョンであればサイト側の改修が不要です。
Facebookピクセルのベースコードさえ設置されていればシステム担当者の工数を使うことなく広告運用者が管理画面の操作でコンバージョン作成を完結させることができます。
なので、何らかの事情で標準イベントを利用できない時にも役立ちます。
Facebook広告を利用する主な目的として「コンバージョン」があると思います。
そんなコンバージョンを目的にして広告を発信する際に、是非利用した方がいい設定が「カスタムコンバージョン」となります。
Facebook広告のカスタムコンバージョンの作成について

では、続いてカスタムコンバージョンの作成方法を見ていきましょう。
カスタムコンバージョン自体はステップが多く複雑に見えるかもしれませんが、簡単に作れてしまうので、ササっと作ってしまいましょう。
実際にやっていることはほぼURLの入力のみなので、広告マネージャの操作に慣れてしまえば1分ほどで完了してしまいます。
まず、カスタムコンバージョンのページへ移動します。
広告マネージャ画面左上のメニューアイコンをクリックして、「すべてのツール」をクリックして、カスタムコンバージョンをクリックします。
そして、「カスタムコンバージョンの作成」をクリックします。
「すべてのURLトラフィック」になっていることを確認したら、コンバージョンとするURLのマッチタイプを選択します。
そしたら、コンバージョンとするURLの内容を入力して、追加して「カテゴリ」→「次へ」をクリックします。
複数の条件を組み合わせる場合は、「別のルールを追加」をクリックします。
カスタムコンバージョンの管理用の名称を入力して、選択肢から最も適切なものを選択します。
カスタムコンバージョンの名称と内容を入力して、必要に応じてカスタムコンバージョン価値を追加します。
これで、「作成」→「完了」で終了します。
これにより、Webサイトコンバージョンの目的を使い広告の作成をすることができました。
カスタムコンバージョンの値については、固定値のみ設定可能です。
コンバージョンごとの価値が一定でない場合や、価値がはっきりとしていない場合は入力する必要はありません。
また、通貨は広告アカウントで使用しているものが自動的に適用されます
Facebook広告のレポート表示方法

ここまで解説してきた標準イベント、カスタムコンバージョンが広告経由でどれほど発生しているか確認するために、広告マネージャのレポートを編集していきましょう。
レポートのカスタマイズ手順は、まず、「広告マネージャ」にアクセスして、下記の手順でレポートをカスタマイズします。
「列:」部分をクリックして、「列をカスタマイズ」をクリックします。
「コンバージョン>ウェブサイト」をクリックします。
レポートで確認したいコンバージョンイベントにチェックを入れて、「プリセットとして保存」にチェックします。
名称は任意のものを設定してください。
この名称は決して必須ではありませんが、これらのレポート項目を継続的に確認するのであれば設定を保存しておくことをおすすめします。
そして、「実行」をクリックするとレポートに反映されます。
Facebook広告のイベントマネージャーの使用方法!ピクセルとカスタムコンバージョンの作成!まとめ

Facebook広告を始めたら、より効果的に新しいマーケティングを行いたいですよね。
しかし、Facebook広告のイベントマネージャーの使い方は、あまり公開されていませんよね。
Googleで検索しても検索しても、出てこないことがしばしばあったりします。
この記事をしっかりと読みこんで、一つの採用情報としてイベントマネージャーの使い方をマスターしましょう!
なぜ、CPA:¥6,286円 → ¥396に改善できたのか? 『メール・LINE登録CPAを下げるためのFacebook・Instagram広告の必須設定チェックリスト&マニュアル15選』はもう受け取りましたか? ・1人社長から誰もがテレビCMで見たことがあるような企業、国会議員、同業の広告代理店や集客コンサルタントまでサポート この中で得られた知見を元に、広告のサポートをする中で実際に使っているMeta広告の必須設定をまとめました。 実際、これを使って、 CPA:¥6,286円 → ¥396 という改善を実現しています。 メールやLINE登録CPAを下げたいのであれば、下記ボタンをクリックして詳細を確認してください。 |