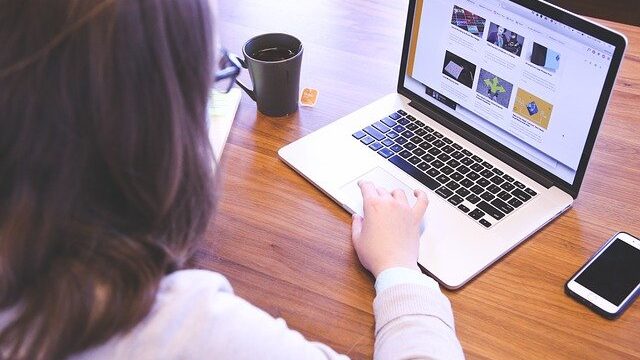Googleが提供する世界で最も有名なフリーメール、「Gmail」をご存知でしょうか?
LINEやSlackなど、さまざまなチャットツールが一般的になる一方、消えることなく根強く残っています。
「転職活動中にPCでGmailを使っていたら、転職におすすめの広告が表示されてドキッとした」なんていう、経験をしたことはないですか?
中には、「そもそも、Gmail広告をよく知らない」という方もいらっしゃるかもしれません。
そこで、今回この記事では、そんなGoogle広告のGmail広告とは一体どのようなものなのか?
そして、今から始めるという方にも分かりやすく、設定や効果的な使い方を詳しく解説をしていくので少しでも参考にしていただけたらと思います!
Google広告のGmail広告とは?
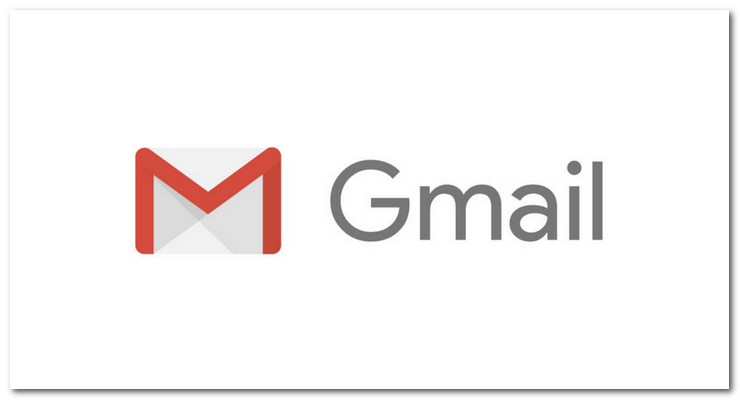
2015年の9月から始まったGmail広告は、Gmailの受信トレイの特定のタブの上部に表示される新しいweb広告です。
プロモーションタブのみに限定され、メールを見る感覚で黄色い広告マークによって識別をすることが可能なので、視界に入ってもユーザーに違和感を持たせることなく広告表示をすることができます。
形式は、他のweb広告と同じように、画像でも動画でも対応可能ですが、Gmail広告が表示される条件として、ユーザーが「ソーシャル」「プロモーション」のタブを表示させていることが条件となります。
しかし、表示はプロモーションタブ限定で、無料のGmail利用ユーザーのみへの掲載となり法人向けサービスのG Suiteでは表示がされないので注意が必要です。
また、通常の受信メールと同様な形式で折りたたまれた状態で表示され、ユーザーがクリックすることで、メールのサイズに展開されます(エキスパンド広告)。
エキスパンド広告には、画像や動画などを含めることができ、リンク先を設定してサイトへの訪問を促すことができます。
さらに、課金については、通常の広告ではサイトへ遷移するためのクリックが課金ポイントとなりますが、Gmail広告では折りたたみ広告をクリックして展開した時点が課金ポイントとなります。
Gmail広告のクリックは、サイトへの誘導ではなく、また、以前のGmail広告にはあったCPM課金は利用できなくなっているので注意が必要です。
Google広告のGmail広告って効果あるの?

メール広告と言うと、メルマガ広告のように特定のメールアドレスに対して配信される広告と混同する方もいるかもしれませんが、これとは全く違います。
Gmail広告は、Gmail広告の受信トレイ内に表示される広告で、ディスプレイ型の広告と同じで、サイトに設置されている広告枠に出る広告のようなものです。
なので、広告メールを送るアドレスリストは必要なく、また、メルマガ広告用の文章を作る必要もありません。
Gmail広告は、普通のメール広告とは違うものだということをまずは認識しておくことが大事です。
Gmail広告は、正しくターゲットを決めて、広告を正しく設定して配信をすれば、一定の効果を期待することができる広告メニューとなっています。
Gmail広告の特徴

Gmail広告の特徴については、以下のような項目があります。
- 受信トレイの新着メールの上に表示される
- キーワードでターゲティングができる
- 5つの広告のテンプレートが選べる
- メール広告の開封時にクリックカウント(費用が発生)
まず、表示される場所についてですが、Gmail広告は受信トレイの上に表示されます。
どういことかというと、ユーザーがメールを見ようとしてGmailのアカウントにアクセスして、受信ボックスを開くと必ずGmail広告が目に入ることになります。
Gmail広告の初期表示は、メールとほぼ同じフォーマットで表示されるので、折りたたまれた状態になっています。
Google広告の広告文の下に広告見出しや説明文だけでは、カバーをすることができない情報(テキストやリンク、住所、電話番号など)を表示することができる広告表示オプションという機能もあります。
オプションについては、設定の仕方次第では大きく広告の成果に影響するオプション機能です。
なので、まだ設定されていない方や、設定しっぱなしという方は、自分のビジネスにあったオプションを使っていきましょう。
他にも、さまざまなオプションがあるので、ユーザーによって異なる興味や需要に答えることが期待できます。
Gmail広告の掲載箇所とは?

Gmail広告の掲載箇所としては、個人アカウントでGmail閲覧時の時のように、「ソーシャル」や「プロモーション」タブ上に表示されます。
スマホ上では、件名に「広告」と表示され、PC上では、緑枠で「広告」と表示されているものを含めて広告になります。
また、広告をタップすることで広告が展開され、画像や画像の下にあるボタンをクリックすることで、ランディングページに遷移することになります。
Gmail広告の表示方法は?

Gmail広告の表示方法は、長方形で「広告」と表示され、そこで画像をクリックすると広告が開きます。
表示時点ではメールと同じサイズで展開されますが、広告の中身には画像や動画の再生、問い合わせフォームなどを埋め込むことも可能です。
また、Gmail広告にはさまざまなターゲティング機能があります。
キーワードもその1つです。
キーワードでターゲティングを行うことで、広告を表示させるユーザーを検索クエリやCookie情報を元に絞り込むことができ、さらに効率よく広告を表示することが出来ます。
さらに、リマーケティングリスト、顧客リストや、年齢・性別といったユーザー属性などをあらかじめ設定しておく広告配信や、トピックやアフィニティカテゴリ、購買意向の強いユーザー層などのセグメントも可能となっています。
また、Gmail広告の受信トレイは非常にパーソナルな空間なので、ターゲティングを細かく設定しておくことで、その人の趣味嗜好に合わせた細やかな広告を配信することが出来ます。
その結果、効率的にクリックを集めることに繋がり、逆にムダなクリックは効率的に省いて運用をすることも可能になります。
画像テンプレートは5つ選べる
Gmail広告用の画像には、5つのテンプレートがあります。
1:通常の画像テンプレート
Gmail広告用画像は、最大で650×1000ピクセルのイメージ画像です。
なので、迫力を伝えたい時や、インパクトを与えたい場合にとても有効です。
2:画像+テキストのシングルプロモーションテンプレート
画像だけで伝えられない内容って、ありますよね。
Gmail広告用の画像では、画像だけで伝えられない内容をテキストで補足説明することができます。
3:複数画像で展開するマルチ商品テンプレート
Gmail広告用画像の中でもマルチに使えるのが、最大6種類の画像とタイトルを表示できるカタログ風な画像です。
こちらは、ECサイトの商品紹介などに有効です。
4:2と3を組み合わせたカタログテンプレート
こちらは、前述で紹介した2と3の良いところを組み合わせたテンプレートになっています。
一番売りたい商品を大きく表示させつつ、さらに類似品を表示させたい場合に使用すると効果的です。
5:HTML形式のテンプレート
メール広告内にWebサイトの要素を埋め込めるマルチなテンプレートです。
画像やキャッチコピーなども複数掲出はもちろん、さらにはスマホでの閲覧時に直電できるといった仕掛けをすることも可能となっています。
このように、Gmail広告の画像テンプレートでは5種類が選べるようになっています。
Gmail広告は、広告がクリックされたタイミングで費用が発生します。
なので、たとえば広告にランディングページのリンクが貼られていて、LPに遷移しないと意味がない広告だったり、また、LPに不備があって表示されなかったとしても、費用はしっかり発生するので、注意が必要です。
Google広告のGmail広告の設定方法
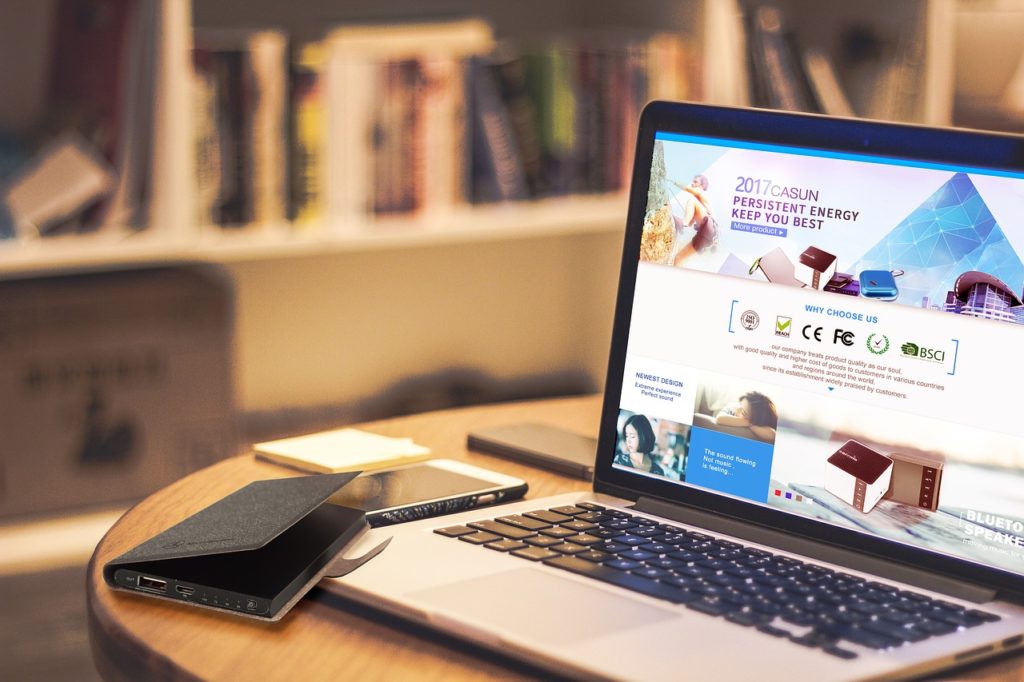
では、早速Gmail広告を設定していきましょう!
1つずつ丁寧に紹介していきます。
まずは、Google Adwordsでディスプレイネットワークのみを選択し、管理画面上でGmail広告を配信するための新規のキャンペーンを作成していきます。
新しいキャンペーンを作成から、キャンペーンの設定を進めていきます。
広告タブから広告+をクリック、広告テンプレートを選び、ここで、キャンペーンの名前や目標などを入力しますが、「目標を設定せずキャンペーンを作成する」を選択することで、目標設定を飛ばすことも可能です。
その次に、広告テンプレートからGmail広告を選択して、広告グループの作成をしていきます。
ターゲティング設定は別のターゲティング方法に設定し、プレースメントを選択します。
複数のプレースメントを追加から「mail.google.com」を入力します。
次に、広告グループ編集画面の広告をクリックし、広告テンプレートを選択し、ここでgoogle広告を選びましょう。
実は、ここで、
- :画像テンプレート
- :シングルプロモーション
- :マルチ商品テンプレート
- :カタログテンプレート
- :カスタムHTMLアップロード
の5つから選ぶことができるのですが、この5つについて少し解説しておきましょう。
1:画像テンプレート
まずは、基本的な形態である画像テンプレートです。
アップロードするファイル画像の仕様としては、
- イメージ:[300~650]ピクセル×[300~1000]ピクセル
- 画像形式:JPEG、JPG、PNG、GIF(アニメーションなし)
- 画像サイズ:1MBまで
これは、最大650×1000ピクセルの画像でユーザーに商品情報を提供するタイプの広告です。
- ビジネスの名前: 半角20文字まで
- 見出し :半角25文字まで
- 説明文 :半角90文字まで
- 表示URL:半角255文字まで
- 最終ページURL:文字数制限なし
- ロゴ :144ピクセル×144ピクセル
ロゴや簡単な説明、広告主等も入れることができるので、分かりやすく、かつ、インパクトのある広告を届けることができます。
2:シングルプロモーション
1つの商品に対してタイトルと画像で商品紹介をします。
ロゴと広告主、件名、説明文、画像、見出し、コンテンツ(全角512文字まで)、アクションボタンを設定することが可能です。
1つの商品しか紹介できないという点がデメリットですが、特におすすめしたい1品の広告を打つ場合におすすめです。
3:マルチ商品テンプレート
複数の画像で複数商品を宣伝できるのがマルチ商品テンプレートです。
商品説明文を載せることができない代わりに、最大6種の画像とタイトルを入力することができます。
こちらはシングルプロモーションとは逆で、複数商品を紹介したい場合におすすめです。
4:カタログテンプレート
カタログのような広告作りが可能で、具体的な説明を載せることができます。
もっと詳しく見てもらうべく、リンク先を貼っておくことも可能です。
5:カスタムHTMLアップロード
5種の中で一番自由がきくテンプレート。
規定の範囲内で、好きなように広告作成ができますが、作成には知識を要するので、上級者におすすめのスタイルです。
HTMLや画像をアップロードしてGmailボックス内に入力ホームを作成したり、ワンクリック電話発信機能も可能です。
テンプレートを選択したら、キャンペーンのサブタイプとして「Gmailキャンペーン」を設定し、ウェブサイトのURLを入力し「続行」を選択しますが、サブタイプは、必須項目ではないためスキップも可能です。
そしたら、
- 地域
- 言語
- キャンペーン名
- 入札単価
- 予算
をそれぞれ設定していきますが、広告配信の内容に合わせて進めていきます。
中でも、特に気をつけるべき項目としては、入札単価の設定になります。
次に、「重視している要素は何ですか?」として「コンバージョン」を選択すると、個別入札戦略、自動入札戦略が使用可能となるので、自動入札戦略としては、以下の3つから選択をすることが可能です。
- 目標コンバージョン単価
- 目標広告費用対効果
- コンバージョン数の最大化
「重視している要素は何ですか?」に対しては、
- コンバージョン
- コンバージョン値
- クリック数
を選択することが可能ですが、「コンバージョン値」の場合には、「目標広告費用対効果」を設定することができるようになります。
「クリック数」の場合には、単純にクリック単価のみを設定することになります。
広告の配信の目的によりますが、目的が「コンバージョン」である場合には、「コンバージョン」を設定して、「自動入札戦略」による配信をおこなうことをおすすめします。
自動入札戦略の方が個別入札戦略よりも効果的に機械学習を活用することができるので、まずは、「目標コンバージョン単価制」を選択することをおすすめします。
また、コンバージョン値を設定している場合には、「目標広告費用対効果」を設定する形がを推奨します。
「コンバージョン数の最大化」は、あとで切り替えることも可能なので、最初は、コンバージョンが取れなくても一方的に予算を使ってしまうリスクがあるのでおすすめしません。
配信をしてみて、安定した成果を得ることができるようになってきたら、「コンバージョン数の最大化」に切り替えるといった運用方法を推奨します。
広告グループの設定
広告グループの設定は、まずは、
- 広告グループ名
- ユーザーの属性
- ターゲティングの自動化
を設定して、広告の作成を最後におこないますが、注意する点としては、「ユーザー」と「ターゲティングの自動化」の設定です。
ターゲティングの自動化については、デフォルトだと「自動化(慎重)」と表示されます。
ここで、自動化(慎重)になっている場合、リマーケティング広告のみ展開しようとしてもリスト外の新規ユーザーに広告が配信されてしまうことになるので、想定している以上に予算を多く使ってしまうことがあります。
広告の設定
最後は、広告の作成になります。
カスタムHTMLのGmail広告を作成する場合などは、「Gmail広告のアップロード」を選択しますが、ここでは一般的によく作成される「+Gmail広告」を選択します。
Gmail広告は、「折りたたみ広告」という形式で受信ボックスで表示されますが、「エキスパンド広告」という、ユーザーがクリックすることで展開される広告もあります。
気を付ける点としては、規定の文字数や画像のサイズなど細かくルールが決まっているので、それぞれ入稿をする際にはしっかりと確認をしてから入稿をするようにしましょう。
折りたたみ広告
折りたたみ広告の規定は、
| 項目 | 詳細 |
| ロゴ | 最小サイズ:144×144 ピクセル 最大サイズ:150 KBアスペクト比:1:1 |
| 会社名 | 全角 10(半角 20)文字まで |
| 広告見出し | 全角 12(半角 25)文字まで |
| 広告文 | 全角 45(半角 90)文字まで |
| 表示 URL | 半角 255 文字まで |
| 最終ページ URL/リンク先 URL | 文字数制限なし |
このようになります。
エキスパンド広告(アセット広告の場合)
エキスパンド広告の規定は、
| 項目 | 詳細 |
| 広告見出し | 全角 12(半角 25)文字まで |
| 広告文 | 全角 45(半角 90)文字まで |
| 会社名 | 全角 10(半角 20)文字まで |
| 行動を促すフレーズのボタン | 全角 7(半角 15)文字まで |
| ロゴ画像のサイズ | 正方形:1200×1200(最小サイズ: 144×144)アスペクト比:1:1 |
| ロゴの最大ファイルサイズ | 150 KB(ヘッダー画像やマーケティング画像の場合は 1 MB) |
| マーケティング画像 | 風景(1.91:1): 1200×628(最小サイズ:600×314)正方形:1200×1200(最小サイズ:300×300) |
| ヘッダー画像(オプション) | 1200×400(最小サイズ:600×200) |
まず、入稿規定の確認をしたら、次に画像の設定をしていきます。
画像の設定は、
- ロゴ画像、
- ヘッダー画像
- マーケティング画像
の画像の設定をそれぞれおこなっていきますが、ヘッダー画像の設定のみ任意となっていて、他の画像については必須となります。
なので、「ロゴ画像」→「ヘッダー画像」→「マーケティング画像」の順に画像の設定をすしていきましょう。
画像の追加が終わったらテキストを入力し、画像を設定していくと管理画面上、下記のような画面になり、作成した広告を確認することができます。
その他の設定について
また、ここまでの設定とは別に、
- 「カスタムキャッチコピー」・・・見出しを2つに分けて設定することができるようになる。
- 「行動を促すフレーズ」・・・青色ボタンのテキストを変えることができる。
- 「カラーオプション」・・・アクセントカラーを変更することができる。
を指定することも可能です。
「カスタムキャッチコピー」を設定することで、見出しを2つに分けることができ、広告が表示されるテキストを「キャッチコピー」として、また、本文タイトルを「見出し」として使用することが可能になります。
「行動を促すフレーズ」を変更することで、デフォルトでは「サイトにアクセス」になっている青色ボタンのテキストを変えることが可能になります。
ユーザーがアクションを起こしやすい「問い合わせる」や「資料請求をする」などといった自社の狙いにあった文言にすることによって、コンバージョンまで誘導しやすくすることができます。
「カラーオプション」を使用することで、ランディングページと一貫性のあるデザインの広告にすることが可能です。
色にはそれぞれイメージがあるので、情報と色のイメージをリンクさせる作業は重要です。
一般的なイメージとして、食べ物を見せるときには、寒色よりも暖色に囲まれた料理の方が美味しそうに見える傾向にあります。
背景や余白など最も広い面積に使うベースカラーは、メインカラーやアクセントカラーを引き立てる色を設定し、メインカラーは、デザイン全体を印象付ける色で、ベースカラーに近い色相を使うとバランスが取りやすいのでおすすめです。
そして、アクセントカラーは、デザイン全体にアクセントをつける色として、3色の中で最も目立つ色を設定し、強調したいテキストやCTAボタンなどのポイントとして使います。
色の組み合わせのバリエーションは無限大ですが、組み合わせを間違えてしまうと見えにくいものなってしまったり、ユーザーに不快な思いさえさせてしまう可能性さえあるので、慎重に設定をするようにしましょう。
Gmail広告のターゲティング方法を決めよう
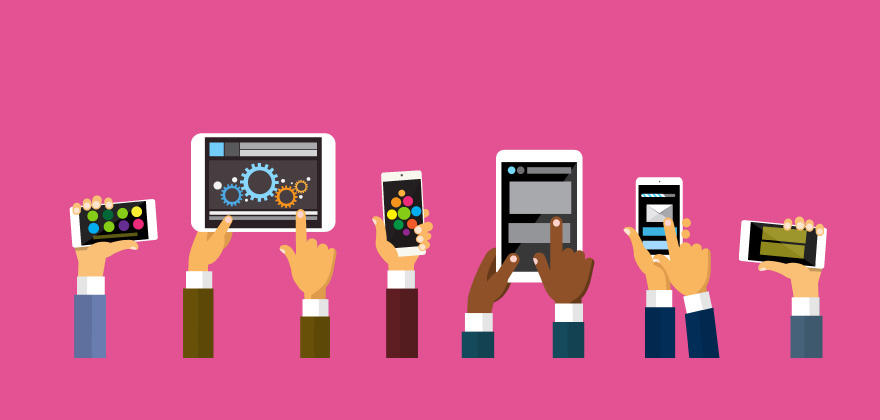
Gmail広告も、他の広告同様多数のターゲティング方法から選ぶことができます。
キーワードターゲティングやユーザーカテゴリ等のディスプレイネットワークで使うほとんどの手法が選択可能です。
ターゲティングとして利用可能なものとそうでないものを、以下にまとめてみました。
利用可能ターゲティングとしては、
- キーワード
- トピック
- アフィニティカテゴリ
- 購買意向の強いユーザー層
- ユーザー属性(年齢/性別)
- カスタマーマッチ(メールアドレス等の顧客リスト)
- リマーケティングリスト
このキーワード選びが、Gmail広告の成功の鍵を握っていると言っても過言ではありません。
いくつかを組み合わせてターゲティングもできるので、好きな組み合わせでターゲティングを行い、より精度の高い広告にしていきましょう。
また、より関心を持ったユーザーに的を絞ることも、よい広告を出すコツです。
Gmail広告におけるキーワード仕様

Gmail広告ではキーワードを設定することで、そのキーワードに関心のあるユーザーをターゲティングすることが可能になります。
このターゲティングの仕組みを「オーディエンスキーワード」と呼びます。
過去の検索データやCookie情報などを元にして、登録したオーディエンスキーワードに興味があるユーザーを効率よくターゲティングします。
Gmail 広告を配信する上で意識すべき3つのこと

Gmail広告はGmailの受信トレイ上部、プロモーション・ソーシャル内にしか配信されない、他のディスプレイ広告に比べて特殊な広告キャンペーンです。
他のディスプレイ広告にはない特別な仕様であることを理解して、運用していくことが重要になってきます。
Gmail広告を配信する上で、指標として意識すべきことは全部で3つあるので、それぞれ詳しく解説していきます。
1.クリック数≠遷移数ではないので、遷移単価を理解しておく
まず、クリック数≠遷移数ではないので、遷移単価を理解しておく必要があります。
通常他のディスプレイキャンペーン、検索広告キャンペーンではクリック後にランディングページへの遷移が行われるので、クリック単価=遷移単価となるケースが一般的です。
しかし、Gmail広告は、クリックした後に展開された広告内の画像、ボタンを経由しなければランディングページに遷移することができません。
これは、実際に配信してみると分かりますが、通常のディスプレイ広告はクリック後の遷移率はほぼ100%ですが、Gmail広告は高くても5%から20%前後しか遷移しません。
下記は、実際に配信した数値の例の一部を一覧にしました。
| 案件 | クリック数 | ウェブサイトにリンクする Gmail でのクリック数 |
通過率 |
| 教育 | 3,000 | 230 | 7.67% |
| ラグジュアリー | 2,500 | 90 | 3.60% |
| 投資 | 500 | 90 | 18.00% |
上記はいずれも、Gmail広告をリマーケティングで配信した場合の数値ですが、同じ施策でも商材の性質や広告のタイトルの違いによって、獲得する数値に大きく差が出ます。
まず、以上のような仕組みを理解しておくことが大事です。
そうすることで、正しい遷移単価を把握できるようになり「コンバージョンは全然取れないけど、クリック単価も低いし、クリック率も高いから配信を継続しよう」などといった間違った判断をせずに済む様になります。
また、実際に遷移した数、管理画面上の「ウェブサイトにリンクするGmailでのクリック数」は、管理画面「表示項目」内「表示項目を変更」を選択し、次に、その中の「Gmailの指標」内から数値を確認することができます。
2.保存数・転送数も確認しておく
Gmailの転送数、Gmailの保存数も「ウェブサイトにリンクするGmailでのクリック数」を確認する方法と同様に、管理画面から確認する事が可能です。
コンバージョンが獲得できないや計測できない、コンバージョンまでに期間を有する商材の場合、 Gmailの転送数・Gmailの保存数をKPIとして設定するのもおすすめです。
前のメールが気になっているからこそ、保存したり転送をしたりしている可能性が高く、また、これらの数からクリエイティブの良し悪しを自分で判断することも可能です。
コンバージョンが確認できない状況でも、これらの指標の数をKPIとして広告配信の最適化を進めることもできます。
3.ロゴとタイトル、送信者名は特に意識して作りこむ
ロゴとタイトルは必ず見られている場所なので、お客様を意識して作りこむ必要があります。
特に、最近ではスマートフォンを使う場合が多く、そこでGmailを確認した際に目につきやすい作りになっています。
たとえば、ロゴ画像についてはヘルプ上には記載がありませんが、企業のロゴ以外の画像を設定する事も可能です。
Gmail広告のすべての要素は、同じ広告主様に結びついているので、宣伝している商品との関連を高くしなければなりません。
また、設定するロゴ画像はイメージ広告の要件にある「関連性が不明確」に達していない画像や商標、著作権上の問題がある画像、識別が難しい不鮮明な画像は使用することが不可となっています。
また「送信者名」も管理画面上は「会社名」とされており、「一般に知られている広告主様の名前を指定」という縛りはありますが、「企業名」を必ずしも使用しなければならない訳ではないので、ユーザーとの距離感が近くなるような工夫が必要です。
以下の3つは、公式ヘルプページに記載されていることなので、折りたたみ広告を作成する手順として、その際に守りたいポイントです。
- 会社名: 全角 10(半角 20)文字まで
- 一般に知られている広告主様の名前を指定
- Click-to-Download タイプの Gmail 広告の場合は、一般に知られた広告主様の名前か宣伝対象であるダウンロード可能なアプリのいずれかを指定
このガイドを参考に作成していきましょう。
また、見出しに関しては、「特典や割引率、最新のお得な情報を含めることが可能」なので、そういった情報をユーザーに訴求できるようであれば積極的に取り入れましょう。
たとえば、Gmail広告でセール期間に広告配信を行う場合、セール中であることを伝える Gmail広告を配信することで、ユーザーへ認知を広め、コンバージョンの獲得の見込みを増やすことに繋げられるかもしれません。
メール面はいつも必ず見る場所なので、特にユーザーとの距離感には気を配り、嫌悪感を買う広告を避ける必要があります。
Gmail広告の4つのテクニック

Gmail広告におけるテクニックは、4つあります。
- 成果の良いキーワードに着目する
- 競合に着目する
- 成果の良いプレースメントに着目する
- 宣伝する商材/サービスに注意する
1つずつご紹介していきたいと思います。
1.成果の良いキーワードに着目する
Gmail広告を効果的に活用する方法としては、効果的なキーワードを選定することです。
検索連動型広告にてコンバージョンが発生したキ―ワードや検索語句は、ターゲットのニーズをかなり反映しています。
例えば、指名キーワードを設定することで、過去にGoogleで検索したようなユーザーにGmail広告上でアプローチが可能です。
少し時間のかかってしまう作業にはなりますが、効果測定からキーワードを選定することによって、ターゲティングの精度を高めることが可能です。
目的に応じて使い分けていきましょう。
2.競合に着目する
次に、Gmail広告を効果的に活用する方法としては、競合のサイト名/ドメイン名キーワードを登録してみましょう。
オンライン広告にはさまざまなターゲティング手法が存在しますが、ユーザーが受信している他社のドメインを設定できることがGmail広告の特徴になるので、設定することによって競合の商品やサービスに興味があるユーザーに対して、アプローチをすることが可能になります。
オンライン広告にはさまざまなターゲティング手法が存在しますが、ユーザーが受信している他社のドメインを設定できることができるのが、Gmail広告の特徴です。
この独自の価値をユーザーに感じてもらうことで、Gmail広告の利用価値を高めることができます。
検索連動型広告で、競合キーワードを登録する時と同じようなイメージになります。
3.成果の良いプレースメントに着目する
コンバージョンが発生しているプレースメントのサイト名/ドメイン名キーワードを登録してみましょう。
コンバージョンが発生しているサイトに興味関心がある潜在顧客にGmail広告枠にてアプローチが可能です。
リーチが広いGmail広告ならではの強みと言えるでしょう。
4.宣伝する商材/サービスに注意する
Gmailを通して、メルマガ、Googleアラート、RSS、など日々様々な情報を取得しています。
Gmailを開いている時に突然「高額商品を買って下さい」と言わんばかりの広告を見かけたら、どう思いますか?
よほど欲しい商品であれば話は別ですが、不快に感じる人が多いと考えられます。
また、メールで情報収集などを行っているタイミングでユーザーが「今すぐ買おう」とは、なりにくいと考えられます。
Gmail広告はメールに紛れ込むように表示される特徴があります。
そのため金銭的に負担のない商品(無料サンプル)や、会員登録がゴールであるサービスなどは成果が出やすい傾向にあります。
Gmail広告で気をつけるべきこと

Gmail広告を出す際に気をつけることについて、ご紹介していきたいと思います。
- 課金について
- ビジネスアカウントには配信されない
1つずつご紹介していきたいと思います。
課金について
1つ目は「課金」です。
通常、広告をクリックし、その先のサイトへ飛ぶという流れで広告料金が発生しますが、Gmail広告では、広告を開いた時点で料金が発生してしまうため、ユーザーがその後商品ページまで飛んだかどうかは関係ありません。
管理画面で確認できるクリック数も、あくまでも広告を開いたユーザーの数になるため、そのうちサイトへ飛んだのは何人なのかということは分からないのです。
低クリック単価で配信ができるフォーマットですが、しっかりと目的を見据えたうえで、配信先を絞って運用していくことがポイントですね。
最悪、誰も商品ページを見ていないのに、料金が発生してしまうということもありうるので、広告からサイトに移動したか、管理画面で設定を変えることによって表示可能となるので、是非変えておきましょう。
広告の成果を確認することも、Gmail広告を運用するにあたって大切な仕事です。
また、目標とするコンバージョン単価を達成するためには、配信するターゲットを最適化する必要があるので、ターゲティングをうまく組み合わせて、適切なユーザーに絞って配信することをおすすめします。
ビジネスアカウントには配信されない
2つ目は、「ビジネスアカウントには配信されない」という点です。
Gmail広告が配信されるのは、あくまで個人アカウントのみになります。
なので、企業へ向けた広告は一切企業に入らないため、別の広告方法を検討するようにしましょう。
また、「ユーザーの経済状況に言及するサービス」や、「身体的な悩みに言及するサービス」などは審査の基準が厳しく、ポリシー違反となる可能性があるので注意が必要です。
Gmail広告を効果的に運用するコツ

Gmail広告を効果的に利用していくためのコツをご紹介します。
Gmail広告は、前述にご紹介した通りメールのフォーマットとほぼ同じ形でユーザーの目に飛び込んできます。
この特徴を生かし、いかに普通のメールと同じようにふるまい、開封してもらうかが重要になってきます。
もし他のメールと全く異なるような売り文句が表示されたら、ユーザーはきっと「え?!これ広告か!」「うわ!やらしい誘い…絶対開かない!」と思われ、嫌われる可能性があります。
メール広告のコツとしては、いかに他のメールに溶け込むかが大切です。
溶け込んだ上でさらにメリットをしっかりと伝えることが大切です。
傾向としては、
- 無料サンプル配布や無料会員登録
- 限定配信などお金を支払わないで済むキャンペーン
- 文面に「買い物」臭がしない広告
などは、効果が高いと言われています。
広告を見たユーザーは、広告を受信トレイに保存したり、メールとして転送したりすることもできるので、そういった特徴を見逃さない手はありません。
広告を保存することができれば、ユーザーがあとから見てじっくり考え、他社と比較検討しやすくなるので、その点でも魅力的な媒体なのかもしれません。
Google広告のGmail広告とは?設定や効果的な使い方を徹底解説!まとめ

今回はGoogle広告のGmail広告とはどのような広告なのか?というところと、設定や効果的な使い方を徹底解説してきましたが、いかがでしたでしょうか?
Gmail広告は、メールというとても身近な方法で広告を打てる唯一の方法で、リーチの幅広さ、広告フォーマットとターゲティングの自由度の高さから、広告主のビジネスを大きく加速させる魅力的なプロダクトです。
広告感を消すことで、動的なユーザーの邪魔もせず、さらっと商品を知ってもらうことができるのです。
しかし、見てそのまま流されてしまっては意味がありません。
ユーザーの邪魔をせず、かつ、興味を持ってもらうためにも、その他のターゲティングと組み合わせて、ターゲットを絞り込む事も大切です。
さらに、時間帯によるユーザーの行動変化などもしっかりと意識して成果に繋げていきましょう。
ユーザーにスルーされないようにオプションなども駆使して、魅力的な広告を作ることが何より大切なのです。
なので、広告を作成する際は、よく考えてしっかり作りこんでおいてくださいね。
これを機に、あなたの商品も、Gmail広告で宣伝してみてくださいね!
なぜ、広告未経験の新入社員でも、CPA:947円でROAS:5,479%を出せたのか?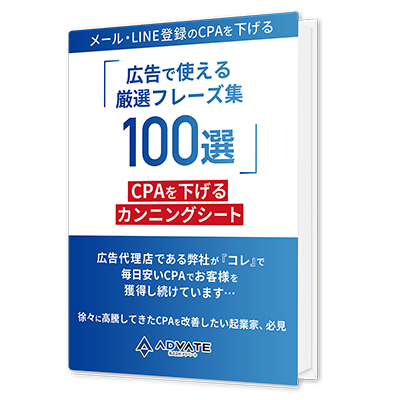 『メールやLINE登録CPAを下げる厳選フレーズ集100選』はもう受け取りましたか? ・1人社長から誰もがテレビCMで見たことがあるような企業、国会議員、同業の広告代理店や集客コンサルタントまでサポート この中で得られた知見を元に、広告のサポートをする中で使っている厳選フレーズをまとめました。 実際、これを使って、 ・広告費:¥77,688 という圧倒的な結果をたたき出しています。 メールやLINE登録CPAを下げたいのであれば、下記ボタンをクリックして詳細を確認してください。 |