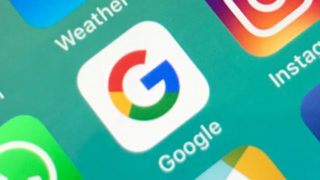Google広告を出稿したらコンバージョンを追ってメンテナンスしていくことになります。
「いくらお金をかけて、いくつ成約できたか」で予算を上げるのか、キーワードを調整するのか、広告文を見直すのかを決めていくというわけですね。
そんな重要な指標「コンバージョン」ですが、Google広告の設定だけでは計測することはできません。
Google広告のコンバージョンを設定するにはタグマネージャーというツールを使い「どんな行動があったら、何を計測するのか」という設定をしていく必要があります。
タグマネージャーの設定は複雑で難しいので、必ずこの記事を見ながら一緒にやっていくようにしましょう!
設定が失敗していたらコンバージョンも計測できないですし、広告運用を効率良くできないので、結果的に無駄な経費が掛かってしまいます‥。
それではGoogle広告におけるコンバージョン計測するために必要となるタグマネージャーの設定方法を解説していきます!
Google広告のコンバージョンを正しく計測するには?
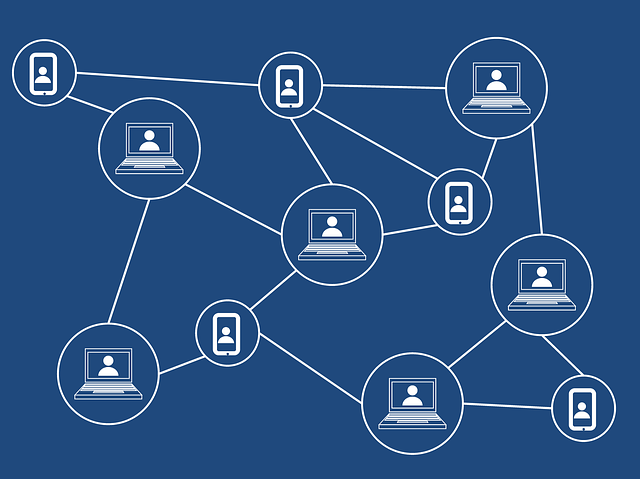
Google広告の効果を正しく把握するためには、コンバージョンの正確な計測が欠かせません。
クリック数や表示回数だけでは、広告が本当に成果につながっているか判断できないので、購入や問い合わせ、資料請求など、自社にとっての“成果”を定義し、そのアクションが起きたタイミングを正確に記録することが重要です。
特にWEB広告は、ユーザーの行動データを活用して改善していくものとして、コンバージョンの計測が正しくできていなければ、広告の最適化も的外れになってしまいます。
そのためには、Googleタグマネージャー(GTM)を使った設定が有効で、タグやトリガーを管理しやすく、柔軟な調整も可能になるため、初心者から上級者まで多くの広告運用者に支持されています。
正しい計測環境を整えることが、広告成果を伸ばす第一歩です。
なぜコンバージョン設定が重要なのか
WEB広告を出稿する目的は、単にアクセスを集めることではなく、「成果」を得ることで、ここで言う成果とは、商品購入や資料請求、問い合わせ、会員登録など、ビジネスに直結するユーザーのアクションを指します。
これらのアクションを正しく把握するために不可欠なのが、コンバージョン設定です。
コンバージョンが正確に設定されていないと、どの広告が成果につながっているのかが分からず、費用対効果の検証や改善ができません。
クリック数や表示回数が多くても、成果が出ていなければ意味がなく、逆に、きちんとコンバージョンを測定できていれば、「どのキーワードや広告文が効果的か」「どのターゲティングが成果に結びついているか」といった分析が可能になります。
特にGoogle広告は、機械学習を活用して広告配信を最適化していく仕組みを持っています。
コンバージョン設定を行うことで、広告システムが「成果の出やすいユーザー層」を学習し、自動的に配信精度を高めていくことができるのです。
つまり、コンバージョン設定は広告運用の「土台」であり、成果を最大化するための最初の一歩なのです。
タグマネージャーを使うメリットとは?
Googleタグマネージャー(GTM)は、WEBサイト上に設置するさまざまな「タグ(追跡コード)」を一元管理できるツールです。
広告の効果測定やアクセス解析など、マーケティングに必要なコードを効率よく設定・運用できることから、現在では多くの企業や広告担当者に活用されていて、タグマネージャーを使うことで、どんなメリットがあるのでしょうか?
最大のメリットは、タグの追加・編集・削除をコードに直接触れずに行えるという点です。
従来は、計測タグを設置するたびにHTMLを編集し、エンジニアの手を借りる必要がありましたが、GTMを導入すれば、管理画面上で操作するだけでタグを反映できるため、スピーディーかつ柔軟な運用が可能になります。
広告キャンペーンの開始・終了やテスト配信などにも即時対応できるため、タイミングを逃すことなく施策を打ち出すことができ、さらに、複数のタグを一元管理できることも大きな利点です。
Google広告だけでなく、Googleアナリティクス、Facebook広告、LINE広告、ヒートマップツールなど、さまざまなタグをGTMにまとめて設置・管理できます。
これにより、サイトのソースコードが煩雑になるのを防ぎ、パフォーマンスの低下やタグの重複といったトラブルも回避でき、また、プレビューモードやデバッグ機能が充実しているのもGTMの魅力です。
タグが意図したタイミングで正しく動作しているかを事前に確認できるため、トラブルを未然に防ぐことができます。
コンバージョン計測においては、タグが正しく発火していないことに気づかずデータが取れていなかった……という事態を防ぐためにも、この機能は非常に有効です。
このように、タグマネージャーを使うことで、運用の自由度と正確性が大きく向上します。
広告の成果をしっかり可視化し、すばやくPDCAを回していくためにも、タグマネージャーの活用は現代の広告運用において必須といえるでしょう。
Google広告のコンバージョンを反応させる設定で準備するもの

まずはじめにGoogle広告のコンバージョンを反応させるためにタグマネージャーを設定していく際に準備すべきものを紹介していきます。
先に準備をしてしまってから、設定の方に入っていきましょう!
- Google広告の出稿
- タグマネージャーアカウント
- コンバージョンID
- コンバージョンラベル
コンバージョンの設定は「出稿中の広告の計測」なので、Google広告の出稿は必須になります。
また、タグマネージャーを使っていきますので、先にアカウント登録していきましょう!
タグマネージャーはGoogleアカウントがあれば無料で使うことが出来ます。
コンバージョンの計測にはGoogle広告のコンバージョンIDとラベルを使った設定が必要にりますので、こちらの記事からIDとラベルの確認をしていきましょう!
⇒Google広告のコンバージョンIDとラベルを確認する方法!使い方や使う理由とは?
設定前に確認!コンバージョン計測に必要な要素とは?
Google広告で成果を正しく測定するためには、コンバージョン計測の設定が不可欠です。
しかし、いざ設定を始めようとしても「何を準備すればいいのか分からない」という方も多いのではないでしょうか?
コンバージョンが正しく反応するようにするためには、いくつかの要素を事前に確認・準備しておくことが重要です。
まず最初に決めておきたいのが、「何をコンバージョンと定義するか」ですが、コンバージョンには購入完了、資料請求、問い合わせ送信、会員登録、特定ページの到達などさまざまな種類があります。
自社にとって“成果”とみなすアクションを明確にしておかないと、計測しても意味のないデータになってしまう可能性があります。
次に必要なのが、コンバージョン発生の瞬間を特定するページやアクションの把握で、たとえば、フォーム送信完了後に表示される「サンクスページ」のURLや、ボタンクリックのイベント名などが該当します。
これらはコンバージョンタグを発火させる「トリガー」として使用されるため、設定前にしっかり確認しておきましょう。
さらに、Google広告のコンバージョンタグを設置する方法として、「Googleタグマネージャー(GTM)」の利用が主流になっています。
GTMを使えば、サイトのコードを直接編集せずにタグを管理・更新できるため便利ですが、そのためには事前にGTMのアカウントが作成されており、対象のサイトにGTMのコンテナコードが正しく埋め込まれている必要がありますが、ここを忘れると、いくらタグを設定しても動作しません。
また、Google広告アカウント上でコンバージョンアクションを作成し、発行されるタグID(コンバージョンID・コンバージョンラベル)を把握しておくことも重要です。
これらはGTMでタグを作成する際に必要となります。
まとめると、コンバージョン計測の準備としては、
- 成果として計測したいアクションの定義
- コンバージョンが発生するURLや操作の特定
- GTMの導入と基本設定
- Google広告でのコンバージョンアクション作成とタグ情報の取得
以上を事前に整理しておくことで、スムーズに正確なコンバージョン計測が可能になり、計測精度を高めることで、広告運用の最適化も加速していきます。
Google広告で成果を可視化するために用意しておくべきもの
Google広告を運用するうえで、「どれだけ成果が出ているのか」を明確に把握することは非常に重要です。
そのためには、コンバージョンをはじめとする各種成果指標を“可視化”するための準備が欠かせません。
ただ広告を出すだけでは、ユーザーの反応や投資対効果が分からず、改善にもつながらないので、広告のパフォーマンスを正しく把握するためには、事前に以下のような準備をしておく必要があります。
まず第一に必要なのは、「何をもって成果とするのか」というコンバージョンの定義です。
自社にとってのゴールは、商品購入なのか、資料請求なのか、問い合わせ完了なのか――それによって、計測するべき指標が変わりますが、この定義が曖昧なままでは、せっかくのデータも活用しきれません。
次に重要なのが、Google広告のコンバージョンアクション設定です。Google広告の管理画面から「コンバージョン」を作成し、必要な情報(コンバージョン名、カテゴリー、計測方法など)を入力します。
この時に発行される「コンバージョンID」と「コンバージョンラベル」は、タグ設定に使用するため必ず控えておきましょう。
また、Googleタグマネージャー(GTM)やGoogleアナリティクス(GA4)との連携も成果の可視化には欠かすことができず、GTMを活用すれば、タグを柔軟に管理でき、クリックやページ到達などのイベントを計測することができます。
GA4を連携しておくと、ユーザーの行動をより細かく分析できるため、広告経由のコンバージョンに至る流れを可視化することが可能です。
さらに、LP(ランディングページ)やサンクスページのURLの把握も必要で、どのページに到達すればコンバージョンとみなすのか、またそのページが計測できる構造になっているかを確認しましょう。
そして最後に忘れてはならないのが、データを読み取るためのダッシュボードやレポートの設計で、Google広告の管理画面だけでなく、Google Looker Studioなどを使って視覚的に成果を見える化することで、関係者との共有や分析がしやすくなります。
成果を可視化するための環境を整えることは、広告運用の“出発点”です。
正しい準備をしておくことで、費用対効果の改善、ターゲティングの見直し、クリエイティブの最適化といった次のアクションにつなげることができます。
広告の“反応”を正しく捉える!コンバージョン設定前のチェックポイント
Google広告で成果を最大化するためには、広告が「どれだけ反応されているか」を正しく捉える仕組みを整えることが重要です。
そこでカギとなるのが、コンバージョン計測の正確な設定ですが、とはいえ、いきなりタグを設置する前にチェックしておくべきポイントがいくつかあります。
この事前確認を怠ると、数値に誤差が出たり、計測自体がうまく機能しなかったりと、後々の分析や改善に支障が出る可能性があり、まず最初に確認すべきは、計測する「コンバージョンアクション」の明確化です。
つまり、どの行動を成果として捉えるかを定義することが第一歩で、たとえば「購入完了」「問い合わせ完了」「資料請求」「無料登録」「LINE登録」など、自社の目的に合わせて明確にしておきましょう。
次に重要なのが、そのコンバージョンが発生する具体的な“タイミング”と“場所”の特定で、例えば、「サンクスページ(完了ページ)に到達したらコンバージョンとする」のか、「ボタンがクリックされた時点で成果とみなす」のかで、設定方法が変わります。
この時点で、URLの確認やイベント発生の条件をしっかり洗い出しておくことが大切です。
さらに、タグの設置にはGoogleタグマネージャー(GTM)を使うケースが一般的ですが、GTMがすでに導入されているかどうか、正しくコンテナが埋め込まれているかを事前に確認しておきましょう。
設置されていない、あるいは誤った位置にある場合は、タグが発火せずコンバージョンが計測されないこともあり、加えて、Google広告側で「コンバージョンアクション」を事前に作成しておくことも忘れずに。
設定時に発行される「コンバージョンID」と「コンバージョンラベル」は、GTMでのタグ作成時に必須で、これが抜けていると、計測そのものが成立しません。
最後に、テスト環境での動作確認も非常に重要で、GTMのプレビューモードや、Googleタグアシスタントを使って、設定したタグが正しく発火しているか、指定した条件でコンバージョンがカウントされるかを必ずチェックしましょう。
広告の“反応”を正確に測るには、こうした事前準備が不可欠で、正しいコンバージョン設定は、広告運用の分析・改善を支える基盤となり、チェックポイントを一つずつ丁寧に確認し、確実な計測環境を整えることで、より信頼性の高い運用が可能になります。
タグ設置だけじゃない!コンバージョン測定に必要な事前準備とは?
Google広告でコンバージョンを測定するためには、タグの設置が必要――これは広告運用に関わる方なら多くが知っている基本事項です。
しかし、実際の運用現場では「タグを入れただけでOK」と思ってしまい、その後の設定や確認が不十分なまま配信を開始してしまうケースも少なく、タグ設置はあくまで通過点にすぎず、正確なコンバージョン計測には“事前準備”が非常に重要です。
まず最初に行うべきは、「コンバージョンの定義を明確にする」ことです。
何をもって“成果”とするのか――購入完了、問い合わせ送信、資料請求、LINE登録、会員登録など、ビジネスの目的によって異なります。
定義が曖昧だと、適切な計測ポイントを設定できず、データの精度も下がってしまいます。次に、コンバージョンが発生する瞬間の把握が必要で、たとえば、フォーム送信後に遷移するサンクスページのURLや、特定のボタンがクリックされた瞬間など、「どこでタグが発火すべきか」を事前に特定しておきましょう。
これを明確にしておくことで、トリガー設定やイベント計測がスムーズに行うことができ、また、Googleタグマネージャー(GTM)の導入状況も確認必須で、GTMがすでに設置されているか、正しく動作しているか、コンテナコードが全ページに配置されているかをチェックしておきましょう。
導入ミスがあると、タグを設定しても全く反応しないというトラブルにつながります。そして、Google広告の管理画面でコンバージョンアクションを作成し、IDやラベルを取得しておくことも忘れてはなりません。
GTM側で広告タグを作成する際に、このID情報が必要になるので、先に取得しておくことで、スムーズにタグ設置作業を進めることができ、さらに、本番前のテストも非常に重要です。
GTMのプレビューモードや、Googleタグアシスタントなどのツールを使って、タグが正しく発火しているか、コンバージョンがカウントされているかを事前に確認しておきましょう。
このように、正確なコンバージョン測定を行うには、タグを設置する前後の準備が鍵を握ります。
「タグを貼ったから終わり」でく、「成果を正しく測るための設計図を描いてから設置する」ことが、成果の見える化と広告運用の改善につながるのです。
Google広告のコンバージョンを反応させるタグマネージャーの設定方法を解説!
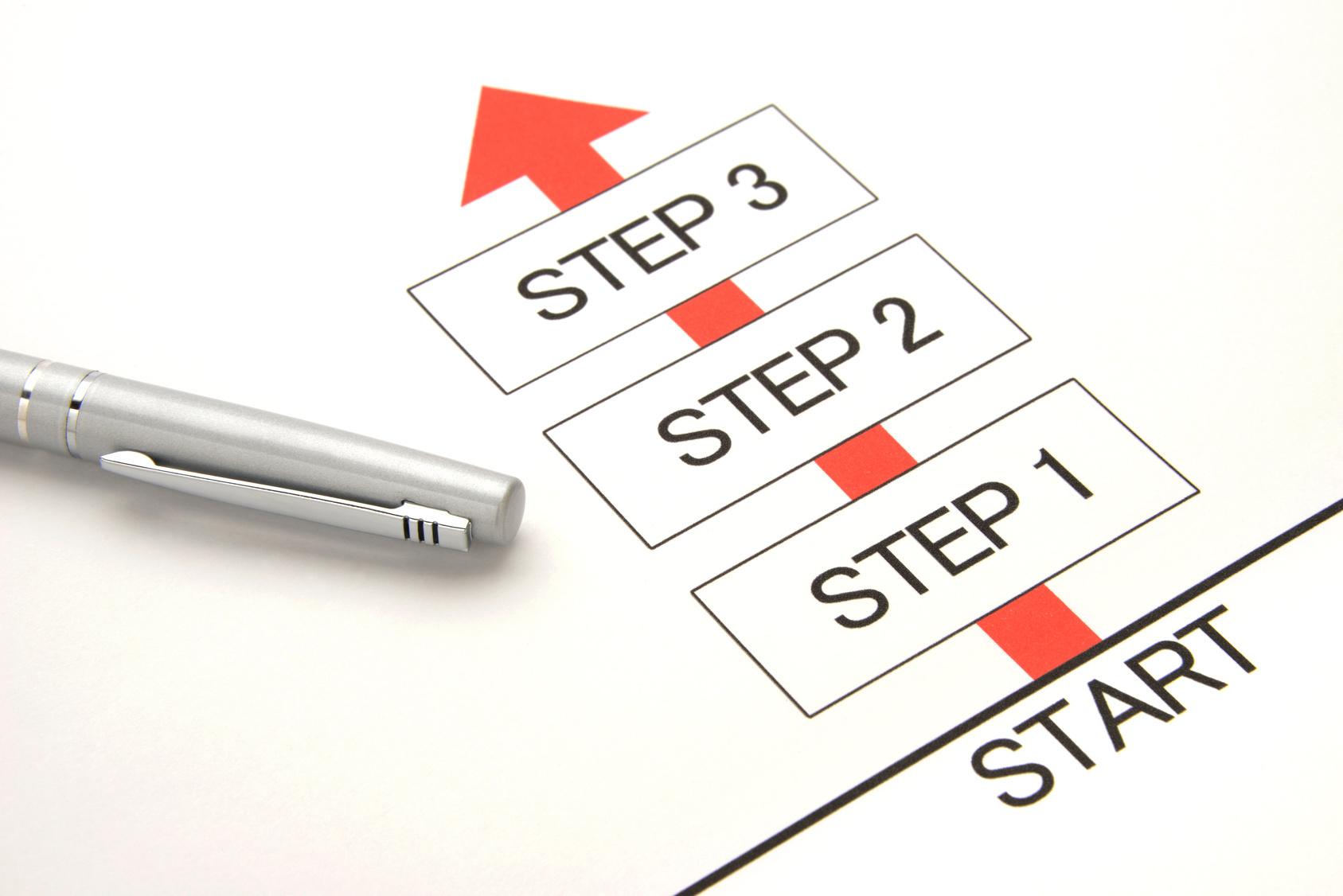
準備するものが揃いましたら、Google広告のコンバージョン計測のためのタグマネージャーを使った設定をしていきましょう!
- タグマネージャーを開く
- タグ新規作成
- タグの名前を付ける
- タグ設置の設定
- Google広告コンバージョントラッキングを選択
- コンバージョンID、コンバージョンラベルを設定
- トリガーの設定
- タグの公開
タグマネージャーを開く

Googleタグマネージャー(GTM)を使って広告のコンバージョン設定を行うには、まず管理画面にアクセスしてタグの設定を行う必要があります。
タグマネージャーの操作はすべてブラウザ上で完結するため、複雑なツールのインストールは不要です。
タグマネージャーを開いて作成しておいたアカウントへログインしていきます。
「コンテナ名」のところが青いリンクになっているかと思いますので、そちらをクリックしましょう。
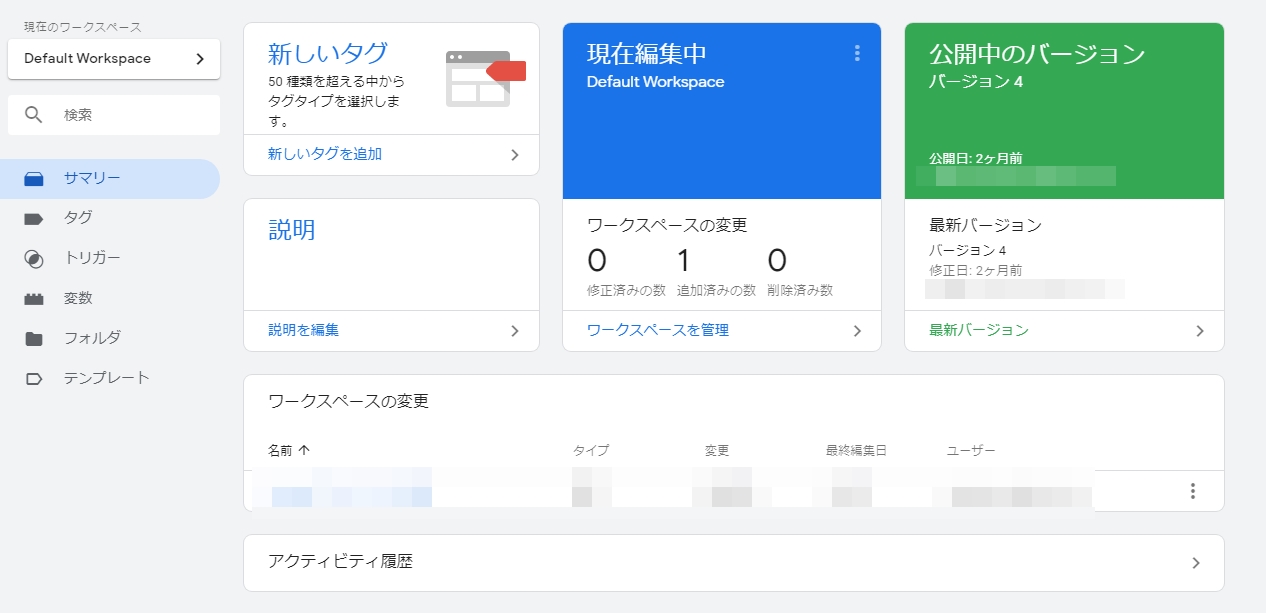
こちらの画面までこれていたら大丈夫です。
すでにアカウントとコンテナを作成している場合は、一覧から設定したいコンテナをクリックして開きましょう。
これから新しく始める場合は、「アカウントを作成」ボタンから、アカウント名とウェブサイトのURLを入力し、コンテナ(タグの管理領域)を作成してください。
管理画面が開いたら、左メニューから「タグ」「トリガー」「変数」などを使って、広告のコンバージョンタグを設定していきます。
タグ新規作成
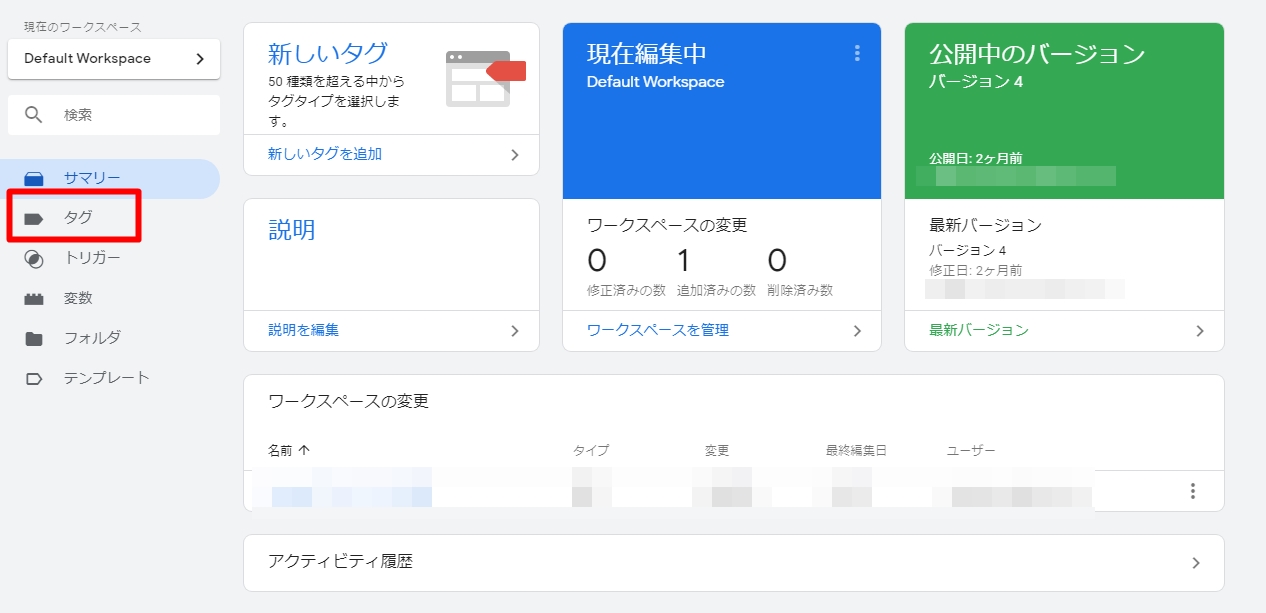
タグを選択してタグ管理画面に移行していきましょう。
GTMの管理画面を開いたら、左側のメニューから「タグ」を選択し、右上にある「新規」をクリックします。
今後すべてのタグ設定はこの「タグ管理画面」で行っていくことになります。
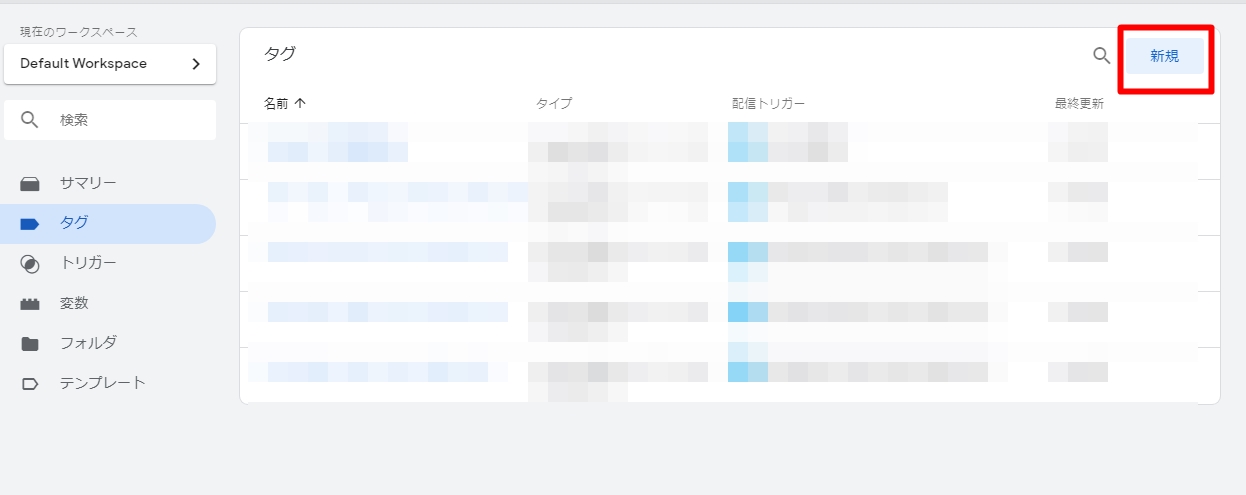
タグ管理画面の内の「新規作成」で新しいタグ設定を作っていきます。
タグの名前を付ける
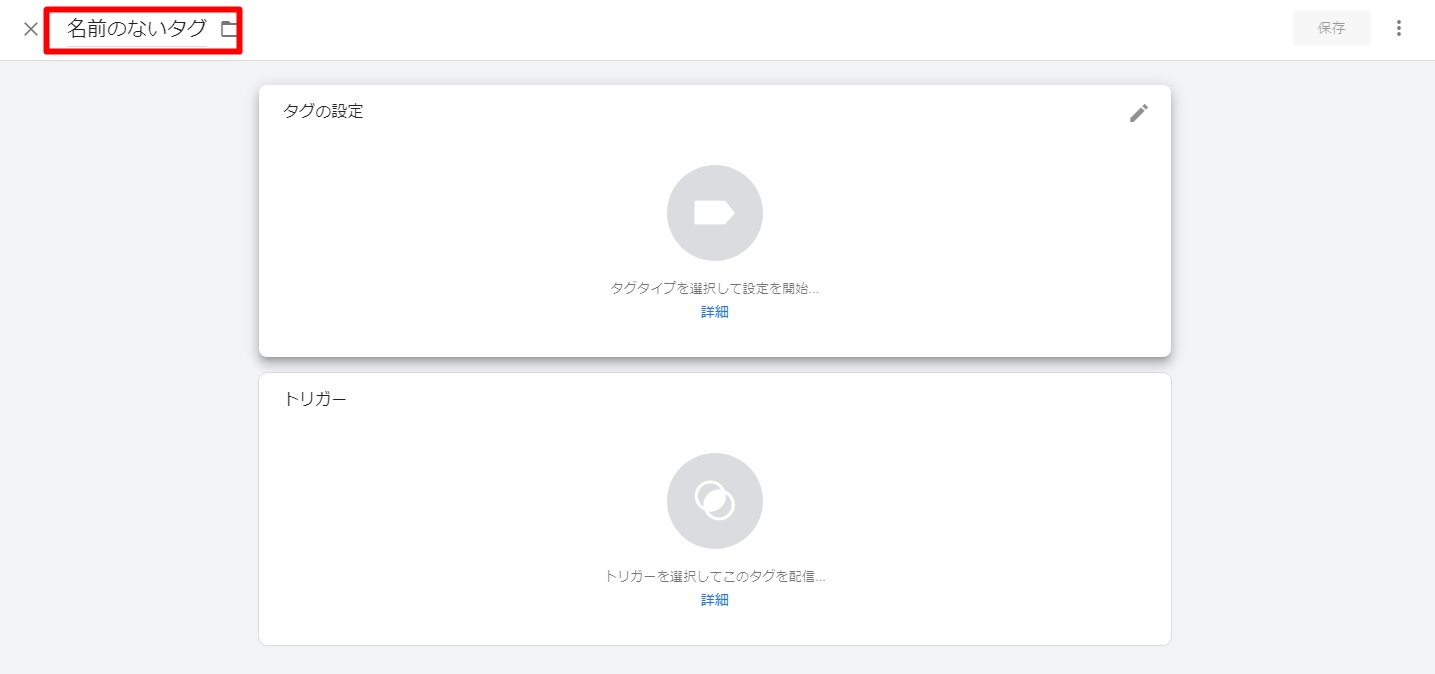
「新規作成」を押してタグの作成が完了したら、まず初めに名前を付けておきましょう。
これは広告運用を効率化するうえで非常に重要なステップです。
コチラの名前はユーザーに表示されるものではなく、あなた自身の覚えみたいなものなので、分かりやすい名前にしておきましょう。
- 商品の購入であれば「商品名+購入」
- LINEやメールの登録なら「案件名+登録」
- LPのクリックなら「LP+リンククリック」
等など。
名前を付けなければ登録することが出来ないので、確実に名前の登録はしておきましょう。
たとえば、「Google広告_コンバージョン_購入完了」「Facebook広告_タグ_サンクスページ」など、条件を含めると、後から見たときに分かりやすくなります。
特にチームで広告運用をしている場合は、命名ルールを統一しておくと、情報の共有や引き継ぎもスムーズになります。
今後、複数のタグを管理・修正する場面が増えるため、誰が見ても内容がすぐに分かるような名前を付けておくと便利です。
タグの命名が済んだら「保存」をクリックして、作成したタグを完了させましょう。
タグ設置の設定
タグの新規作成が完了したら、次に行うのがタグ設置の設定です。
さっそくタグの設定に入っていきましょう。
Googleタグマネージャー(GTM)では、タグが「いつ・どのような条件で発動するか」を設定することで、正確なコンバージョン計測が可能になります。
ここでいうタグとは「あなたが出稿しているGoogle広告のタグ」となります。
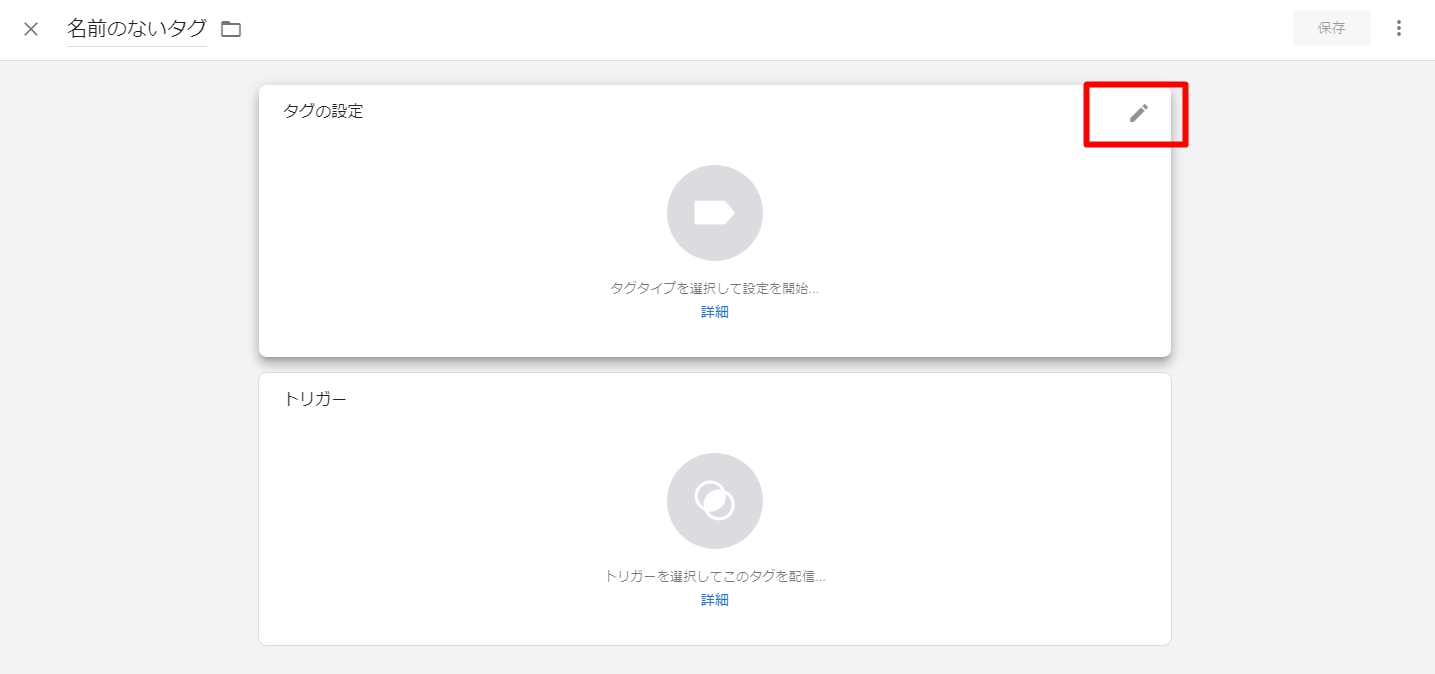
「タグ設定」内のエンピースマークを押してみましょう。
タグタイプを選択できるようになります。
Google広告コンバージョントラッキングを選択
タグの新規作成時、「タグの設定」部分で使用するタグタイプを選択します。
Google広告のコンバージョンを計測したい場合は、一覧の中から「Google広告コンバージョントラッキング」を選び、これを選択することで、Google広告アカウントと連携し、ユーザーのアクション(購入、問い合わせ、登録など)を計測できるようになります。
選択後は、Google広告の管理画面で事前に発行しておいた、
- GoogleコンバージョンID
- コンバージョンラベル
を使用した設定の解説となっていますので、「Google広告コンバージョントラッキング」を選択していきます。
この2つの情報が正しく入力されていないと、タグは発火しても成果が記録されませんので注意が必要で、この設定を行うことで、広告経由の効果を可視化し、成果改善につなげることが可能になります。
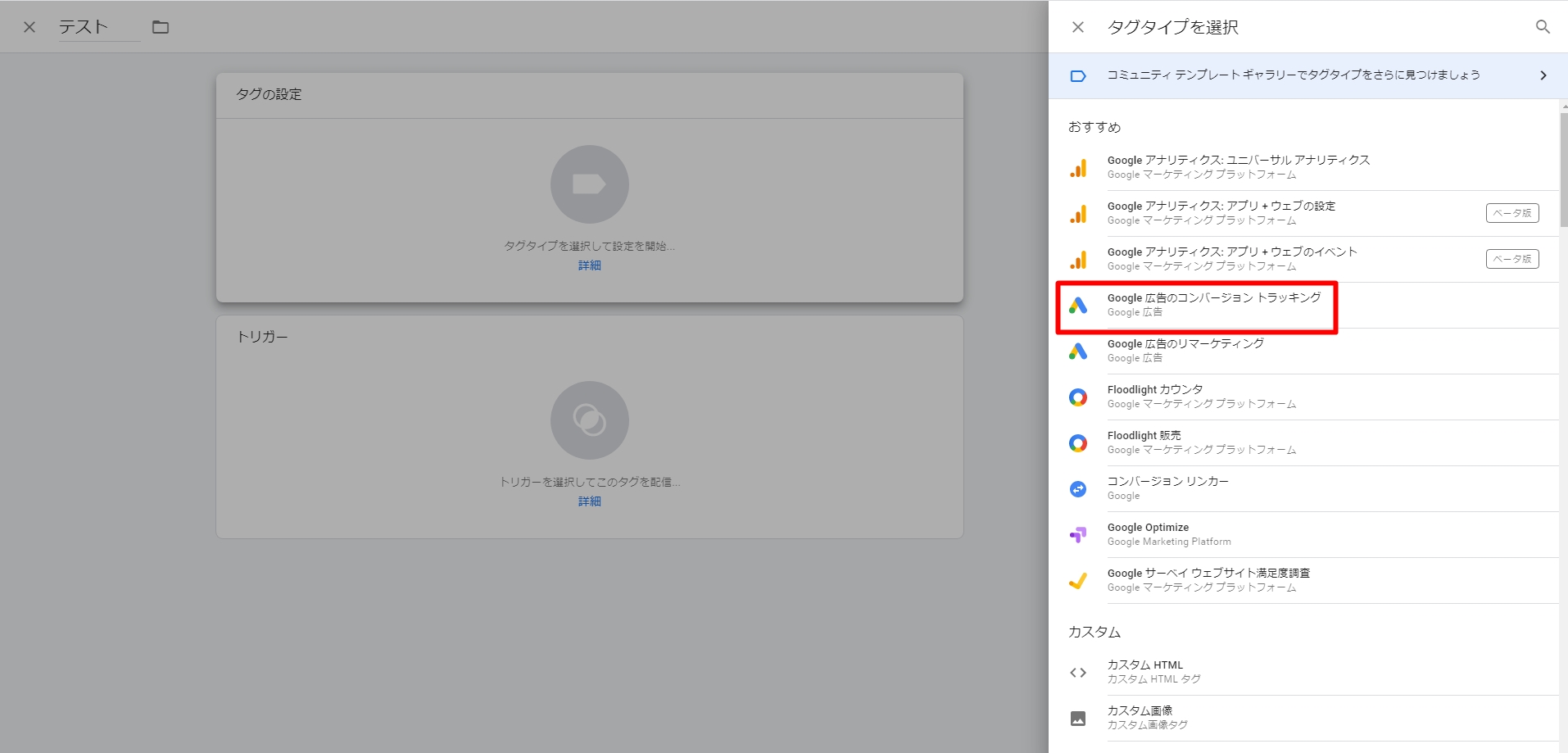
Google以外のFacebookやYahoo!といった広告を計測したい場合は「Google広告コンバージョントラッキング」ではなく、「カスタムHTML」となりますで、ご注意ください!
コンバージョンID、コンバージョンラベルを設定
「Google広告コンバージョントラッキング」を選択したら、次に行うのが、
- GoogleコンバージョンID
- コンバージョンラベル
の設定をしていきます。
これらは、Google広告の管理画面でコンバージョンアクションを作成した際に発行されるコードで、広告とコンバージョンを正しく紐づけるために必要な情報です。
コンバージョンIDは広告アカウントごとに発行される識別子で、コンバージョンラベルは各アクションごとに割り振られた固有の記号です。
Google広告の「ツールと設定」→「コンバージョン」から該当のアクションを選ぶと確認できます。
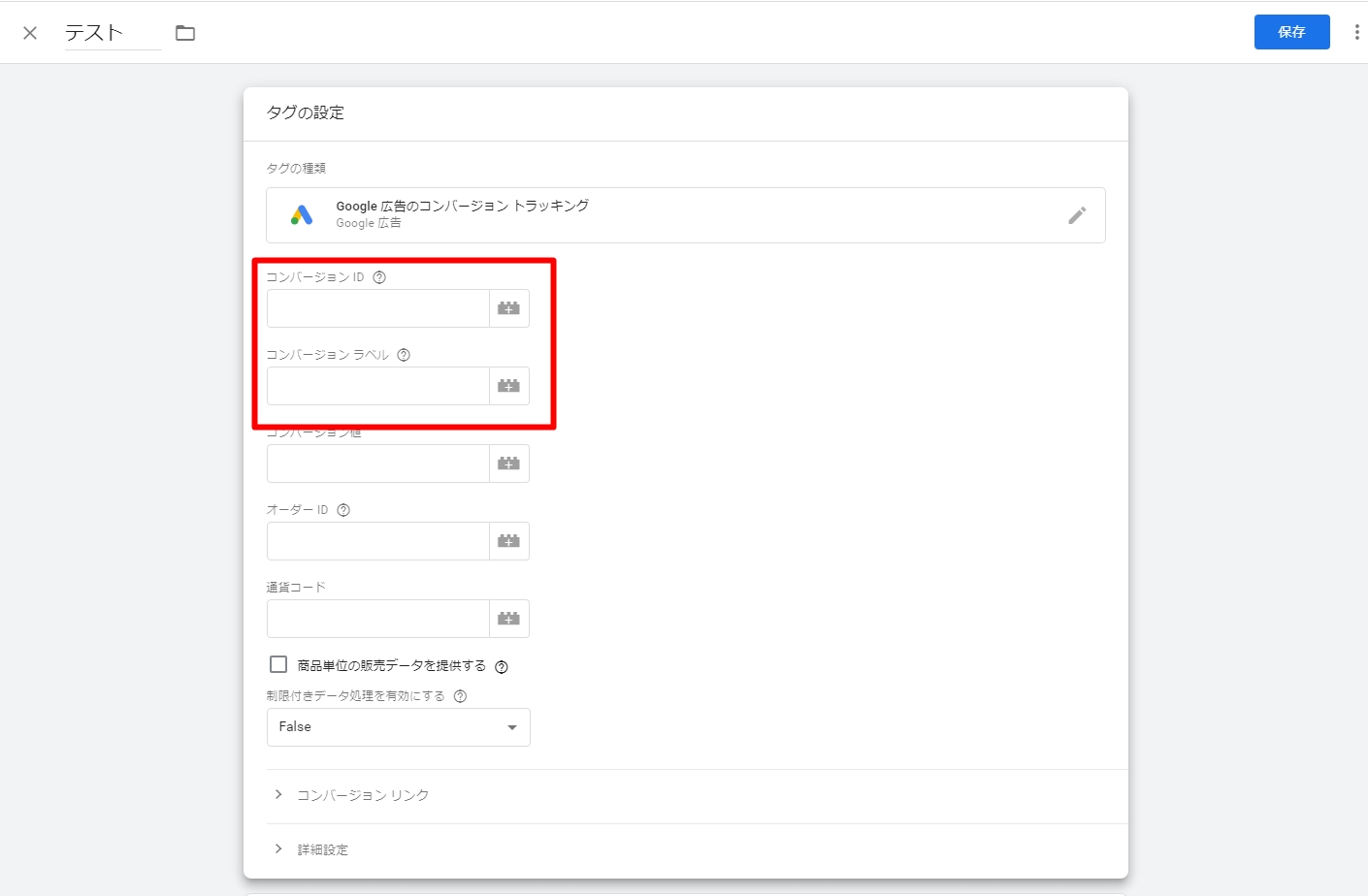
こちらにGoogle広告の管理画面の方で確認した「コンバージョンID」「コンバージョンラベル」を入力していきましょう。
GTMのタグ設定画面で、これらの値を正確に入力しましょう。
入力ミスがあるとコンバージョンが記録されなくなるため、コピー&ペーストでの設定がおすすめです。
この設定が完了することで、広告の成果を正しく計測し、運用改善につなげることができます。
「コンバージョンID」「コンバージョンラベル」が分からない方や忘れてしまった方はこちらから確認してくださいね。
トリガーの設定
続いてトリガーの設定となりますが、コンバージョンタグを正しく発火させるためには欠かせません。
トリガーとは、「どのタイミングでこのタグを動作させるか」を決める条件のことです。Googleタグマネージャー(GTM)では、タグとトリガーをセットで設定することで、狙ったアクションを正確に計測できます。
よく使われるトリガーの例としては、「ページビュー(特定のURLにアクセス)」「リンククリック」「フォーム送信」などがあり、たとえば、購入完了ページでのみコンバージョンを計測したい場合は、「ページURLが /thanks.html と一致する」など、条件を指定しましょう。
タグの設定と同じように「エンピツマーク」をクリックしましょう。
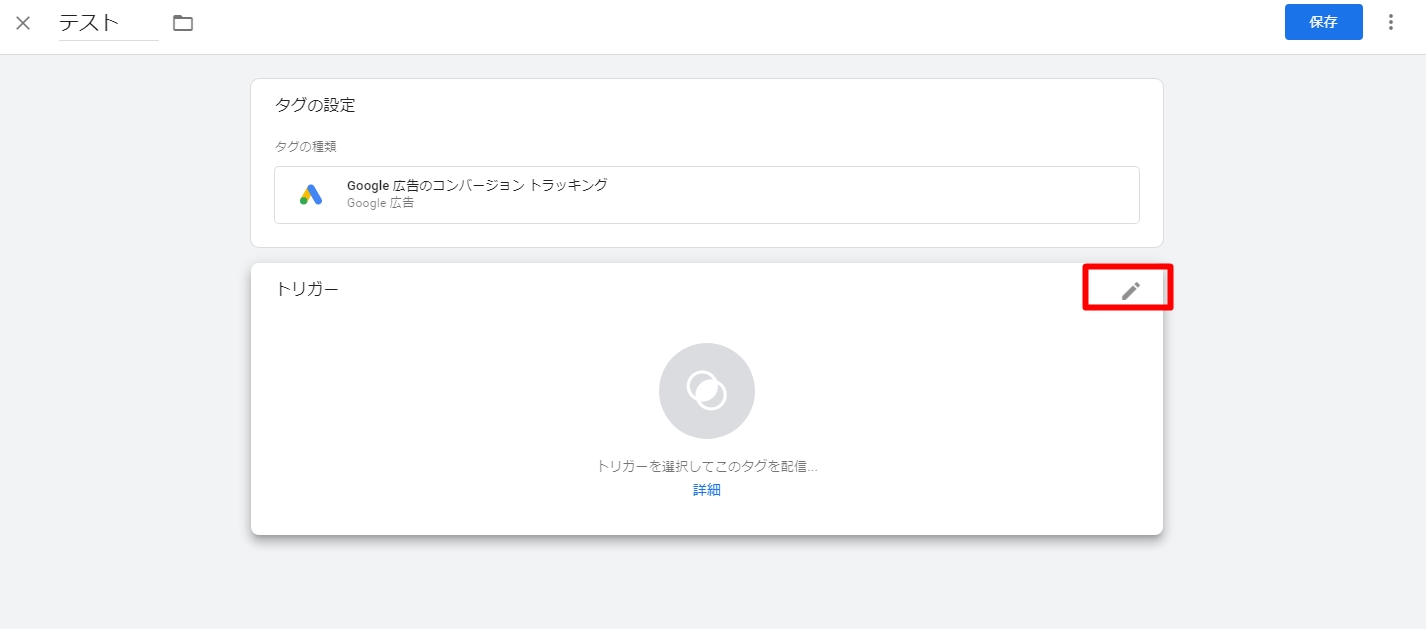
トリガーの設定はかなり深いところまでできるので慣れてくると様々な計測をすることができるようになります。
一般的に多く使われるのが「サンキューページに訪れたら計測発動する」という計測方法となっていますので、今回もそちらの設定をしていきます。

トリガーのエンピツマークをクリックして出てきた「トリガーの選択」から、さらに右上に表示されている「+ボタン」を押していきましょう。
All Pagesとは、「すべてのユーザーを測定する」という設定になります。
サンキューページに訪れた方のみの測定をしたいので今回は使いません。
「+ボタン」を押したら新しいトリガーの設定画面が出てきます。
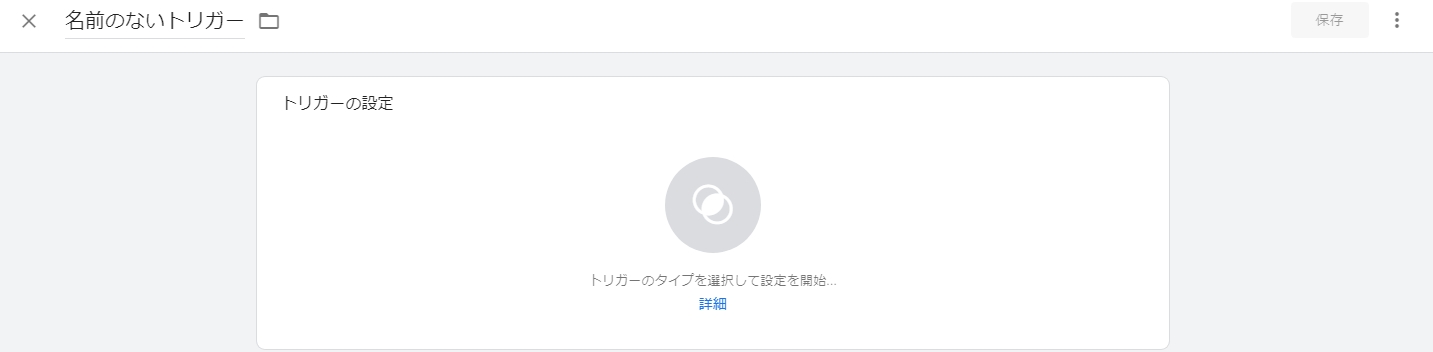
まずは先ほどと同じように名前から入力していきましょう。
今夏の名前は「トリガー」の名前なので、ユーザーがどんな行動をしたら発動するのかを具体的に分かる名前にしていきましょう。
「サンキューページに到達する」といった設定ならば「商品名(またはサービス名)+サンキューページ」といった名前ですね。
「トリガーの設定」上にある「エンピツマーク」を押してみましょう。
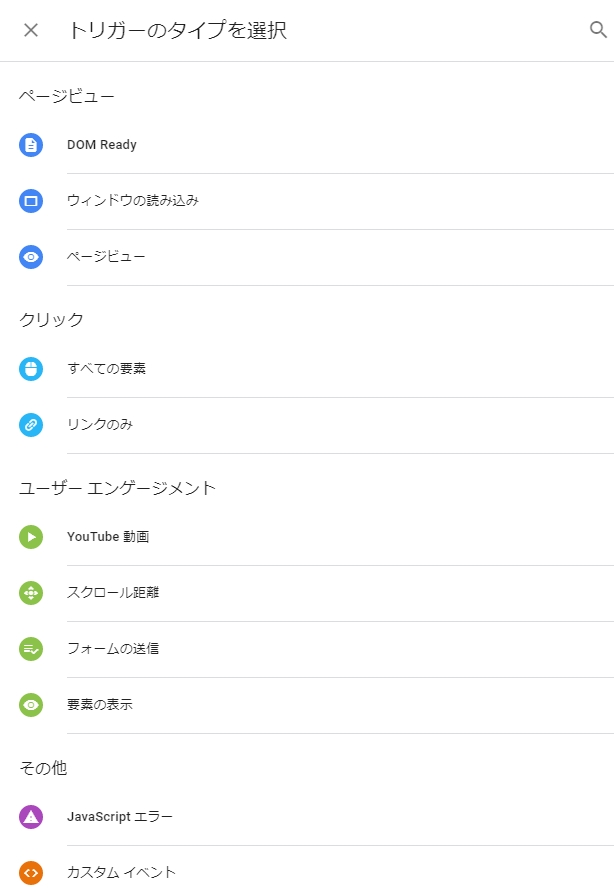
- ページビュー
- クリック
- ユーザーエンゲージメント
- その他
の4種類が出てきます。
今回使うのが「ページビュー」の中の「ページビュー」となります。
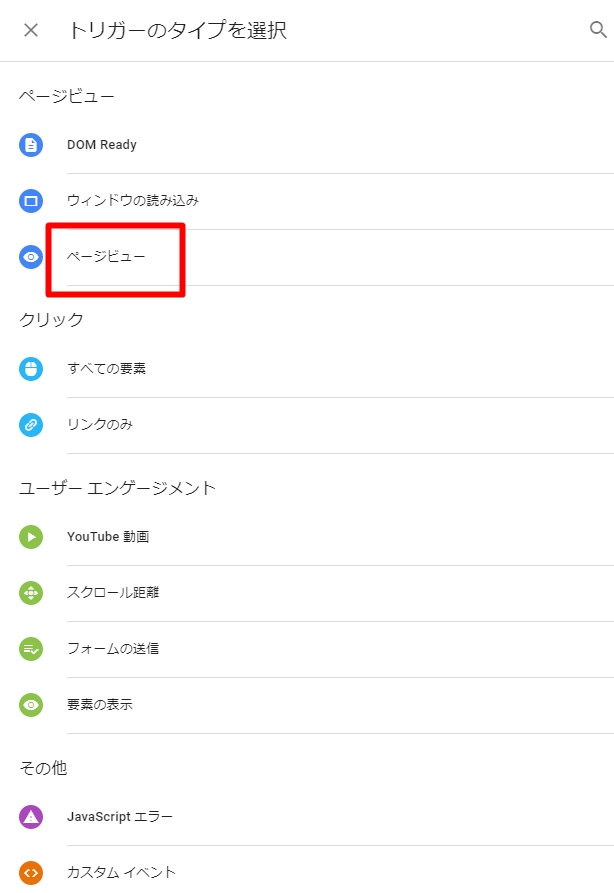
ページビューを選択したら次は「このトリガーの発生場所」を設定していきます。
「すべてのページビュー」だとすべてのページを計測してしまうことになりますので、「一部のページビュー」を選択しましょう。
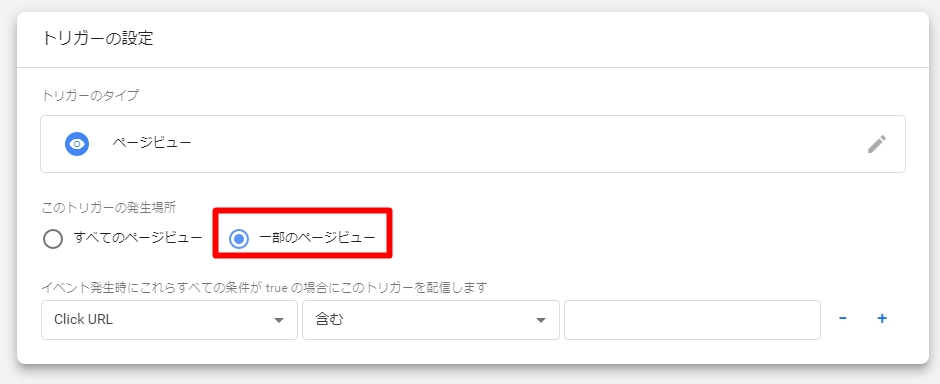
「イベント発生時にこれらすべての条件がtrueの場合にこのトリガーを配信します」の設定のところの「Click URL」を「Page URL」に変更します。
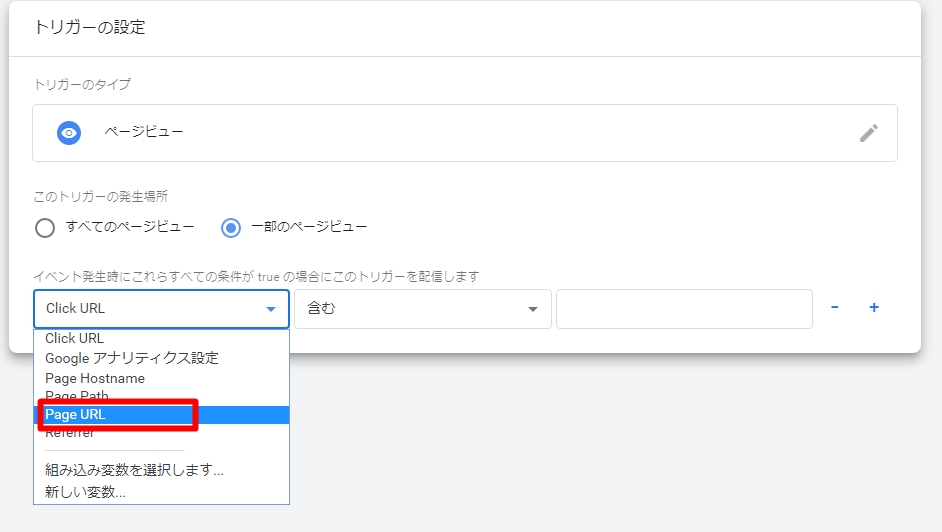
「Page URL」の右の空欄にあなたの「サンキュページ」のURLを入力していきましょう。
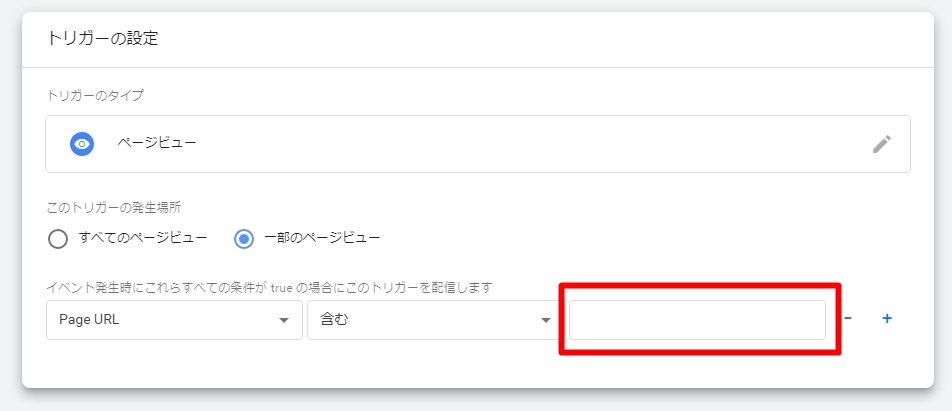
URLを入力することができたら「保存」を押して保存しておきましょう。
これでタグとトリガーの設定が完了しましましたので、「保存」を押して、保存します。
正確なトリガー設定は、計測精度に直結するので、事前に計測したいユーザー行動を明確にし、それに合わせて設定し、設定後はプレビューモードで動作確認を行うのも忘れずに。
タグの公開
Googleタグマネージャー(GTM)でタグとトリガーの設定が完了して、保存することができたら最後に行うのが「タグの公開」をしていきます。
公開することで今回のタグを発動させることができます。
このステップを踏まないと、どれだけ正しく設定していても、実際のWebサイトではタグが動作しません。
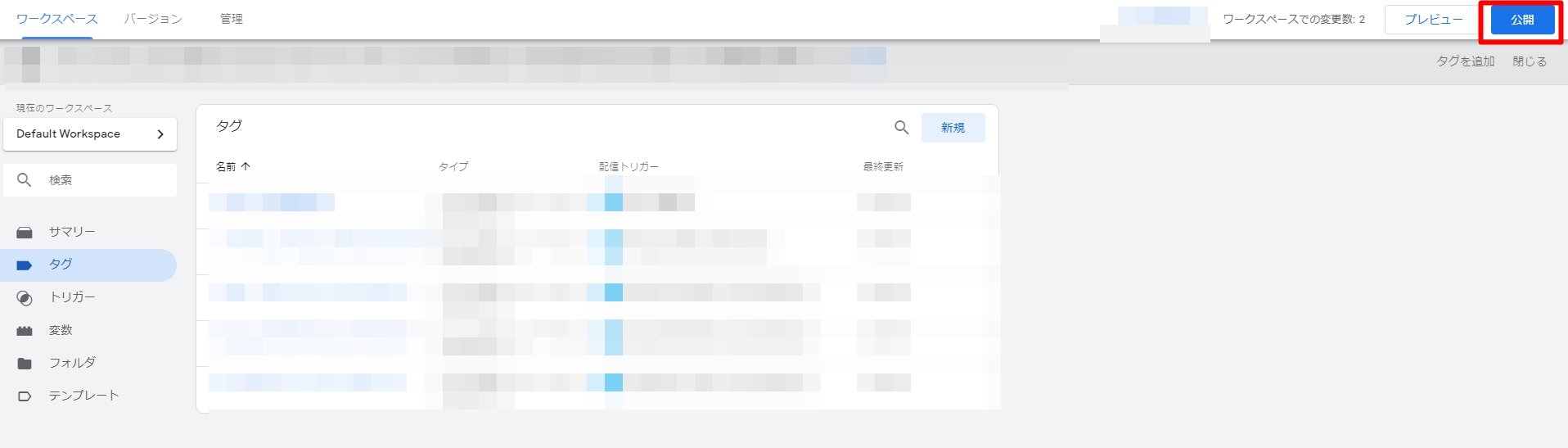
公開はタグの管理画面の右上にあります。
こちらの「公開」をしておかないとタグが発動しないので確実に公開するようにしましょう。
まずは、GTM画面右上の「公開」ボタンをクリックすると送信設定に入っていきます。
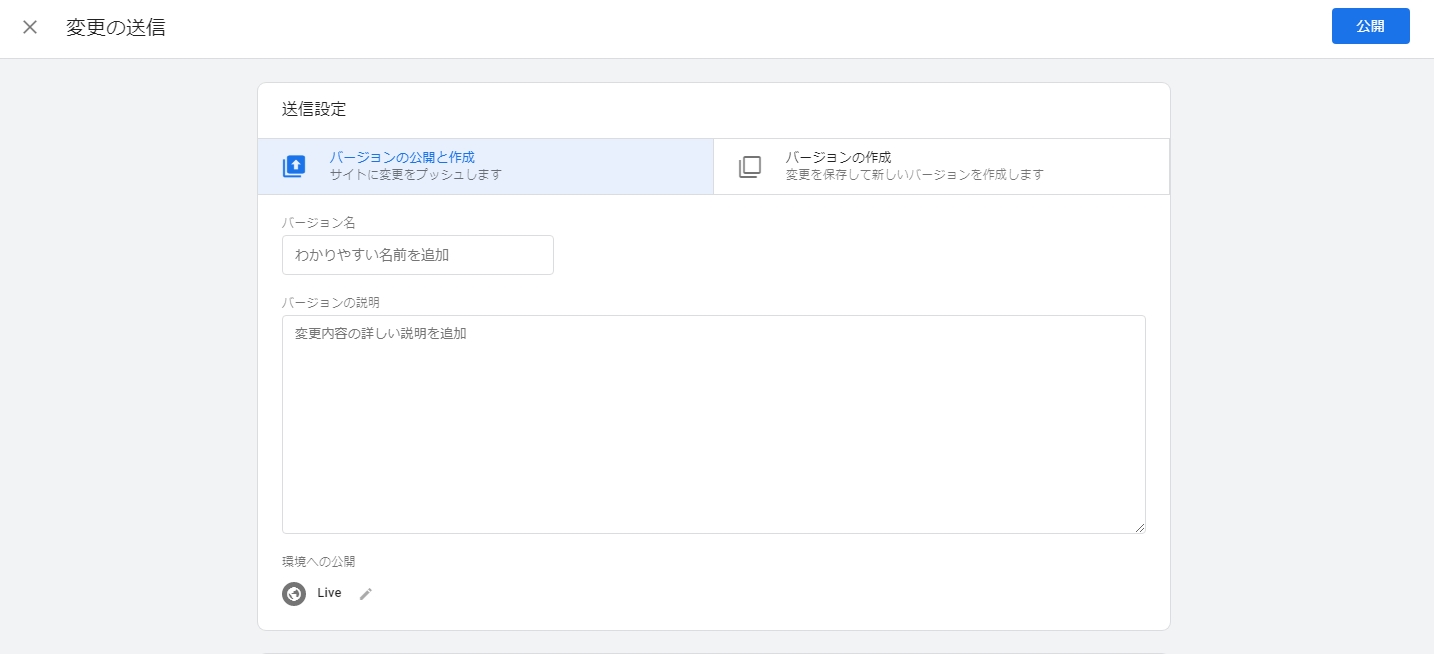
すると「バージョン名」と「バージョンの説明」を入力する画面が表示されます。
ここでは「Google広告コンバージョンタグ追加」など、変更内容が一目でわかる名前を付けておくと、後で履歴を見返す際にも便利です。
バージョンはあなたの覚えとなりますので、そこまで覚えておく必要がなければ何も記入せずに「公開」を押しても大丈夫です。
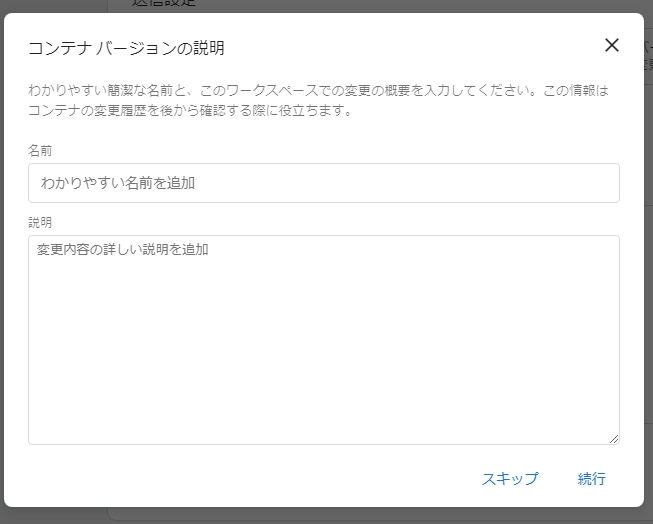
最後に「コンテナバージョンの説明」をしていきます。
ここではワークスペースでの変更の概要を入力することができます。
「今回どんな変更したのかをメモできる」といった機能ですね。
覚えておく必要がなければそのまま「続行」で大丈夫です!
そのまま「公開」ボタンを押すと、設定内容がリアルタイムでWebサイトに反映され、これで、ユーザーが設定した条件に達したときにタグが発火し、コンバージョンとして記録されるようになります。
公開後は、プレビューモードやGoogleタグアシスタントを使ってタグの動作確認を行い、正常に発火しているかを確認することで、計測ミスやデータの取りこぼしを未然に防ぐことができます。これでタグの設置作業は完了です。
これでGoogle広告でのコンバージョン計測ができるようになります。
Google広告のデータを見ながらコンバージョンがどのように取れているのかを確認していきましょう!
Google広告のコンバージョンを反応させるタグマネージャーの設定方法を解説!画像付きで具体的に説明します!まとめ
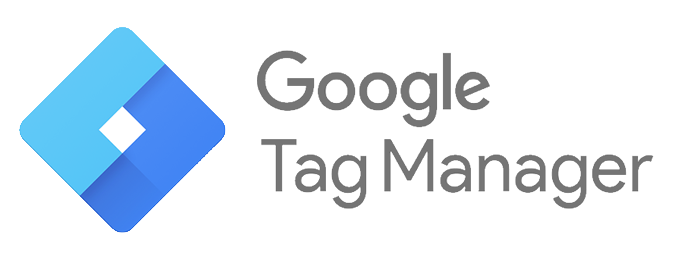
今回は、Googleタグマネージャー(GTM)を使ってGoogle広告のコンバージョンを正しく計測するための設定方法について、ステップごとに詳しく解説しました。
WEB広告の効果を最大限に引き出すには、ユーザーがどの広告を見て、どんなアクションを取ったのかを正確に把握する必要があります。
そのために欠かせないのが「コンバージョン計測」です。
- Google広告のコンバージョン計測にはタグマネージャーが必要
- タグマネージャーの設定にはコンバージョンIDとラベルを使用する
- タグマネージャーの設定手順は8ステップ
- タグマネージャーの公開は押し忘れ注意
今回は、Google広告のコンバージョンを反応させるタグマネージャーの設定方法を解説してきました。
広告のクリック数や表示回数だけでは、本当の成果は見えてきません。購入や資料請求、問い合わせなど、自社にとって“成果”といえる行動を定義し、それを正しく計測することで、初めて広告の費用対効果(ROI)を明確にすることができます。
今回ご紹介したGTMを活用した方法では、まず「Google広告のコンバージョンアクションを作成」し、コンバージョンIDとコンバージョンラベルを取得するところから始まります。
その後、GTMにログインしてタグの新規作成を行い、タグタイプとして「Google広告コンバージョントラッキング」を選択、必要な情報を入力していきます。
さらに、トリガーの設定によって「どのページ」「どんなアクション」でタグを発火させるかを決め、ユーザーの行動に合わせて正確に反応させる設計が可能になります。
最後にタグを保存し、GTMから公開することで設定は完了し、設定後は必ず、GTMの「プレビューモード」や「Googleタグアシスタント」などのツールを使って、タグが正しく発火しているか、コンバージョンが計測されているかを確認しましょう。
テストを怠ると、設定ミスに気づかず、重要なデータを取りこぼしてしまうリスクがあります。
Googleタグマネージャーを使うことで、コードを直接編集することなく、柔軟かつスピーディーに広告タグを管理できるのも大きなメリットで、複数の媒体を運用している場合でも、GTMを使えば一元管理が可能になり、運用効率も大幅にアップします。
正しいコンバージョン設定は、広告改善の第一歩。今回の手順を参考に、今一度タグまわりの設定を見直し、「広告が本当に成果につながっているか?」をチェックしてみてください。精度の高いデータが、次の一手を生み出します。
画像付きで具体的に説明していますので、何度も見て設定をマスターしていきましょう。
講座ビジネス・コンテンツビジネスの広告運用で成果に伸び悩んでいませんか?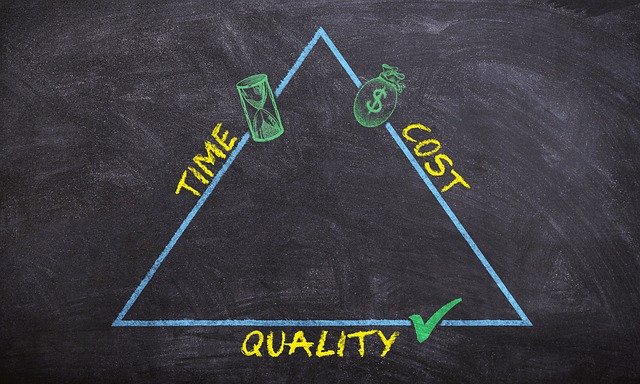 ・売り上げが伸びない と運用にお困りの方、セカンドオピニオンとして、まずはアドベートにご相談ください! アドベートは176社の運用実績があり、弊社独自のノウハウで、億超えのスクールを10社以上生み出しています。
サポートしている業種も様々で、 ・起業塾 等々。 実績としましては、 ■経営コンサルタント After ■整体手技講座 After という圧倒的な結果をたたき出しています。 弊社では、運用の成果を最大限に発揮するために下記に当てはまるお客様の支援をしたいと思っております。 ・商品、サービスに自信があり、本当に良いものをお客様に届けたいという会社様 ・担当コンサルタントを対等なビジネスパートナーだと考え、互いに配慮したコミュニケーションを望む会社様 ・同じ目標達成のために、積極的に両社協力して進められる会社様 ご賛同いただけましたら、下記ボタンをクリックして詳細を確認してください。 |