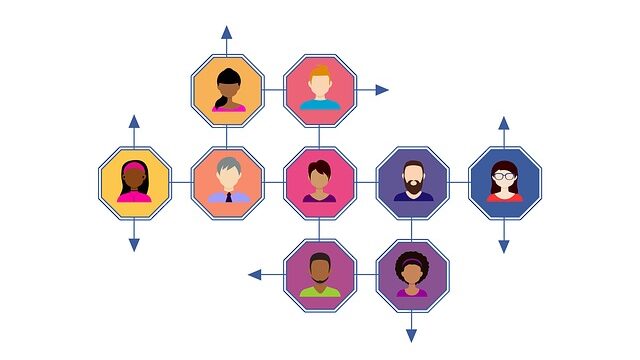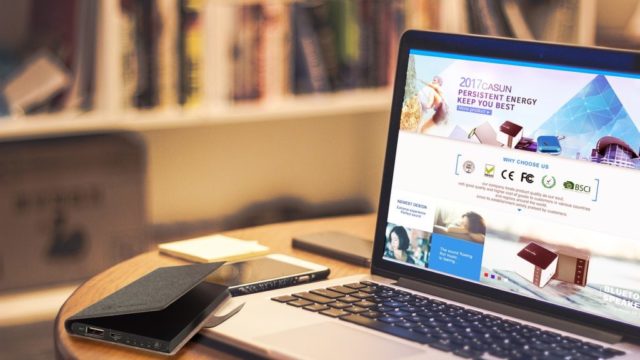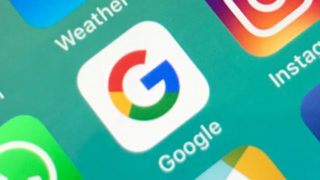Google広告を出稿したらコンバージョンを追ってメンテナンスしていくことになります。
「いくらお金をかけて、いくつ成約できたか」で予算を上げるのか、キーワードを調整するのか、広告文を見直すのかを決めていくというわけですね。
そんな重要な指標「コンバージョン」ですが、Google広告の設定だけでは計測することはできません。
Google広告のコンバージョンを設定するにはタグマネージャーというツールを使い「どんな行動があったら、何を計測するのか」という設定をしていく必要があります。
タグマネージャーの設定は複雑で難しいので、必ずこの記事を見ながら一緒にやっていくようにしましょう!
設定が失敗していたらコンバージョンも計測できないですし、広告運用を効率良くできないので、結果的に無駄な経費が掛かってしまいます‥。
それではGoogle広告におけるコンバージョン計測するために必要となるタグマネージャーの設定方法を解説していきます!
Google広告のコンバージョンを反応させる設定で準備するもの

まずはじめにGoogle広告のコンバージョンを反応させるためにタグマネージャーを設定していく際に準備すべきものを紹介していきます。
先に準備をしてしまってから、設定の方に入っていきましょう!
- Google広告の出稿
- タグマネージャーアカウント
- コンバージョンID
- コンバージョンラベル
コンバージョンの設定は「出稿中の広告の計測」なので、Google広告の出稿は必須になります。
また、タグマネージャーを使っていきますので、先にアカウント登録していきましょう!
タグマネージャーはGoogleアカウントがあれば無料で使うことが出来ます。
コンバージョンの計測にはGoogle広告のコンバージョンIDとラベルを使った設定が必要にりますので、こちらの記事からIDとラベルの確認をしていきましょう!
⇒Google広告のコンバージョンIDとラベルを確認する方法!使い方や使う理由とは?
Google広告のコンバージョンを反応させるタグマネージャーの設定方法を解説!
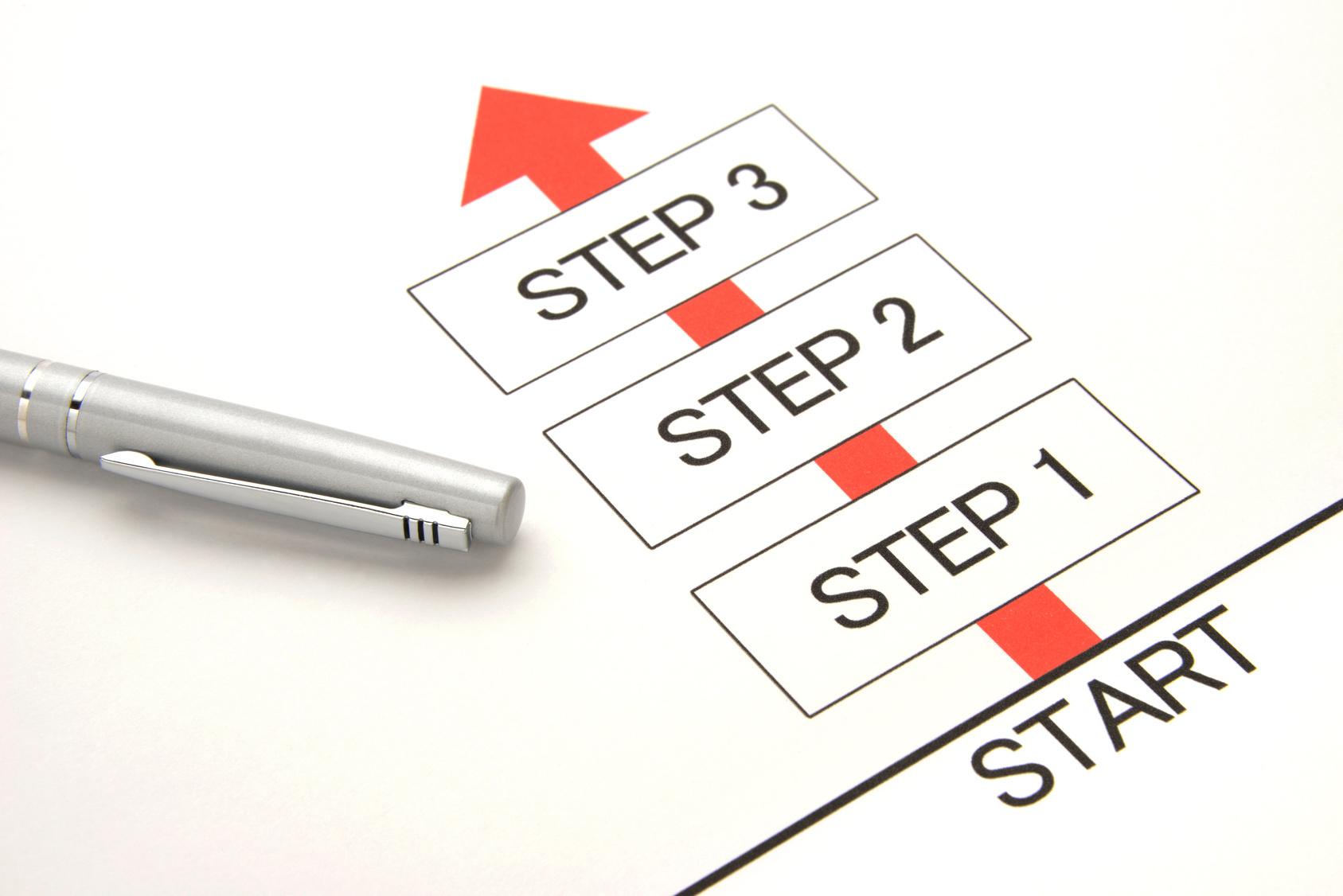
準備するものが揃いましたら、Google広告のコンバージョン計測のためのタグマネージャーを使った設定をしていきましょう!
- タグマネージャーを開く
- タグ新規作成
- タグの名前を付ける
- タグ設置の設定
- Google広告コンバージョントラッキングを選択
- コンバージョンID、コンバージョンラベルを設定
- トリガーの設定
- タグの公開
タグマネージャーを開く

タグマネージャーを開いて作成しておいたアカウントへログインしていきます。
「コンテナ名」のところが青いリンクになっているかと思いますので、そちらをクリックしましょう。
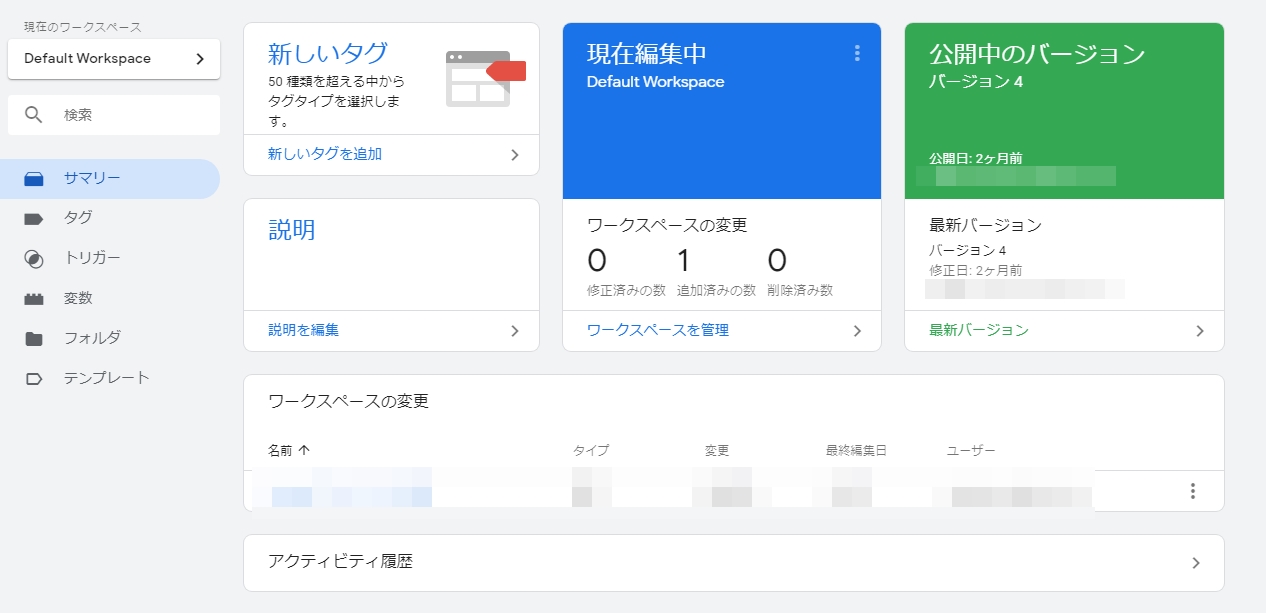
こちらの画面までこれていたら大丈夫です。
タグ新規作成
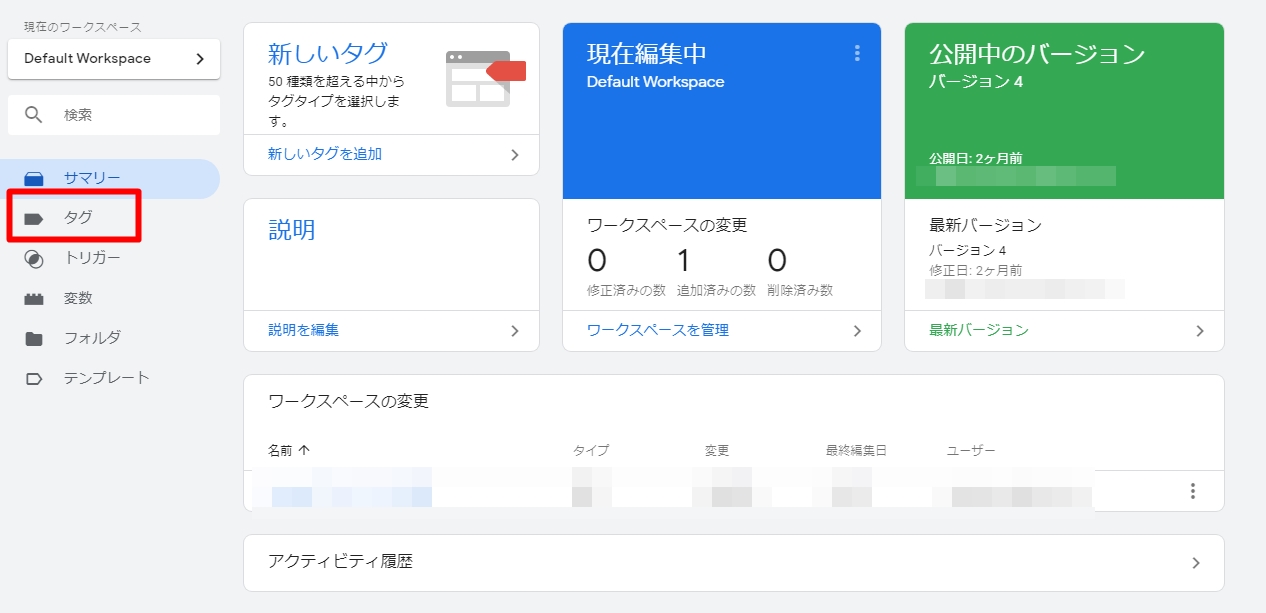
タグを選択してタグ管理画面に移行していきましょう。
今後すべてのタグ設定はこの「タグ管理画面」で行っていくことになります。
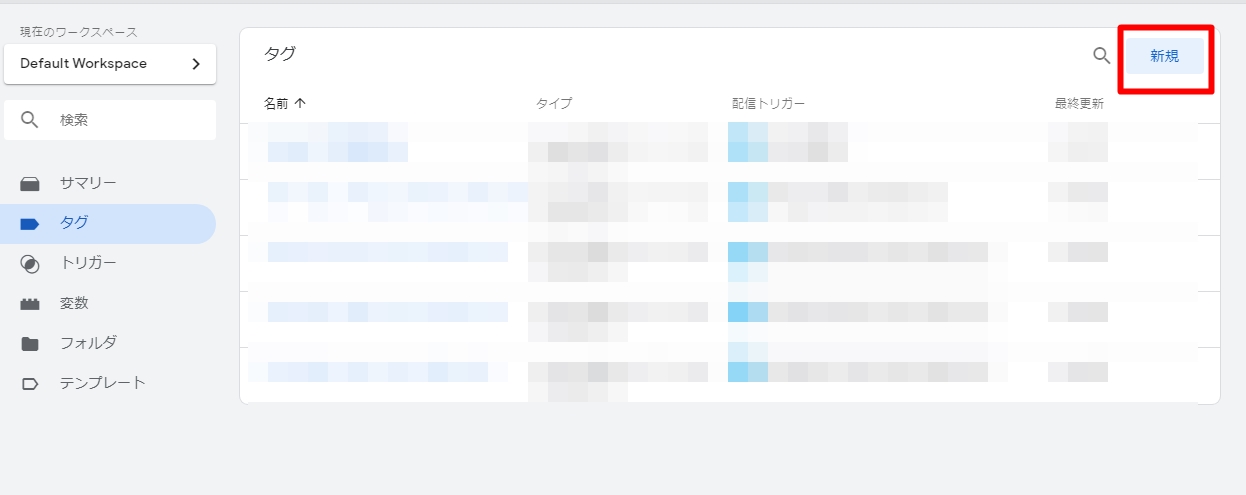
タグ管理画面の内の「新規作成」で新しいタグ設定を作っていきます。
タグの名前を付ける
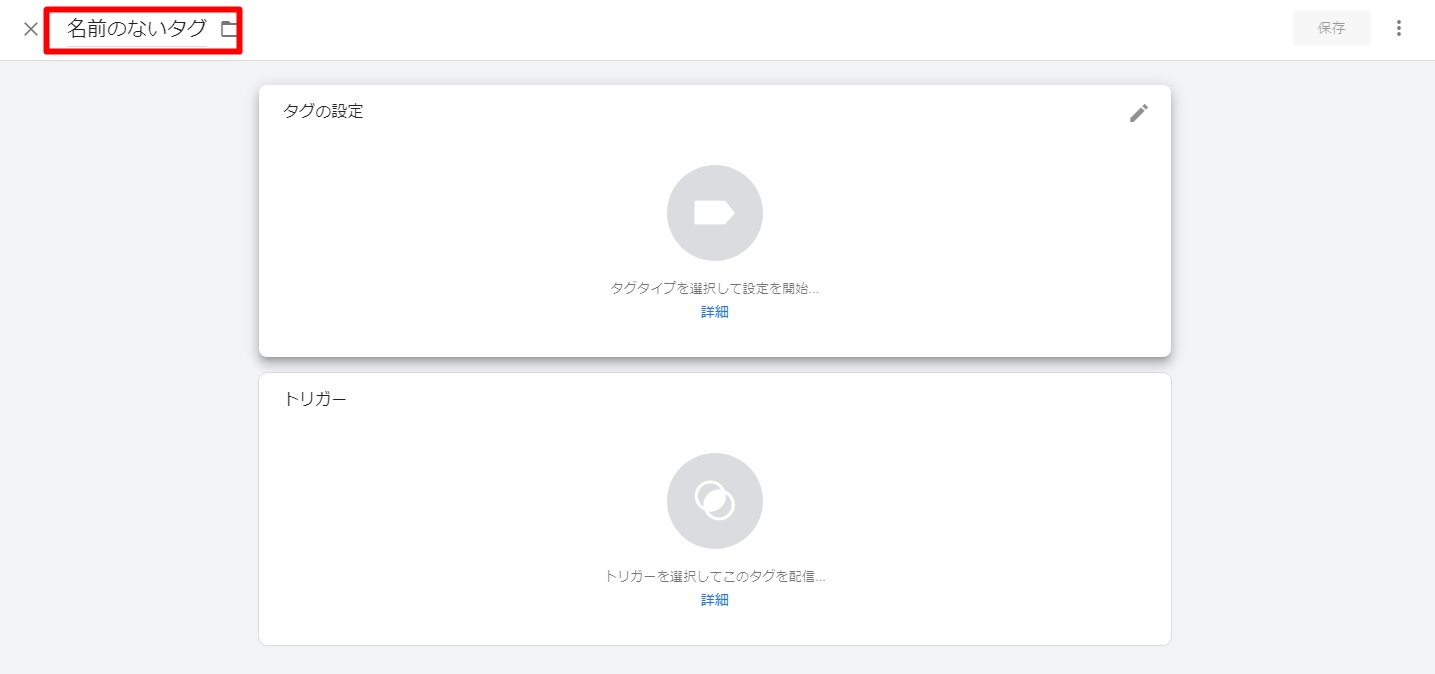
「新規作成」を押したらまず初めに名前を付けておきましょう。
コチラの名前はユーザーに表示されるものではなく、あなた自身の覚えみたいなものなので、分かりやすい名前にしておきましょう。
- 商品の購入であれば「商品名+購入」
- LINEやメールの登録なら「案件名+登録」
- LPのクリックなら「LP+リンククリック」
等など。
名前を付けなければ登録することが出来ないので、確実に名前の登録はしておきましょう。
タグ設置の設定
さっそくタグの設定に入っていきましょう。
ここでいうタグとは「あなたが出稿しているGoogle広告のタグ」となります。
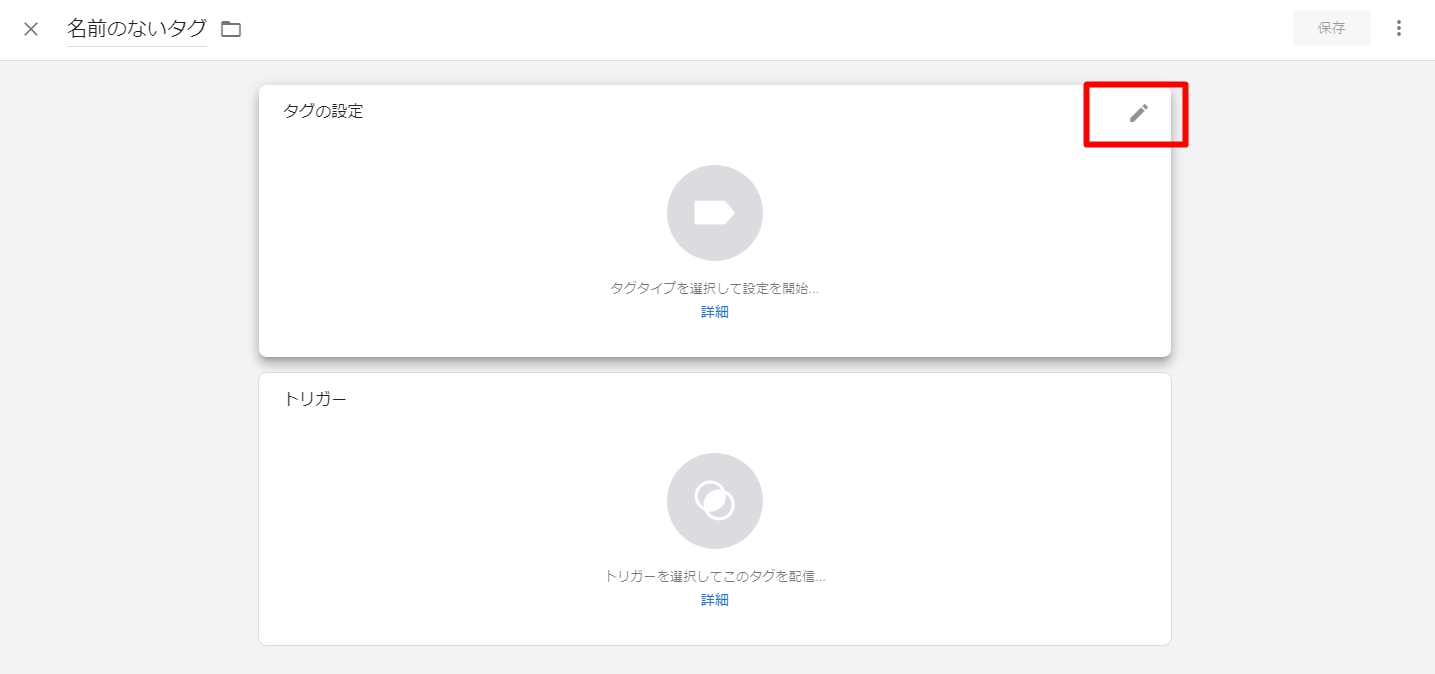
「タグ設定」内のエンピースマークを押してみましょう。
タグタイプを選択できるようになります。
Google広告コンバージョントラッキングを選択
今回の設定では
- GoogleコンバージョンID
- コンバージョンラベル
を使用した設定の解説となっていますので、「Google広告コンバージョントラッキング」を選択していきます。
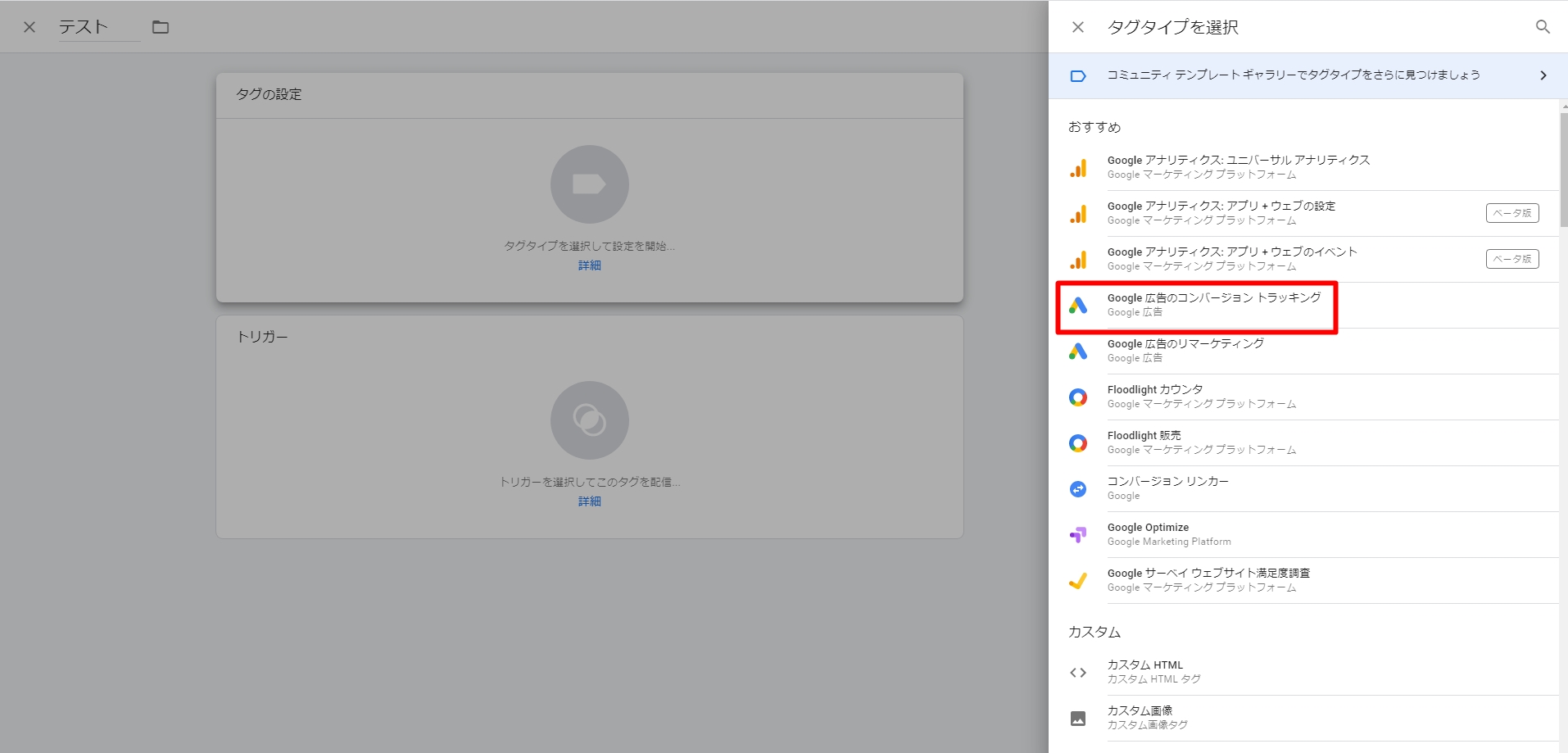
Google以外のFacebookやYahoo!といった広告を計測したい場合は「Google広告コンバージョントラッキング」ではなく、「カスタムHTML」となりますで、ご注意ください!
コンバージョンID、コンバージョンラベルを設定
「Google広告コンバージョントラッキング」を選択したら、
- GoogleコンバージョンID
- コンバージョンラベル
の設定をしていきます。
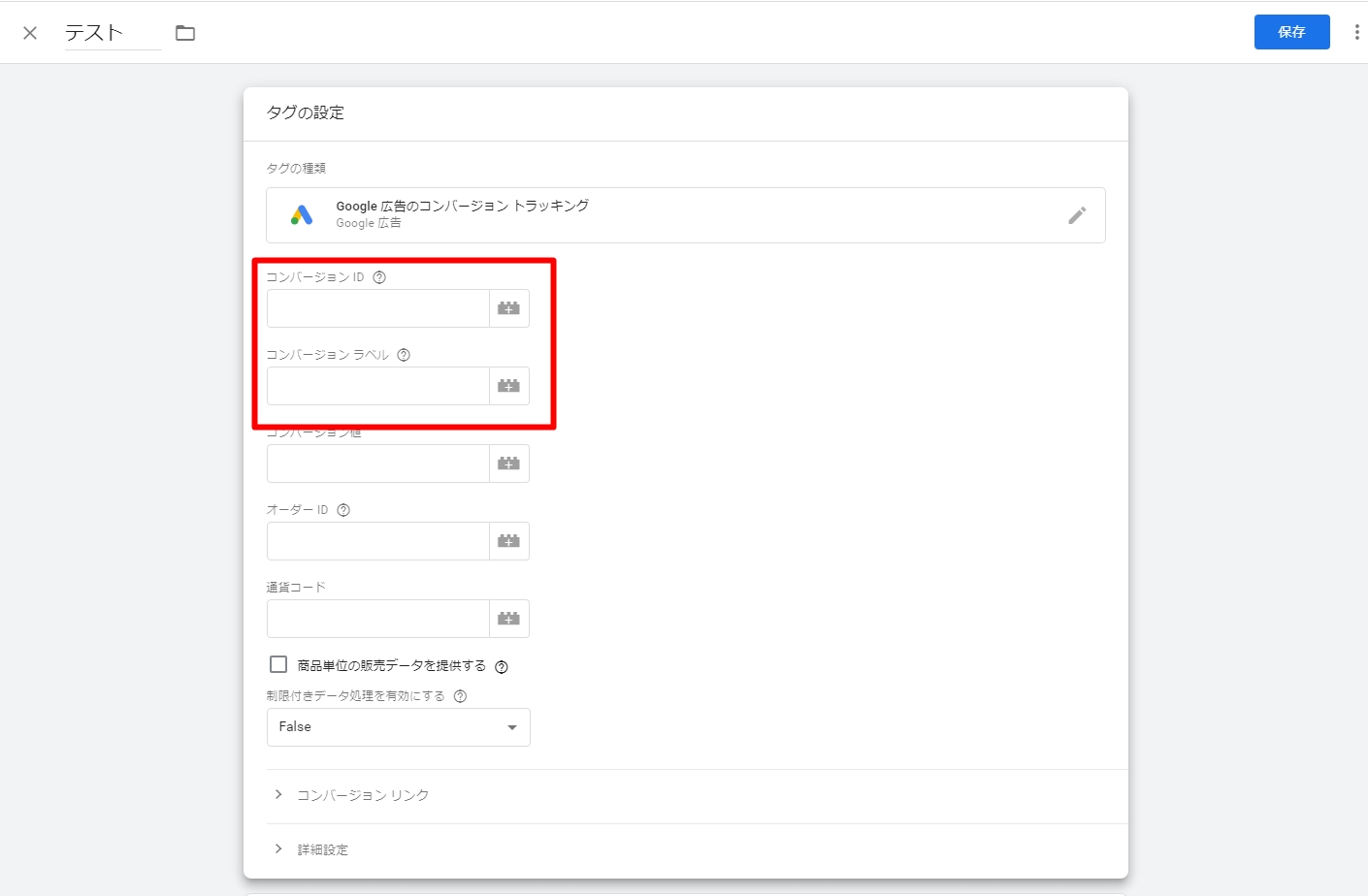
こちらにGoogle広告の管理画面の方で確認した「コンバージョンID」「コンバージョンラベル」を入力していきましょう。
「コンバージョンID」「コンバージョンラベル」が分からない方や忘れてしまった方はこちらから確認してくださいね。
トリガーの設定
続いてトリガーの設定となります。
トリガーとは「どんなアクションで発動するか」という設定となります。
計測を開始させる引き金の役割を果たします。
タグの設定と同じように「エンピツマーク」をクリックしましょう。
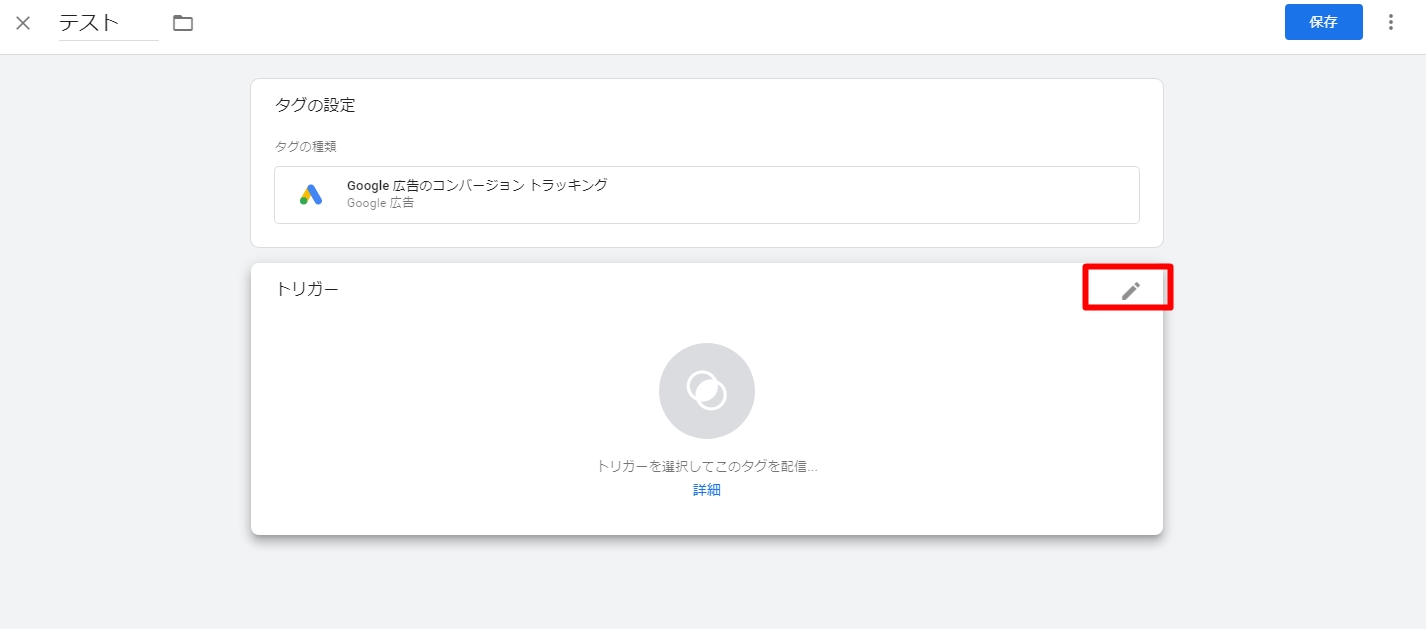
トリガーの設定はかなり深いところまでできるので慣れてくると様々な計測をすることができるようになります。
一般的に多く使われるのが「サンキューページに訪れたら計測発動する」という計測方法となっていますので、今回もそちらの設定をしていきます。

トリガーのエンピツマークをクリックして出てきた「トリガーの選択」から、さらに右上に表示されている「+ボタン」を押していきましょう。
All Pagesとは、「すべてのユーザーを測定する」という設定になります。
サンキューページに訪れた方のみの測定をしたいので今回は使いません。
「+ボタン」を押したら新しいトリガーの設定画面が出てきます。
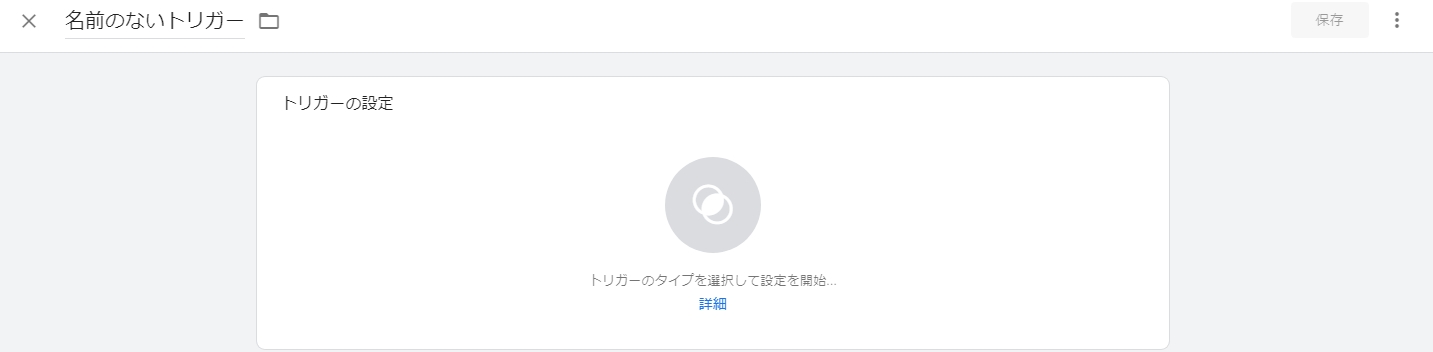
まずは先ほどと同じように名前から入力していきましょう。
今夏の名前は「トリガー」の名前なので、ユーザーがどんな行動をしたら発動するのかを具体的に分かる名前にしていきましょう。
「サンキューページに到達する」といった設定ならば「商品名(またはサービス名)+サンキューページ」といった名前ですね。
「トリガーの設定」上にある「エンピツマーク」を押してみましょう。
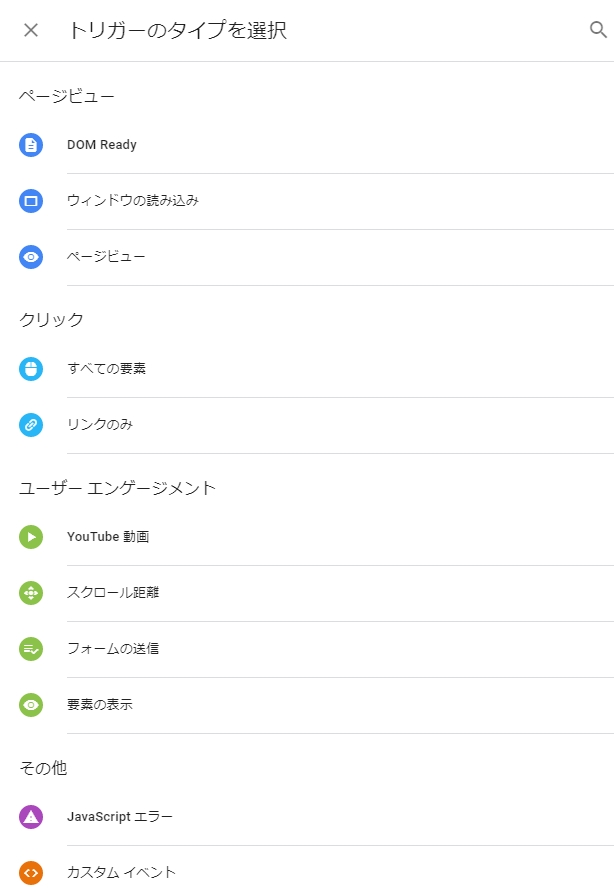
- ページビュー
- クリック
- ユーザーエンゲージメント
- その他
の4種類が出てきます。
今回使うのが「ページビュー」の中の「ページビュー」となります。
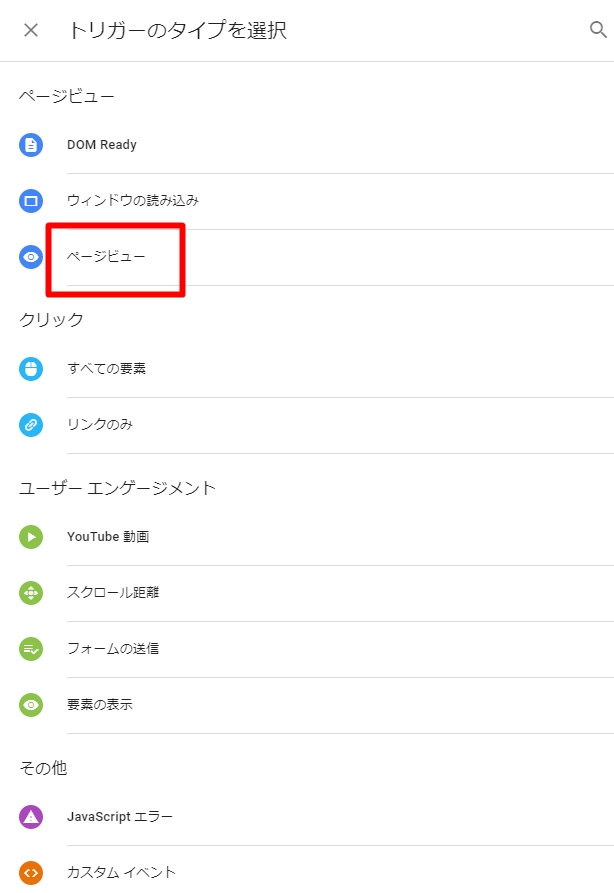
ページビューを選択したら次は「このトリガーの発生場所」を設定していきます。
「すべてのページビュー」だとすべてのページを計測してしまうことになりますので、「一部のページビュー」を選択しましょう。
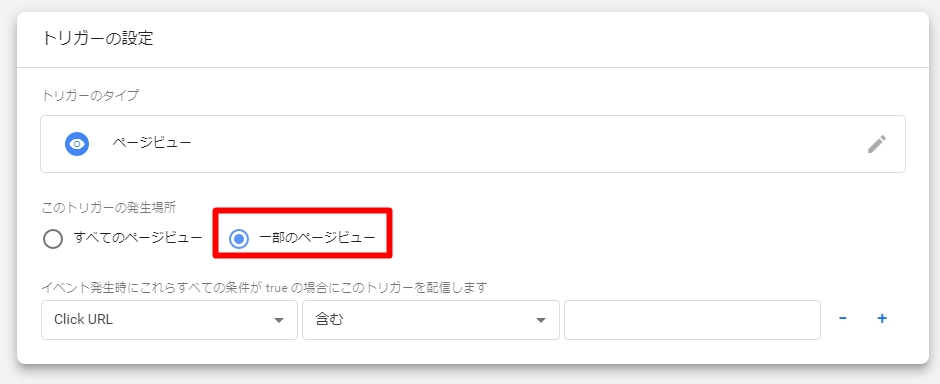
「イベント発生時にこれらすべての条件がtrueの場合にこのトリガーを配信します」の設定のところの「Click URL」を「Page URL」に変更します。
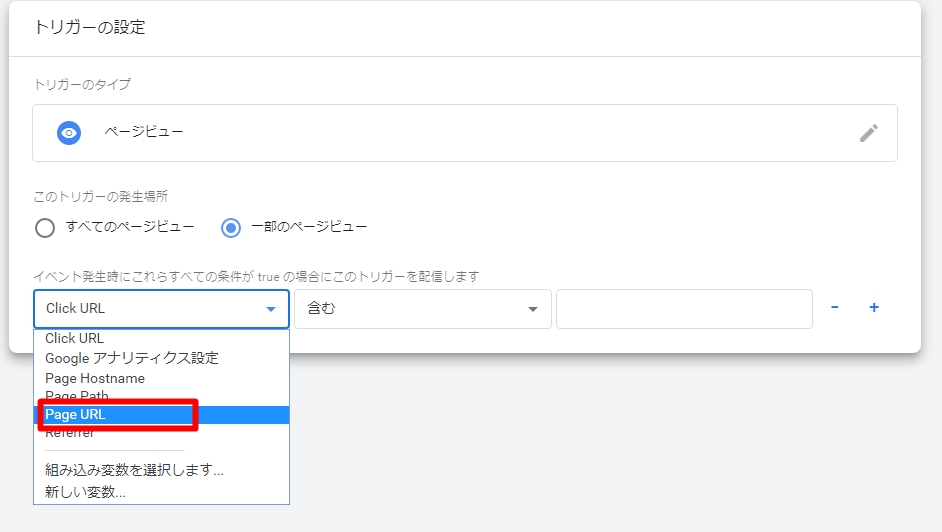
「Page URL」の右の空欄にあなたの「サンキュページ」のURLを入力していきましょう。
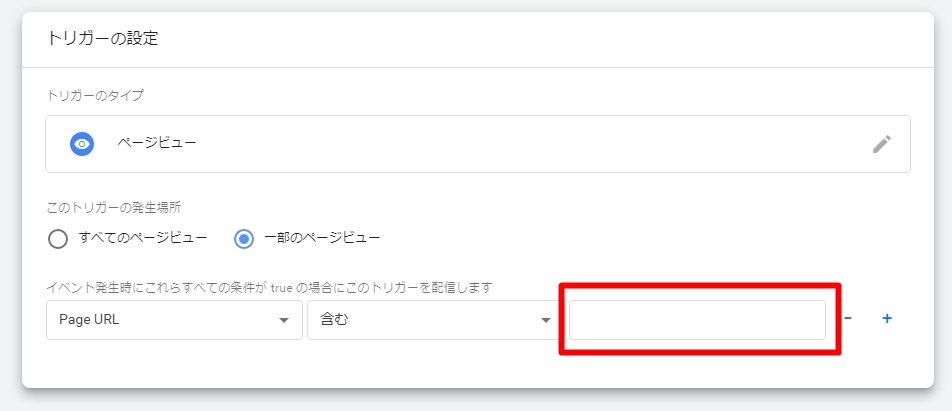
URLを入力することができたら「保存」を押して保存しておきましょう。
これでタグとトリガーの設定が完了しましましたので、「保存」を押して、保存します。
タグの公開
タグとトリガーの設定が完了して保存することができたら「公開」をしていきます。
公開することで今回のタグを発動させることができます。
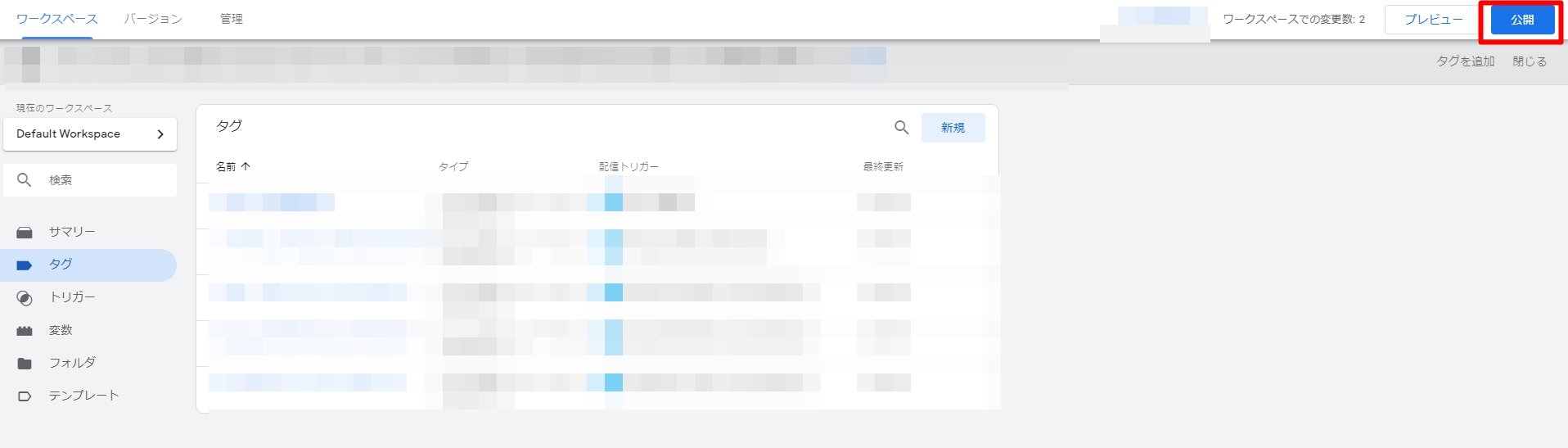
公開はタグの管理画面の右上にあります。
こちらの「公開」をしておかないとタグが発動しないので確実に公開するようにしましょう。
「公開」を押すと送信設定に入っていきます。
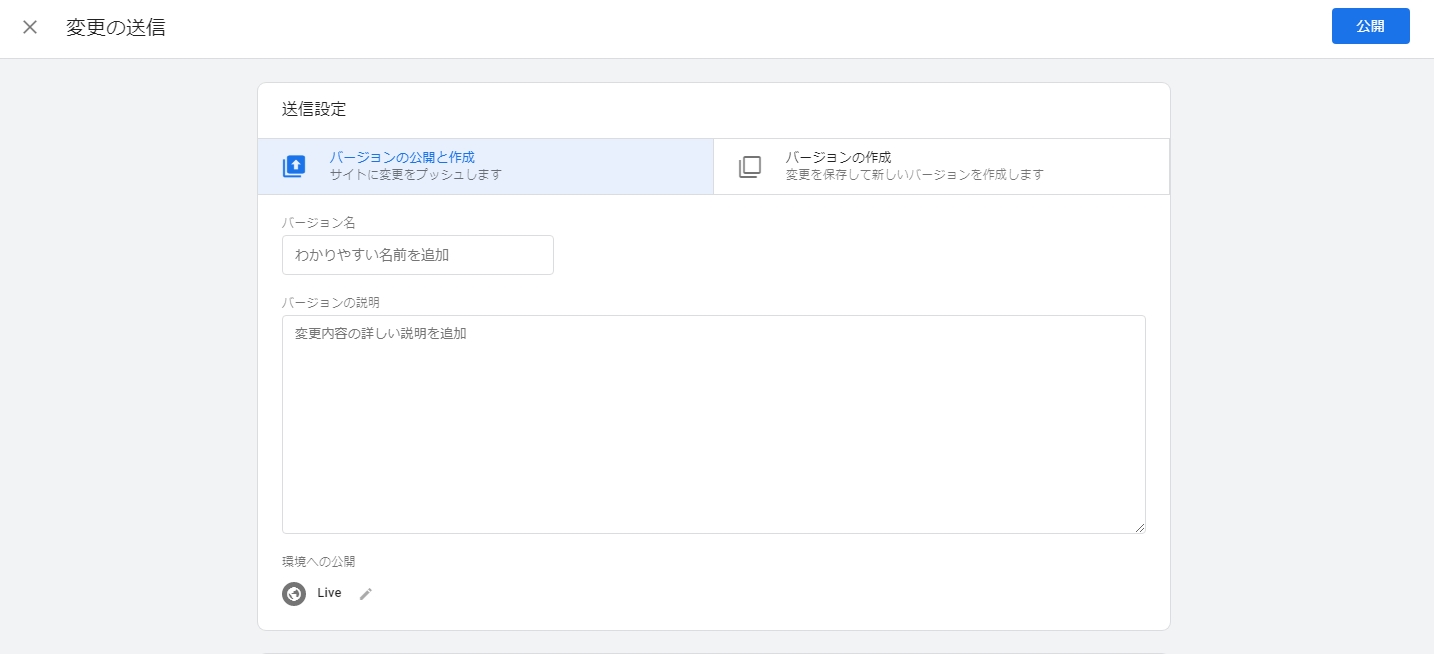
こちらはバージョンの名前を記入することができます。
バージョンはあなたの覚えとなりますので、そこまで覚えておく必要がなければ何も記入せずに「公開」を押しても大丈夫です。
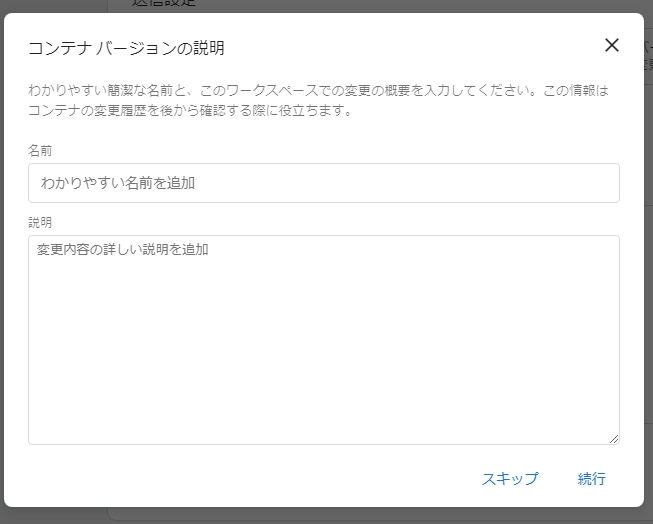
最後に「コンテナバージョンの説明」をしていきます。
ここではワークスペースでの変更の概要を入力することができます。
「今回どんな変更したのかをメモできる」といった機能ですね。
覚えておく必要がなければそのまま「続行」で大丈夫です!
これでGoogle広告でのコンバージョン計測ができるようになります。
Google広告のデータを見ながらコンバージョンがどのように取れているのかを確認していきましょう!
Google広告のコンバージョンを反応させるタグマネージャーの設定方法を解説!画像付きで具体的に説明します!まとめ
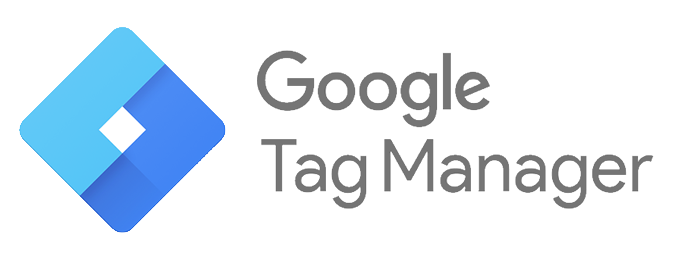
- Google広告のコンバージョン計測にはタグマネージャーが必要
- タグマネージャーの設定にはコンバージョンIDとラベルを使用する
- タグマネージャーの設定手順は8ステップ
- タグマネージャーの公開は押し忘れ注意
今回は、Google広告のコンバージョンを反応させるタグマネージャーの設定方法を解説してきました。
画像付きで具体的に説明していますので、何度も見て設定をマスターしていきましょう。
なぜ、広告未経験の新入社員でも、CPA:947円でROAS:5,479%を出せたのか?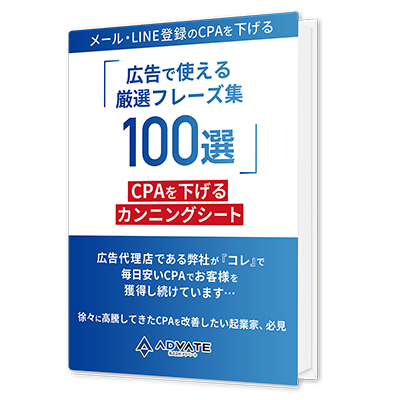 『メールやLINE登録CPAを下げる厳選フレーズ集100選』はもう受け取りましたか? ・1人社長から誰もがテレビCMで見たことがあるような企業、国会議員、同業の広告代理店や集客コンサルタントまでサポート この中で得られた知見を元に、広告のサポートをする中で使っている厳選フレーズをまとめました。 実際、これを使って、 ・広告費:¥77,688 という圧倒的な結果をたたき出しています。 メールやLINE登録CPAを下げたいのであれば、下記ボタンをクリックして詳細を確認してください。 |