広告のURLの設定をしていて、何か悩んだことはありませんか?
Google広告を扱っていると「カスタムパラメータ」という言葉をよく目にすることがありますが、難しそうで手を付けていなかったり、そもそもパラメータってプログラミング言語で使われているものでしょ?という人もいるのではないでしょうか。
たしかに、プログラミング言語でもパラメータは使用されていますが、Google広告でよく目にするパラメータはURLパラメータという別物です。
カスタムパラメータは、このURLパラメータの一種で、どのような媒体やコンテンツ、キャンペーン等を経路として最終URLに来ているのかを分類・解析することができます。
そこで今回この記事では、このカスタムパラメータに関する初歩から、設定方法や確認方法など概要をご紹介していきます!
Google広告のカスタムパラメータとは?

そもそも「パラメータ(parameter)とは?」と思われる方も多いかも知れませんが、パラメータは日本語の意味としては”変数”と訳されることが多いようです。
イメージとしては、「パラメータ(変数)=”値”」という式の左辺のことで、例えば「color=blue」となっている場合は、”color”というパラメータに”blue”という値が入ることを示しています。
従来は、キャンペーン単位で入稿するURLを変更する必要でしたが、パラメータを決めておけば、入稿後に任意で設定をすることができるので、入稿時の手間が減ることに加え、誤ったパラメータを設定するリスクが減るので、とても便利な機能だと思います。
カスタムパラメーターを組み込んだURLをつくることによって、WEBブラウザじゃない媒体からの流入数もアナリティクスで確認できるというメリットがあります。
また、一般的にプログラミング言語などでも使用されることがありますが、ここでは、WEBページのURLごとに追加する変数としての“URLパラメータ”を扱っていきます。
URLパラメータ
WEBページURLの後ろに”?”で始まる長い文字の羅列を見かけることがよくありますが、その”?”以降の部分がURLパラメータです。
事例としては、
https://△△△.jp/○○○.html/utm_source=google&utm_medium=banner
この例では、”?utm_source=google&utm_medium=banner”の部分がURLパラメータであり、パラメータ”utm_source”に”google”という値が、パラメータ”utm_medium”に”banner”という値がそれぞれ入ります。
Google Analyticsでは、このURLパラメータの値を元に分類・解析をして、その結果をレポートで見ることができるようになります。
Google広告のURLオプション

URLパラメータを管理するための機能として、「URLオプション」があります。
Google広告でのURLオプションには、以下の3つがあります。
- トラッキングテンプレート
- 最終ページURLサフィックス
- カスタムパラメータ
それぞれ1つずつ、説明をしていきたいと思います。
トラッキングテンプレート
トラッキングとは、その名前の通り“追跡”を意味していて、ユーザーがどのサイトや広告から来たのか、サイト内のどのページを見ているのか、といった関連する行動履歴を収集することで、主に広告の効果を上げるための分析に使用されます。
広告がクリックされたときに、このトラッキング情報を画面に配置して、最終的に表示されるページのURLへ遷移(リダイレクト)する仕組みのことをトラッキングテンプレートと言います。
- ユーザーが広告をクリック
- トラッキングテンプレートのURLへ遷移し、ユーザーのトラッキング情報を配置(ユーザーには表示されない)
- ユーザーに表示される最終ページのURLへ遷移
仕組みの流れとしては、このようになっています。
広告を実際にクリックした際に、直接最終ページURLに移動する場合は、設定をする必要はありません。
最終ページURLサフィックス
最終ページURLサフィックスは、ユーザーに表示される最終ページのURLの最後に、パラメータを付け足す機能です。
例えば、以下の設定として考えてみます。
- トラッキングテンプレート:○○○○.com/?redirect={lpurl}
- 最終ページURL:△△△△.com
- 最終ページURLサフィックス:xxx=abc
このときには以下のような設計をすることになります。
- ユーザーが広告をクリック
- トラッキングテンプレートのURLへ遷移し、redirect={lpurl}の情報を取得
- 最終ページ”△△△△.com/?xxx=abc”に遷移
となっています。
カスタムパラメータ
カスタムパラメータとは、上記の①や②のパラメータをカスタマイズする、つまり、自分で定義することができるパラメータのことです。
例としては、以下の設定で例を考えます。
- カスタムパラメータ:{md}=banner
- 広告の最終ページURL:https://△△△.jp/○○○.html/?utm_source=google&utm_campaign={md}
このときには以下のようになります。
- ユーザーが広告をクリック
- トラッキングテンプレートのURLへ遷移し、”{md}”に”banner”という値が入る
- 以下のURLが表示される
https://△△△.jp/○○○.html/?utm_source=google&utm_medium=banner
となっています。
カスタムパラメータは、「名前」と「値」で構成されます。
「名前」を最終リンク先のURL、トラッキングテンプレートに使用することで、広告をクリックした後のURLは「名前」の部分が違い、「値」に変換されます。
英語ばかりでだいぶ堪えますが、懲りずにこつこつと続けてやり遂げましょう。
Google広告URLオプションの必要性

URLオプションは広告単位だけじゃなく、アカウント、キャンペーン、広告グループ、キーワード単位でも指定して設定することが出来ます。
トラッキングテンプレートの必要性
トラッキングテンプレート(トラッキングURL)は、リダイレクト方式の広告測定ツールなどを利用している場合に設定が必要となります。
最終ページURLのドメインは、表示するURLのドメインと連携させて、一致する必要があります。
そのため、ドメインが異なる広告測定ツールなどでトラッキングする際に、トラッキングテンプレートでの設定が必要となります。
カスタムパラメータの必要性
カスタムパラメータは、複雑なトラッキングを少ない工数で行うことが出来ます。
キーワードや広告グループの種類毎や、広告の種類毎など、細かいカテゴリの単位でパラメータを設定する際に便利な項目です。
広告の最終ページURLのみで管理をすると、URLを変更する度にパラメータを設定し直す必要があって面倒ですよね。
なので、最初にカスタムパラメータで設定をして導入しておけば、後々の変更が楽になります。
Google Analyticsで使用するカスタムパラメータ

ここまで、URLパラメータとURLオプションについての一般的な内容を見てきましたが、次にGoogle Analyticsで分類・解析するためには、その為に定義されたパラメータを使用する必要があります。
Google Analyticsで使用するために、定義されているカスタムパラメータ一覧は、以下になります。
- utm_source : 参照元 (必須)
- utm_medium : メディア (推奨)
- utm_campaign : キャンペーン (推奨)
- utm_term : キーワード (任意)
- utm_content : 広告のコンテンツ (任意)
と、なります。
具体例と一緒に解説していきます。
「utm_source : 参照元 (必須)」は、アクセスされた参照元(検索エンジン、サイト、スマホアプリ等)の判別に使用されます。
具体例としては、google, yahoo, facebool, twitter, …などがあります。
「utm_medium : メディア (推奨)」は、媒体(メール、バナー、CPC広告等)の分類に使用されて、その具体例としては、email, banner, cpc, …等があります。
「utm_campaign : キャンペーン (推奨)」は、商品やサービスのキャンペーン名やキャンペーンコード等の識別に使用されますが、その具体例としては、任意のキャンペーン名やコード等(spring_sale, 001, …等)があります。
「utm_term : キーワード (任意)」は、有料検索向けのキーワードや広告の配信日等の識別に使用されます。
具体例としては、任意のキーワードがあります。
「utm_content : 広告のコンテンツ (任意)」は、複数の広告を区別する場合の広告毎の識別IDや、広告クリエイティブ毎の分類に使用されますが、その具体例としては、任意の文字列(A01, 001, link01 …等)があります。
ポイントとしては、必須や推奨に関わず”utm_source”と”utm_medium”は重要な項目ですので、基本的には設定していきます。
まずは、以下のようにイメージしておくと分かりやすいでしょう。
- 基本的に設定する項目 → “utm_source”、”utm_medium”
- 更に詳細に分類・解析 → “utm_campaign”、”utm_term”、”utm_content”
基本的に“utm_source”と”utm_medium”は重要な項目なので、設定しておきましょう。
Google広告カスタムパラメータの設定方法
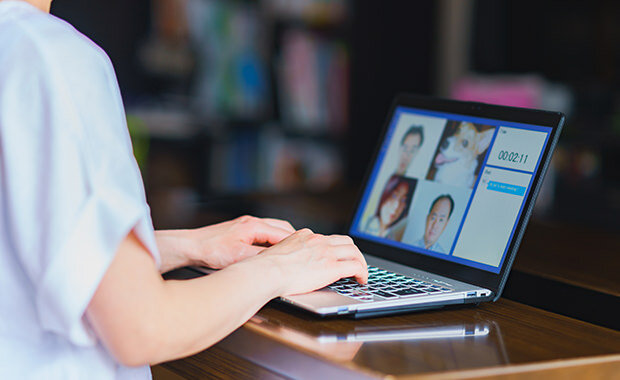
ここからは、Google Analyticsで使用するカスタムパラメータを設定する方法を見ていきます。
パラメータ設定の基本ルール
基本的なパラメータの設定のルールとしては、以下の①~③になります。
- パラメータを付与するURLの最後に”?”を付けて始める。「https://△△△.jp/○○○.html/?」
- “パラメータ=値”の形式でパラメータを付け加える「https://△△△.jp/○○○.html/?utm_source=google」
- 複数のパラメータがあるときは、”&”で繋げる「https://△△△.jp/○○○.html/?utm_source=google&utm_medium=banner」
「」内は、例題としてご紹介しています。
参考までにしてください。
URL作成ツール(Campaign URL Builder)
Google Analyticsで使用するカスタムパラメータを設定するには、”Campaign URL Builder”というGoogleから提供されているURL作成ツールを使うと便利です。
ここでは、このCampaign URL Builderでの設定の手順を紹介していきます。
- Campaign URL Builderを起動する。
- “Website URL”欄に自分が運営しているサイトのURLを入力します。
- その他の項目も以下のように必要な値を入力します。
(1-3.で紹介したパラメータ一覧と照らし合わせながら確認) - “生成されたキャンペーンURLを共有する”の欄に、②③で入力した値が反映されたURLが作成され、完了です。
必要な値の入力は、1-3.で紹介したパラメータ一覧と照らし合わせながら確認していきましょう。
- Campaign Source : 参照元 (必須)→ パラメータ”utm_source”の値を入力(google, yahoo, twitter, …等)
- Campaign Medium : メディア (推奨)→ パラメータ”utm_medium”の値を入力(email, banner, cpc, …等)
- Campaign Name : キャンペーン→ パラメータ”utm_campaign”の値を入力(spring_sale, 001, …等)
- Campaign Term : キーワード→ パラメータ”utm_term”の値を入力
- Campaign Content : キーワード→ パラメータ”utm_content”の値を入力
②③で入力した値が反映されたURLが作成されたら、完了です。
ポイントとしては、パラメータは設定のルールさえ守れば手動でも作成できますが、全て入力するとスペルミス等の設定ミスが多く成りがちです。
Campaign URL Builderを使用することによって、それらの設定ミスもより少なくすることができるので、積極的に利用することをおすすめします。
また、URLに日本語等の全角文字(2バイト文字)が必要な場合にも、「Campaign URL Builder」を利用すると、エンコードを自動的に行ってくれるのでとても便利です。
Google広告カスタムパラメータの活用方法

ここでは、カスタムパラメータの活用方法として、3つあります。
- カスタムパラメータの使用例
- Google Analyticsでの確認方法
- カスタムパラメータの利点
について、1つずつ見ていきましょう。
カスタムパラメータの使用例
カスタムパラメータの使用例として、キャンペーン単位で設定する場合をみていきましょう。
以下のページURLと、キャンペーンコードを例として、キャンペーン単位でカスタムパラメータを設定していきます。
- ページURL例→https://△△△.jp/○○○.html/
- キャンペーンコード例→cmp001
まず、アクセスされた参照元(utm_source)を設定します。
ここでは、検索エンジンとして”google”を設定します。
https://△△△.jp/○○○.html/?utm_source=google
次に、メディア(utm_medium)を設定しますが、ここではCPC広告として”cpc”を設定します。
https://△△△.jp/○○○.html/?utm_source=google&utm_medium=cpc
そして、キャンペーン(utm_campaign)を設定します。
ここではキャンペーンの値を後程変更できるようにトラッキングテンプレートを使用して”{_campaign}”を設定します。
https://△△△.jp/○○○.html/?
utm_source=google&utm_medium=cpc&utm_campaign={_campaign}
次に、トラッキングテンプレートの値に今回の例の値“cmp001″を入力し、設定は完了です。
{_campaign}=cmp001
そして、広告をクリックすると”{_campaign}”の部分に”cmp001″が反映されたURLが発行されます。
https://△△△.jp/○○○.html/?
utm_source=google&utm_medium=cpc&utm_campaign=cmp001
ポイントとしては、トラッキングテンプレートを利用することで、utm_campaignの変更が、URLを変更することなく行えます。従って、変更時に再審査を受ける必要がなくなり、審査時のラグがなくなります。
キャンペーンを変更する場合には、以下のように設定していきます。
ここでは例として、キャンペーンコード”cmp001″を”cmp003″に変更する場合を見ていきます。
そして、トラッキングテンプレートの設定で、”{_campaign}”の値を“cmp001″から”cmp003″に変更します。
{_campaign}=cmp003
最後に、広告をクリックすると”{_campaign}”の部分に”cmp003″が反映されたURLが発行されます。
https://△△△.jp/○○○.html/?
utm_source=google&utm_medium=cpc&utm_campaign=cmp003
しっかりと手順を踏んで、確実に設定していきましょう。
Google Analyticsでの確認
ここからは、Google Analyticsで成果の確認を、“参照元 / メディア”と”キャンペーン”で見ていきます。
“参照元 / メディア”の確認
- 左側のメニューから”集客”をクリックします。
- “すべてのトラフィック”をクリックします。
- “参照元 / メディア”をクリックします。
- 表示された分析結果を確認します。
これで”参照元 / メディア”毎に流入の分析結果が確認できます。
この分類の元となるパラメータはそれぞれ、
- 参照元 → utm_source
- メディア → utm_medium
となります。
注意点としては、パラメータの値では、大文字と小文字を区別するので、同じ内容でも異なる参照元やメディアとして別々に数えられてしまう為、全て小文字にする等して設定を統一させる必要があります。
例として、「Google、google」、このどちらも同じgoogleですが、異なる経路と認識されてしまうので、全て小文字のgoogleに統一する必要があります。
また、「Yahoo、yahoo」もどちらも同じyahooですが、異なる経路と認識されてしまうので、全て小文字のyahooに統一する必要があります。
“キャンペーン”の確認
- 左側のメニューから”集客”をクリックします。
- “キャンペーン”をクリックします。
- “すべてのキャンペーン”をクリックします。
- 表示された分析結果を確認します。
これで”キャンペーン”毎に流入の分析結果を確認することができます。
また、この“キャンペーン”の元となるパラメータは、「utm_campaign」です。
注意点としては、Google Analyticsでの結果として、データが表示されなかった場合には、カスタムパラメータの設定が間違っていることが多々ありますので、もう一度確認してみましょう!
カスタムパラメータを使用する利点
URLパラメータ、カスタムパラメータの利点は、”トラッキング”を幅広く行える点にあります。
アクセスユーザーの流入経路の詳細な把握
ユーザーの参照元としては、リスティング広告、検索結果、スマホアプリ、メールマガジン…と様々な場合が考えられます。
また、ショップカードやチラシ、雑誌広告なんかで大活躍するQRコードにもパラメーターを付けることができるので、カスタムパラメータを使ってQRコードからの流入数を確認することもできます。
すぐに確認することが出来るので、今まで効果測定が難しかったチラシや雑誌広告などでも、対策が立てやすくなります。
さらに、「どのタイミングで配ったチラシ」とか「どんなお店に置かせてもらったカード」とかいろいろとURLを作る対策をとることも出来ますね。
カスタムパラメータを設定すると、先の3-2.で確認した”参照元 / メディア”のように、これら参照元や検索エンジンがgoogleなのかyahooなのかといった細かい分類で把握することができます。
また、スマホアプリ、メールマガジン、QRコードといったWEBブラウザ以外の参照元は、パラメータを設定していないと”direct”とひとつの分類にまとめられてしまうので、その点も大きな利点となります。
同一ページ内での区別
同じURL上に同じ広告が複数ある場合に、カスタムパラメータであらかじめ左側の広告、下部の広告、最上部の広告といった区別を設定しておくことで、同じURL上でも配信する広告毎の流入を把握をすることが可能となります。
また、検索エンジンで、リスティング広告と自然検索結果が同時に表示された場合にも、カスタムパラメータであれば別々に分類できるため、より正確に把握することができます。
Google広告カスタムパラメータ扱う上で注意して欲しい点

カスタムパラメータを扱う上で、注意して欲しい点があります。
それは、別のページへリダイレクトされる際に、せっかく設定したカスタムパラメータの情報が消えてしまい、流入経路が判別されないことがあるということです。
例えば、スマホ用サイトで、index.htmlへアクセスしたら/sp/index.htmlへリダイレクトされる場合で見てみましょう。
この場合、「パラメータ情報が引き継がれているのか」ということを、試しにカスタムパラメータ付のURLで流入してみて、流入経路が計測できているかGoogleアナリティクスのリアルタイムレポートで確認してみましょう。
もし引き継がれていなかった場合、流入経路が「自社サイト」や「直接流入」として計測されてしまいます。
Google広告のカスタムパラメータとは?設定方法と活用方法を解説!まとめ

ここまで、カスタムパラメータに関しての基礎知識や設定方法、確認方法等を見てきましたが、いかがだったでしょうか?
設定が少し複雑に感じたかも知れませんが、一度設定さえすることができれば、その後の変更作業の手間や時間を最大に大幅カットすることができるようになります。
また、トラッキングの正確さや効率も高くなり、より広告効果についての分類・解析が詳細に把握できるようになるので、”めざせパラメータマスター”ですね。
今までカスタムパラメータには手を出していなかったという方は、これを機に採用して設定をして、広告の管理を、より正確に、より効率良く行ってみてはいかがでしょうか?
なぜ、広告未経験の新入社員でも、CPA:947円でROAS:5,479%を出せたのか?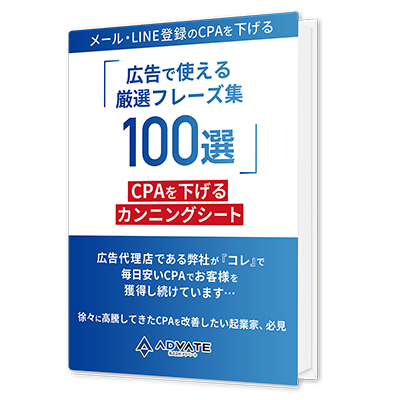 『メールやLINE登録CPAを下げる厳選フレーズ集100選』はもう受け取りましたか? ・1人社長から誰もがテレビCMで見たことがあるような企業、国会議員、同業の広告代理店や集客コンサルタントまでサポート この中で得られた知見を元に、広告のサポートをする中で使っている厳選フレーズをまとめました。 実際、これを使って、 ・広告費:¥77,688 という圧倒的な結果をたたき出しています。 メールやLINE登録CPAを下げたいのであれば、下記ボタンをクリックして詳細を確認してください。 |







