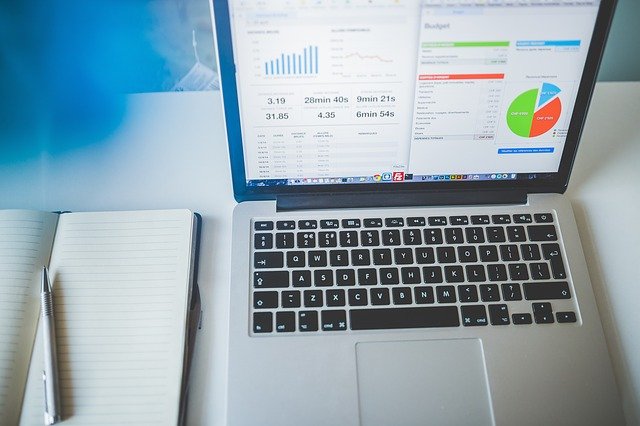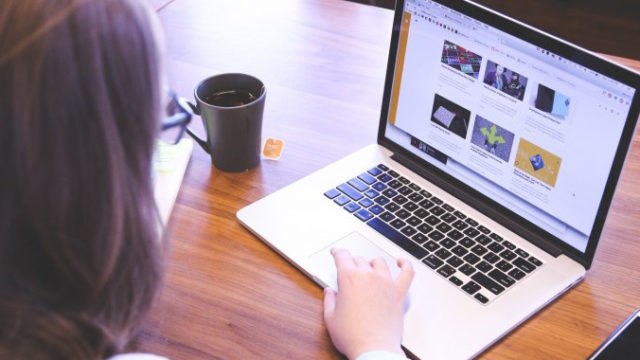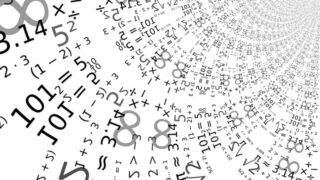YouTube広告を配信するうえで大事な「YouTube広告のパラメータ」。
動画広告というのは、画像広告に比べてみても訴求できる表現の幅が広がります。
上手に活用することで、コンバージョンへ繋げることが出来ます。
YouTube広告のアクセス解禁というのは通常のウェブページなどとは違い、特別な設定をしなければいけません。
YouTube広告のアクセス状況をしっかりと把握しておくためにも、Googleアナリティクスを活用していくことが重要となります。
そんなYouTube広告のパラメータを、Googleアナリティクスで分析する方法をご紹介します。
YouTube広告のパラメータとは?
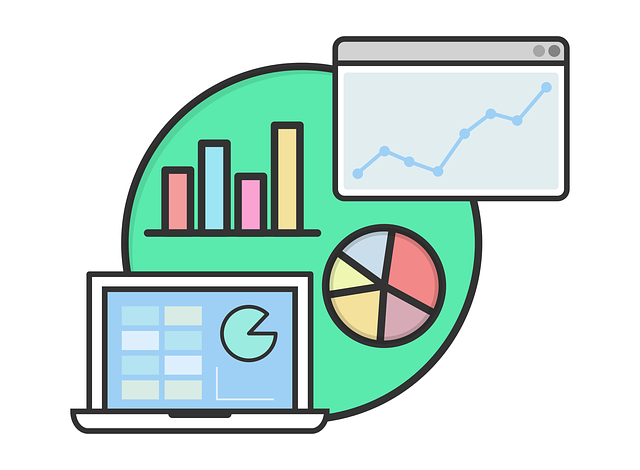 ではまず、パラメータについて見ていきましょう。
ではまず、パラメータについて見ていきましょう。
パラメータとは
YouTube広告のパラメータとは、URLの後ろに羅列されている「?」から始まる文字列のことです。
パラメータを設定すると何がいいのかというと、ユーザーがどのような経路でサイトにアクセスしてきたのかを判別することが出来るということです。
ユーザーは、広告からだけではなく、オーガニック検索やスマホアプリなど色々な経路を辿ってウェブサイトまでアクセスしてきているはずですから、どこからの流入なのかをパラメータによって判断することが出来ます。
そして、YouTube広告のパラメータはGoogleアナリティクスから確認することが出来ます。
設定できるパラメータは以下の通りです。
| パラメータ | 詳細 | Googleアナリティクスでの表示 |
| utm_source | ウェブサイトへ誘導した広告主やサイトなどを識別 | 「参照元」 |
| utm_medium | 広告メディアやマーケティングメディアなどを識別 | メディア |
| utm_campaign | 商品のキャンペーン名、テーマなどを指定 | キャンペーン |
| utm_term | 有料検索向けのキーワードを特定 | 検索広告のキーワード |
| utm_content | 似通ったコンテンツや同じ広告内のリンクなどを識別 | 広告のコンテンツ |
これらの方法でYouTube広告のパラメータを設定することができます。
パラメータの注意点
また、パラメータのルールとして注意しなければならないのが、セットする値は日本語を使わないと言うことがあります。
値を日本語に設定してしまうと、計測したときに文字化けを起こしてしまう可能性が高まります。
パラメータを設定する時には、
- 半角英数字
- 「-」ハイフン
- 「_」アンダーバー
などを使用するようにしましょう。
UTMパラメータとは
Googleアナリティクスで広告からの流入を計測するためにはパラメータを設定するといいということが分かりましたが、そのためには広告のリンク先にカスタムパラメータを設定する必要があります。
カスタムパラメータというのはUTMパラメータとも呼ばれる「utm」から始まるパラメータのことです。
UTMというのは、「Urchin Tracking Module」の略であり、Googleアナリティクスでが様々なトラッキングを識別するためのパラメータとなっています。
パラメータの組み合わせは、上記で見てきたように5種類あり、組み合わせによりデータを細かくわけて集計することが可能です。
カスタムパラメータは、広告のリンク先のURLに「utm_」から始まるパラメータを付与することで設定できます。
組み合わせによってデータを細かく分けて集計することができます。
各パラメータにはそれぞれ任意の値を設定することができます。
パラメータの後ろに「=」を付けて値を設定し、そのあと「&」でつないで広告のリンク先URLに付与するという形になります。
パラメータの仕組み
カスタムパラメータ(UTMパラメータ)は、URLの後に文字列を付与して設定するものです。
https://example.com/?utm_source=□□&utm_campaign=△△
「?」以降がパラメータであり、カスタムパラメータで集計した情報をランディングページのHTMLのhead要素内に記述されているユニバーサルアナリティクスタグや、GA4タグを使用してGoogleアナリティクスのサーバーに送信するようになっています。
https://example.com/?utm_source=google&utm_medium=cpc&utm_campaign=xyz
例えばこういったURLとなっている場合には、Googleで検索して、CPC広告を経由し、xyzというキャンペーン名から流入したと言うことが分かるようになっています。
パラメータの付与方法
パラメータをリンク先URLに対して付与する方法について見ていきましょう。
- リンク先URLの末尾に「?」を付けてパラメータを連結
- パラメータが複数ある場合には「&」を使って連結
- 必須のパラメータ以外は省略可能
- 既に別のパラメータが付与されている場合には「&」で連結させる
- リンク先URLにページ内ジャンプの「#」記号が使われている場合には、リンク先URLと「#」の間にパラメータを連結する
Googleアナリティクスのパラメータは、パラメータ作成ツールというものもありますので、そういったツールを使用するとパラメータが簡単に作成することが出来ます。
是非、活用してみましょう。
YouTube広告のパラメータのGoogleアナリティクスでの確認方法は?
 YouTube広告のパラメータをGoogleアナリティクスで確認するためには、広告アカウントとGoogleアナリティクスをリンクしなければいけません。
YouTube広告のパラメータをGoogleアナリティクスで確認するためには、広告アカウントとGoogleアナリティクスをリンクしなければいけません。
リンクしておけば、色々な情報を確認することが出来ますので活用していきましょう。
Googleアナリティクスでの確認方法
Googleアナリティクスで「キャンペーン」と「参照元 / メディア」を確認していきましょう。
キャンペーンを確認するには、
- 画面左側メニューから「集客」→「キャンペーン」「全てのキャンペーン」をクリックします。
これで、流入元ごとのデータの確認が可能になります。
「参照元 / メディア」を確認するには、
- 画面左側メニューから「集客」→「すべてのトラフィック」→「参照元 / メディア」をクリックします。
すると、「 google / organic 」の様に2つの分析結果が表示されます。
「参照元」は、具体的な流入元のサイトやページを表しています。
「メディア」では、流入元の種類を表しています。
他にも、「広告のコンテンツ」や「離脱率」など、様々な指標を確認することが出来ます。
メディアの例
流入元のメディアの例について見ていきましょう。
| organic | 検索 |
| referral | リンクを踏んだ |
| display | ディスプレイ広告 |
| cpc | リスティング広告 |
| cpm | ディスプレイやバナー広告 |
| none | 流入元不明 |
どういったメディアから流入してきたのかの参考にしてみて下さい。
YouTube広告のパラメータのオプションは?
 YouTube広告のパラメータをGoogle広告で設定するURLのオプションについて見ていきましょう。
YouTube広告のパラメータをGoogle広告で設定するURLのオプションについて見ていきましょう。
YouTube広告のパラメータのオプションには、
- トラッキングテンプレート
- カスタムパラメータ
- 最終ページURLサフィックス
の3つがあります。
これらの方法でYouTube広告のパラメータのオプションを決めることができます。
それぞれ見ていきましょう。
トラッキングテンプレート
トラッキング テンプレートは、トラッキング情報を入力する項目です。
リダイレクト方式の広告測定ツールを使用をしている場合、最終ページURLとドメインが異なってしまい、審査に通過できなくなってしまいます。
広告をクリックした時に、直接「最終ページURL」に移動したい場合は、設定する必要はありません。
広告効果測定ツールで指定されたURLを設定しておくことによって、ユーザーが広告をクリックした際、このトラッキングURLを経由してからランディングページに遷移するように出来ます。
カスタムパラメータ
カスタムパラメータは、最終ページURLやトラッキングテンプレートに、自分で決めた文字列を設定することが出来ます。
- キャンペーン
- 広告グループ
- 広告
- キーワード
などで異なるURLパラメータを設定したい場合に使用しましょう。
最終ページURLサフィックス
最終ページURLサフィックスは、最終ページURLの末尾に追加される項目のことです。
トラッキングが行われた後に表示される「最終ページURL」に付与されるパラメータを設定します。
最終ページURLは分からないけど、パラメータを設定したい場合にも活用することが出来ます。
YouTube広告のパラメータとGoogleアナリティクスの接続条件は?
 では、YouTube広告のパラメータとGoogleアナリティクスの接続条件について見ていきましょう。
では、YouTube広告のパラメータとGoogleアナリティクスの接続条件について見ていきましょう。
GoogleアナリティクスでYouTube広告の計測を行うためには、条件を満たしている必要があります。
Youtube JS APIサポートが有効になっている
まずは、Youtube JS APIサポートが有効になっていることが条件です。
設置しているYouTubeの動画パラメーターが「1」になっているかどうかをチェックしてください。
またiframeで設定をしている場合は
<iframe width=”640″ height=”360″ src=”http://www.youtube.com/embed/XXXXX-ZZ?enablejsapi=1″ frameborder=”0″></iframe>
このようにURLパラメーターに設定するようにしましょう。
拡張計測機能にある「動画エンゲージメント」が有効になっている
次に、拡張計測機能にある「動画エンゲージメント」が有効になっていることも条件です。
管理画面から、「動画エンゲージメント」が有効になっていることを確認しましょう。
「プロパティ」→「データストリーム」→「対象のウェブストリーム」→「拡張機能の歯車アイコン」
この手順で確認することが出来ます。
YouTube広告のパラメータイベント詳細は?
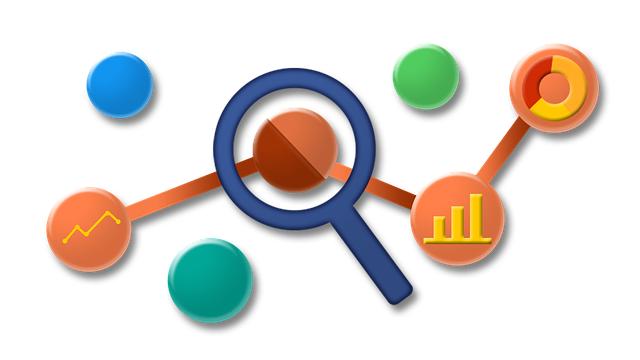 GoogleアナリティクスでYouTube広告を自動的に計測するためには、イベント名やパラメータ名についてはツール側で指定された名称を使用することになります。
GoogleアナリティクスでYouTube広告を自動的に計測するためには、イベント名やパラメータ名についてはツール側で指定された名称を使用することになります。
計測のタイミングは3つで、各イベントには共通のパラメータが付与されることになります。
- video_complete・・・ 動画が終了したとき
- video_progress ・・・動画が再生時間の 10%、25%、50%、75% 以降まで進んだとき
- video_start ・・・動画の再生が開始されたとき
また、パラメータ名については以下の通りになります。
- video_title・・・動画タイトル
- video_url・・・動画の設置先URL
- video_percent・・・再生時間の割合
- video_current_time・・・動画再生時間(秒)
- video_duration・・・動画全体の時間(秒)
- video_provider・・・動画の設置先メディア
- visible・・・動画がブラウザ内の表示領域に表示されている場合:true
表示されていない場合:false
YouTube広告のパラメータのレポートを見るためには?
 動画タイトルや動画再生時間などのパラメータを確認するためには、カスタムディメンションに登録しなければいけません。
動画タイトルや動画再生時間などのパラメータを確認するためには、カスタムディメンションに登録しなければいけません。
カスタムディメンションというのは、計測するパラメータ名をレポートの画面上で任意の名称に変更して表示させる機能です。
確認方法は、左メニューから「カスタム定義」→「カスタムディメンション一覧」→「カスタムディメンションを作成」
これで確認することが出来ます。
各イベントに付随して計測するパラメータ名をレポート画面上で任意の名称に変更して表示する機能になります。
YouTubeの動画計測レポートを見ようと思っても、専用のレポート画面については存在しません。
分析レポートやデータポータルを使用してレポートの作成をします。
カスタムディメンションに登録した「video_url」や「video_title」を使用することで、YouTube動画ごとの再生開始や視聴完了の確認が可能となります。
YouTubeをGoogleアナリティクスで計測する
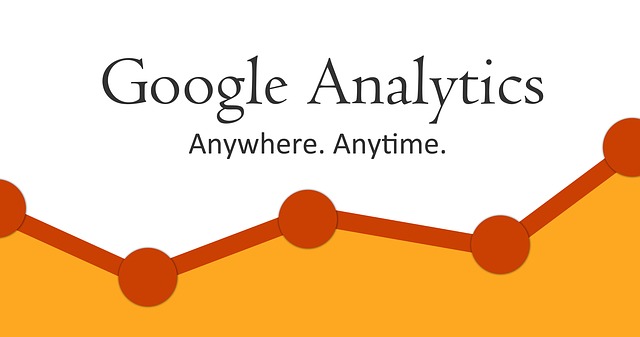 次に、YouTube動画のアクセス数や再生回数や再生時間などの詳しいアクセス状況をGoogleアナリティクスで解析する方法について見ていきましょう。
次に、YouTube動画のアクセス数や再生回数や再生時間などの詳しいアクセス状況をGoogleアナリティクスで解析する方法について見ていきましょう。
タグマネージャーを使う
まずは、Googleタグマネージャーを使っていく方法です。
- Googleタグマネージャーにログインして、新しいタグを作成します。
- 「タグの設定」をクリックして、「カスタムHTML」を選択します。
- トリガーを選択の画面を開き、右上の「+」印をクリックして新しいトリガーを作成します。
- トリガーのタイプは「ページビュー」を選択します。
- 「一部のページビュー」を選択し、イベント発生タイミングを設定します。タイミングは「記事のID」に設定します。
保存をしたら新しいタグの作成完了です。
次は、変数の設定をします。
- ログイン画面の左メニューから「変数」をクリックします。
- 「ユーザー定義変数」の「新規」ボタンをクリックし、新規作成します。
- データレイヤーの変数を選択します。
- action変数とlabel変数を作成します。
これで変数の設定は完了です。
変数の設定が完了したら、Googleアナリティクスのタグ設定をします。
- タグタイプの選択で従来のGoogleアナリティクスを選択します。
- トラッキングタイプ「イベント」、カテゴリ「video」、アクション「{{action}}、ラベル「{{label}}、インタラクション以外「False」と設定します。
これでタグ設定は完了です。
次はトリガーの設定です。
- 新しいトリガーを作成し、トリガータイプは「カスタムイベント」を選択します。
- 好きなイベント名を入力します。
これでトリガーの設定は完了です。
次に、htmlの設定をしましょう。
- 動画を埋め込んであるhtmlタグの編集を開きます。
- <iframe src=”//www.youtube.com/◯◯◯の最後に「?version=3&enablejsapi=1」を挿入します。
これで、Googleタグマネージャーで埋め込みYouTube動画のアクセス解禁が出来るようになります。
YouTube広告のパラメータをGoogleアナリティクスで分析するには?まとめ
 今回は、YouTube広告のパラメータをGoogleアナリティクスで分析する方法をご紹介しました。
今回は、YouTube広告のパラメータをGoogleアナリティクスで分析する方法をご紹介しました。
パラメータの仕組みや意味について理解しておかないと、設定することなども難しいと思います。
パラメータの仕組みをしっかりと理解し、YouTube広告の流入先をしっかりと確認することで広告の効果を把握することが出来るようになります。
Googleアナリティクスで分析すれば、分析の手間が省けるので、是非利用していきたいですね。
YouTube広告のパラメータをGoogleアナリティクスで分析する方法自体は簡単なので、早速導入するようにしましょう。
講座ビジネス・コンテンツビジネスの広告運用で成果に伸び悩んでいませんか?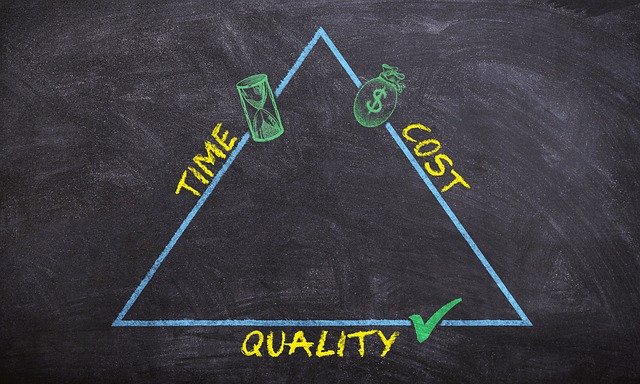 ・売り上げが伸びない と運用にお困りの方、セカンドオピニオンとして、まずはアドベートにご相談ください! アドベートは176社の運用実績があり、弊社独自のノウハウで、億超えのスクールを10社以上生み出しています。
サポートしている業種も様々で、 ・起業塾 等々。 実績としましては、 ■経営コンサルタント After ■整体手技講座 After という圧倒的な結果をたたき出しています。 弊社では、運用の成果を最大限に発揮するために下記に当てはまるお客様の支援をしたいと思っております。 ・商品、サービスに自信があり、本当に良いものをお客様に届けたいという会社様 ・担当コンサルタントを対等なビジネスパートナーだと考え、互いに配慮したコミュニケーションを望む会社様 ・同じ目標達成のために、積極的に両社協力して進められる会社様 ご賛同いただけましたら、下記ボタンをクリックして詳細を確認してください。 |