検索をする時などには、必ずと言っていいほど欠かせないのは「インターネット」ですが、そんなインターネットは、いまや世界に広く普及し、通信速度もさらに安定しどんどん向上をしています。
通信環境が安定した結果、Webサイトの広告は、アクセス解析のようなタグの埋め込みが必要なツールを活用する機会が多くなり、効果的な運用をすることができているかを測定をするために、「タグ」というものを使って制作していく必要があります。
特に、全てのWEB広告は、タグ設置をしない状態ではコンバージョンを測定することができないので、タグの設置は毎回必須となりますね。
ただ、実際にタグを設置するのは、特に最初は慣れていない人にとってはなかなか大変な作業になってしまいます。
また、サイトの規模が大きい場合には、全ページの1つのタグ変更するだけでもとんでもない作業量になってしまい、SEOやアクセス解析など幅広い業務を行うマーケティング担当の方が直接タグを管理するのは、工数的に苦労を強いられるので不可能であります。
そこで、Googleタグマネージャーを使うことによって、このようなトラブルを簡単に解決することが出来ます。
「Googleタグマネージャーとはどういったものなのか?」「導入の利点と使うタイミングはいつがベストなのか?」という2点について、初心者の方向けに分かりやすくポイントを押さえて解説していくので、参考にしていただけたらと思います!
この記事で、Googleタグマネージャーについて理解して、しっかりと用意をして仕事の効率化を進めましょう。
- タグマネージャーとは?
- Googleタグマネージャ-とは?
- Googleタグマネージャーの導入と初期設定
- Googleタグマネージャーの導入時の注意点
- Googleタグマネージャーを使う利点
- Googleタグマネージャー導入にデメリットはあるのか?
- Googleタグマネージャーを使うタイミングについて
- イベントトラッキングとは?
- WEB広告にGoogleタグマネージャーを導入する方法
- Googleアナリティクスに導入する方法
- Googleタグマネージャーでアナリティクスを管理するメリット
- Googleタグマネージャーとアナリティクスの連携手順
- Googleタグマネージャーとは?導入の利点と使うタイミングについて!まとめ
タグマネージャーとは?

タグマネージャーとは、その名の通りタグを一括で管理するツールのことです。
Webサイト訪問者のサイト内での行動のデータ取得や、出稿している広告媒体のデータ取得など、Webサイトにはさまざまなデータを取得するための「タグ」が設置されています。
計測しているタグや、出稿している広告媒体が多ければ多いほど、その分タグが増えて管理をすることが煩雑になりがちです。
そこで、タグマネージャーを活用することによって、そのような複数のタグを一箇所に集約して管理を容易にすることができます。
また、Webサイトの運営をしていると、解析タグを追加したり広告のタグを追加したいなどコードの編集を行わなければならないことが多々ありますが、そんな毎度毎度コード編集をするのに時間を割くことが出来ないという方のためのツールです。
導入をする際に、タグマネージャーのコードをサイトの全URL(ディレクトリ)に仕込んでおけば、それ以降についてはタグの管理でコードを修正する必要はなくなり、すべてのタグをコード編集をしないで管理をすることができるので、タグの追加や修正・削除が容易に行うことができるようになります。
また、大規模なサイトを運営する担当になった際には、すべてのページの1つのタグを変えるだけでとても時間がかかってしまい、苦労を強いられることになるので、SEOやアクセス解析などの広い仕事を行うマーケティング担当者がタグを管理するのは不可能です。
大規模なサイトを運営する担当になった場合に、計測タグの管理は煩雑になってしまいますが、そこでGoogleタグマネージャーを使うことによって、問題を容易にすることができます。
デジタルマーケティングの世界では、サイト訪問者の行動や広告媒体のデータなど多くのデータが取得され、そのデータの多くは、各ツールや広告媒体から発行された「タグ」をサイト内に設置することで収集されます。
Googleタグマネージャ-とは?
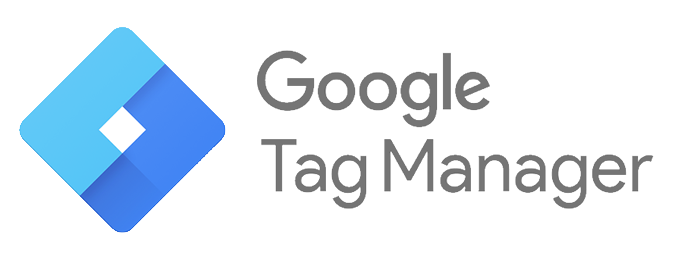
Googleタグマネージャー(google tag manager)とは、その名の通りGoogleが提供するツールで、さまざまなタグを一元管理(タグマネージメント)することができるというのが大きな特徴になります。
Googleタグマネージャーは、「GTM」の略称で呼ばれることもあり、無料で提供されていて誰でも利用することが出来るので、多くの利用者数を誇っています。
Google広告のような、広告のタグやSNSなどの細かい計測やコンバージョン計測を動作させるため必要なタグやコンテンツまで、すべて一括で管理できるツールとなっています。
サイトの運営をしていると、解析タグを追加したり広告のタグを追加したいなどコードの編集を行わなければならないことが多々あります。
ですが、そのたびにコードを編集するわけにはいかない!という方を対象にサポートするためのツールです。
Googleタグマネージャーのタグをページに設置し、管理画面にGoogleアナリティクスやGoogle広告などのタグを登録すると、HTMLの変更を行わずとも、同じ管理画面内でタグの変更や更新などの編集をすることが可能です。
タグの変更を管理者や開発担当者に依頼しなければ出来なかったというケースはよくありますが、Googleタグマネージャーを使えば、HTMLの変更が必要ないので自分でタグの設置をすることができます。
今では、ほかのタグマネージャーと比較しても、利便性の高さには定評があり、他社をリードする存在となっているので使わない手はないですよね。
Googleタグマネージャーの使い方
今までタグを埋め込むときは、サイトを作っているページのHTMLソースにいちいちタグを出して置く必要がありました。
LPを複数持っている場合は、その都度ページごとに全てタグを埋め込まなければいけませんでした。
また、大規模なサイトの場合でも、
- 各ページにどのタグが置かれているかわからなくなる
- タグを変えるのに苦労する
といったようなデメリットがあります。
こういったタグを変えるなどの面倒なことをなくすために、ほかの会社などに管理を任せている場合もあるでしょう。
しかし、その時は
- タグの追加や削除をすぐに反映できない
- 業者間との間で会話がうまくいかずタグの利用状況の理解に差がでてきてしまう。
など、さまざまなトラブルがでてきてしまうことがあります。
これを全部一覧で管理することで、今までのトラブルを回避することができるのがGoogleタグマネージャ-となります。
最初に追加するGoogleタグマネージャのタグは、こんな感じになります。
“<!–START OF SmartSource Data Collector TAG–>
<!–Tag Builder Version:3.0–>
<!–Created:12/18/××× 3:42:54 AM–>
<script src=””/js/×××.js”” type=””text/javascript””></script>
<script type=””text/javascript””>var _tag=new ××××();_tag.dcsGetId();</script>
<script type=””text/javascript””>_tag.dcsCollect();</script>
<noscript>
<div><img alt=””DCSIMG”” id=””DCSIMG”” width=””1″” height=””1″” src=””http://statse.×××××/dcse×××××_×××/njs.gif?dcsuri=/nojavascript&××.js=No&WT.tv=×.×.×””/></div>
</noscript>
<!–END OF SmartSource Data Collector TAG–>
最初に、タグマネージャー用のタグを記載して、そのうえでさまざまな機能を実現することができるわけです。
Googleタグマネージャーの導入と初期設定

Googleタグマネージャーの概要や基本的な言葉の意味合いを理解したところで、ここからは、Googleタグマネージャーの導入と初期設定について解説します。
Googleタグマネージャーにログイン
Googleタグマネージャーを利用するには、まずGoogleタグマネージャーにログインすることが必要です。
Googleタグマネージャー公式サイトにアクセスして、「タグマネージャーにログイン」と表示されているボタンをクリックします。
そして、アカウントを登録するためのいくつかの入力項目が表示されるので、それらを順番に入力していきます。
Googleタグマネージャーのデフォルト設定では、利用する国の設定のところが「アメリカ合衆国」となっているので、利用する地域に合わせて変更することを忘れないようにしましょう。
コンテナ設定
それぞれ入力する項目を入力したら、次はコンテナ設定をしていきます。
コンテナ設定は、タグの計測を行うためにも確実に設定しておきたい部分であるので、手順通りに確実に進めていきましょう。
まず、Googleタグマネージャーを利用するユーザー名と国を入力すると、「利用規約に同意」といったボタンが表示されます。
なので、利用規約を確認した上で導入をしましょう。
すると、計測で使用できるタグが発行されるので、それらをどこかにコピーして貼り付けておきましょう。
計測したいページにコードを埋め込む
タグのコピーが完了したら、最後に計測したいページにそのタグ(コード)を埋め込みをします。
コードの貼り付ける場所については、「head直下」に貼り付けるものと「body直下」に貼り付けるものの2種類があるので、それぞれを間違えないように注意をする必要があります。
コードを計測したいページに埋め込むことができたら、早ければすぐにでも計測が開始されます。
また、すぐに計測が開始されなくても遅くとも数時間〜1日以内には計測を開始することができます。
Googleアナリティクスとも連携しておきましょう
ここまでの設定が完了してしまえば、Googleタグマネージャーのワークスペース上で効果計測が可能となります。
しかし、Googleアナリティクスとタグを連携させることで、さらに詳細なデータを取得することが可能となります。
Googleアナリティクスとは、Googleタグマネージャーと同じくGoogleが提供しているアクセス解析ツールのことで、ページ内でユーザーがどのような行動をしたのかを確認できます。
GoogleタグマネージャーとGoogleアナリティクスを連携させる手順は、下記のようになります。
- ワークスペースをクリック
- 新しいタグを追加をクリック
- タグの設定
- ユニバーサルアナリティクスをクリック
- トリガーに「All Pages」を選択
これらの設定が完了することで、Googleアナリティクスと連携することができます。
連携することで、分刻みにアクセスされた数の計測やアクティブユーザーの数、上位のアクティブページなどを確認することができるようになります。
それらを分析することによって、より改善点や修正点が見つかるので、改善・修正をすることでユーザーと検索エンジンの双方から好まれるホームページへとアップデートすることができます。
Googleタグマネージャーの導入時の注意点

ここまで、Googleタグマネージャーの概要やGoogleアナリティクスとの連携方法などを解説してきました。
Googleタグマネージャーを導入する上で、注意する点が2つあります。
ここからは、Googleタグマネージャーを導入する上での2つの注意点を解説します。
- タグの発火確認は拡張機能が必要
- タグの設置ページを確認する
それぞれ一つずつ見ていきましょう。
タグの機能の確認には拡張機能が必要
まず、Googleタグマネージャーで設置したタグがしっかりと機能しているのかどうかを確認します。
確認する方法としては、Google Chromeの拡張機能が必要になります。
拡張機能は、無料でダウンロードすることができます。
Google Chromeの拡張機能をダウンロードして有効化しておかなければ、正しくタグが設置されていても機能しているかどうかの確認をすることはできません。
なので、タグを設置する前にGoogle Chromeの拡張機能をダウンロードしておくことを推奨します。
タグの設置ページを確認する
2つ目の注意点としては、設置したいページに正しく設置されているかを確認することです。
タグの設置ページでありがちなミスとしては、サンクスページを計測したいのに、その1つ前のページに設置されてしまっているケースになります。
「作成したタグが発火していない!」と、焦らないようにしましょう。
サンクスページで発火するタグ、30%スクロールしないと発火しないなど、発火する条件は「トリガー」によって決まります。
発火条件に達していないのであれば、タグが発火しないのは当然といえます。
このようなミスをしてしまうと、当然ながらサンクスページの計測をすることができないので、その後の効果改善を行うこともできません。
また、サンクスページのコンバージョン数が悪いと判断されてしまい、コンテンツを強化するために、本来必要ではない部分に予算がかかってしまうという恐れもあります。
なので、Googleタグマネージャーでタグを設置する際には、必ず正しいページの正しい位置に設置をすることができているのかを確認するようにしましょう。
これらのタグの発火を確認するときには、トリガーで設定した発火条件をクリアしている状態で発火を確認するようにしましょう。
Googleタグマネージャーをいれる利点は、以下の通りです。
Googleタグマネージャーを使う利点

Googleタグマネージャーを導入するメリットとしては、一番のメリットとして挙げられるのは利便性のよさですが、それ以外にも多くあります。
メリットとしては、大きく分けて次の5つが挙げられます。
- タグの管理が楽になる
- バージョン管理ができるので更新が不要
- タグの管理を他会社に任せる必要がなくなる
- 公開前にプレビューできる
- ページの表示速度が速くなる
それぞれ見ていきましょう。
タグの管理が楽になる
Googleタグマネージャーを使うと、管理者や開発担当者に依頼することなく自分でタグをソースに埋め込めます。
個別にHTMLソースを変更しなくても、Googleタグマネージャーから一括で全部のぺージのタグを確認したり、変えたりすることができます。
今まで、Webサイトの計測ツールのタグや広告媒体のタグなどサービスごとに発行されたタグは、それぞれ計測を行いたいサイト内のページにツールや媒体側で発行されたタグを設置することによって、データの取得が行われページのソースコードの中に書いていく必要がありました。
しかし、Googleタグマネージャーを導入することで、タグマネージャ管理画面に入力して保存すればページのソースに反映されます。
今までページ内に直接設置していた計測ツールや、広告媒体のタグをタグマネージャー内で設定することができるので、設定したタグをタグマネージャー上で一括管理ができ、Webサイトに設定されているタグの把握がしやすくなります。
どうしてもタグ設置が増えてくると、どのタグがどのページに埋め込まれているのか分からなくなってしまって、タグの設置漏れなども発生してしまいます。
TOPページや商品詳細ページなどのページ内容が変わってしまうと、取得するデータも変わるので、「TOPページ用のタグ」と「商品詳細ページ用のタグ」などといった同じ計測ツールのタグや広告媒体のタグ数も増え、さらにタグの管理が煩雑になる可能性があります。
しかし、Googleタグマネージャーを使うことによって、全てのページに一気に設置することができたり、どのタグを埋め込んでいるのかも一見してわかりやすく管理することができます。
バージョン管理ができるので更新が不要
Googleタグマネージャーでは、バージョンの管理をすることができます。
バージョンとは、いつ更新されたのか、何番目に公開されたのかを示すものになります。
タグは、前述したように計測するサイト内のページに設置する必要があるので、各ツールから発行されたタグを設置した後は、ページを最新のバージョンのものに更新する必要があります。
しかし、タグマネージャーを導入することによって、各ツールから発行されたタグはタグマネージャー内に記述され、またページにはタグマネージャーのタグが設置されるようになります。
なので、一度タグマネージャーのタグを設置すると各ツールにおけるタグの追加・削除に伴うWebサイトの更新が不要になります。
また、このバージョン機能があることで、現在公開中のバージョンになにかトラブルが起きた際、トラブル前の状態にすぐに戻すことができます。
Googleタグマネージャーで新しく変更を加えると、自動的に新しいバージョンが作成され、途中で編集を止めても続きから編集することが可能なので便利なシステムです。
タグの管理を他会社に任せる必要がなくなる
作業量が多くて他会社に任せていた場合、その分のコストがかかってしまいます。
また、ちょっと変えたい場合にも連絡をとりそのように変更をするかなど、必ず確認をする作業が生じます。
そこで、Googleタグマネージャーを使うことで、自分で管理作業が簡単にできますので、金銭的コストも時間的コストも抑えられます。
わざわざ他会社に任せなくても、タグの管理ができるのは理想的ですよね!
出来た時間で他の作業をすることが出来るので、効率よくwebサイトを運用することが出来ます。
公開前にプレビューできる
設定内容の動作確認用の機能として、プレビューすることができるモードが備えられています。
なので、実際に公開をする前に、タグの動作の確認をしたり、正しく反映されていのるかをチェックすることができます。
とくにアクセスが多いサイトの場合、ページを公開してテストすることが難しいですよね。
しかし、メンテナンスに長い時間をかけてアクセスできない状況を作ることも、会社にとって不利益を生み出す事態になってしまうかもしれません。
そこで、この問題を解決する方法として、このプレビューモードを活用することによって回避することが可能です。
これは、ページで設定内容が正しく配信されているかを確認することができる機能です。
ページを公開する前にタグの動作確認を実践することができるので、なんらかのエラーが発生した場合には、プレビュー段階であれば、即座に構成を修正することができるので、公開直後のエラーの発覚を避けるためには欠かせない機能です。
改善点のいち早く発見することができれば、公開直後のトラブルを予防でき、さらによりよいページにするためのヒントも見つけやすくなります。
問題箇所があれば分析して修正して、完了して正しく動作している場合は、そのまま公開するボタンを押すと、実際のページに反映されます。
ページの表示速度が速くなる
さらに、一部のGoogleタグマネージャを使ったタグを配ると、通常のHTMLにタグを置く場合と比較しても、表示する速度がはやくなります。
また、各タグをタグマネージャー上に記載し、その記載した内容の反映もタグマネージャーの管理画面上から行うことができるので、タグの設置や更新・削除に伴うサイト管理者とのやり取りが不要となります。
タグマネージャー上でのタグの公開も簡単に実施することができるので、ページへ反映させるまでを非常にスピーディーに行うことが可能になります。
これは、全部のタグを無理やり非同期タグとして配置されているからですね。
表示速度の速いLPや記事は、ユーザーも見やすく一番下まで見てくれやすくなるので、かなり重要な要素となります!
トラブルのリスクも回避として、タグの修正やページ更新の繰り返しによるページソースの先祖返りなどの心配もなくなります。
サイトに対するGoogleの品質評価は、低品質なコンテンツのランキングを下げることによって、良質なサイトをユーザーが見つけやすくします。
GTMのメリットを紹介する上で忘れてはならないのが、なんといっても無料で利用できるというのが強みです。
これほどまでにさまざまな機能をもっていて、飛躍的に利便性を高められる可能性を秘めたツールでサポートをしてくれるのに、使用するだけで何も料金が請求されることはありません。
そのため、できるだけ費用をかけたくない場合でも、気軽に利用できるツールなので人気なのも納得です。
Googleタグマネージャー導入にデメリットはあるのか?

一方で、Googleタグマネージャーには不利なところもあります。
タグすべてに対応していない
Googleタグマネージャーの中には、非対応のタグもあります。
完全に全てのタグが使えるというわけではないので、注意が必要です。
基本的に、タグマネージャーはあらゆる「トラフィックの解析」「マーケティングの最適化」に関するタグやコードに対応をしていますが、実際には対応が難しいタグもあります。
それは、「同期処理が必要なタグ」になります。
同期処理とは、ページ読み込みと同時に処理が行われるJavaScriptで、また、同期処理と対照的なのが非同期処理といわれるもので、ページの読み込みとは関係なくJavaScriptの処理が行われていきます。
Googleタグマネージャーは、非同期処理のツールになるので、同期処理で動くタグには対応しておらず、具体的にはどのようなものがあるのかというと、
- Googleアナリティクスのウェブテスト
- 一部のA/Bテストツール
- SNSのシェアボタン
以上が、非対応のとなる例になります。
同期タグで動くシェアボタンも、Googleタグマネージャーに入れると強制的に非同期タグとして扱われるので、「シェアボタンを使おうとしたらまだ読み込みが終わっていない」という問題が発生してしまうので、全てのタグに対応はしていないので、注意が必要です。
導入作業に時間がかかる
Googleタグマネージャー導入開始時、現在扱っている各ページに置いてあるタグをすべてはずす必要があります。
そのうえで、Googleタグマネージャーにてもう一度設定しななさなければなりません。
導入前のタグが入っている状態でGoogleタグマネージャーを設定してしまうとダブル計測されてしまいますので要注意です!
タグの一元管理によるリスクが大きい
大きなデメリットとしては、全てのタグには対応していないということですが、基礎知識が必要であるとか導入作業が大変という問題は、一度覚えてしまえばデメリットにはなりません。
これと言って不便ばことが思いつかないくらい、Googleタグマネージャーのデメリットは多くないということになります。
ただ、もう1つデメリットをあげるとするのであれば、タグをGoogleタグマネージャーで一元管理をしているので、Googleタグマネージャーに障害が発生した場合に、一斉にタグが機能しなくなるということです。
これは、Googleタグマネージャーに限った話ではなく、他のタグツールにも同じことが言えますが、何かしらの障害が発生した場合に、機能がストップしてしまいます。
Googleタグマネージャーの場合、一元管理をしてシステム障害のリスク分散がされていないので、コンテナ単位でのデータをエクスポートしてバックアップを取っておくようにしましょう。
Googleタグマネージャーを使うタイミングについて

Googleタグマネージャー導入のメリットやデメリットを知った上で、次のような場合にはGoogleタグマネージャーを導入しましょう。
- WEB広告を出稿した直後
- 多数のページにタグを埋め込んで使っている場合
- 各ページの利用状況が把握できなくなってきてる場合
こういった方は、Googleタグマネージャーの導入により正しいデータの計測とトラブル回避することができます。
WEB広告を出稿した直後
WEB広告を出稿した際には、
- クリック数
- 表示回数
- クリック率
- 平均クリック率
- 費用
は、計測することができますが、「どれだけ成約できたのか」という「コンバージョン」は計測することはできません。
WEB広告は、この「コンバージョン」の計測に関連して運用していきますので、Googleタグマネージャ-を設定することが必須となります。
多数のページにタグを埋め込んで使っている場合
一度、各ページのHTMLにしてしまうと、後からGoogleタグマネージャーに移行するときに作業が増えてしまいます。
なので、多数のページ作成を想定されるのであれば、Googleタグマネージャーの導入をして対策を考えていくのが良いですね。
各ページの利用状況が把握できなくなってきてる場合
これは、外部に任せている場合で、満足のいく結果となっていれば問題ないです。
しかし、不満な点や不明な点がある場合、手間かもしれませんが、自社でGoogleタグマネージャーを導入して直接管理をするようにしましょう。
イベントトラッキングとは?
イベントトラッキングとは、URLの遷移がなく、デフォルトの設定のGoogleアナリティクスでは計測できない行動を計測するための機能のことです。
Googleアナリティクスでは、計測できない行動には、たとえば
- 外部サイトへのリンクのクリック
- 電話ボタンのクリック
- 資料のダウンロード(PDFファイルなど)のダウンロード
などがあります。
このように、ページの遷移を伴わない行動(イベント)を計測し、目標として設定することができます。
外部サイトへのリンクのクリックや電話ボタンのクリックなど、売り上げに直結する重要な要素になるので、計測できていないというのはもったいないです。
もちろん、Google広告のタグやスポンサードサーチ、YDNのタグでも実施することは可能です。
WEB広告にGoogleタグマネージャーを導入する方法
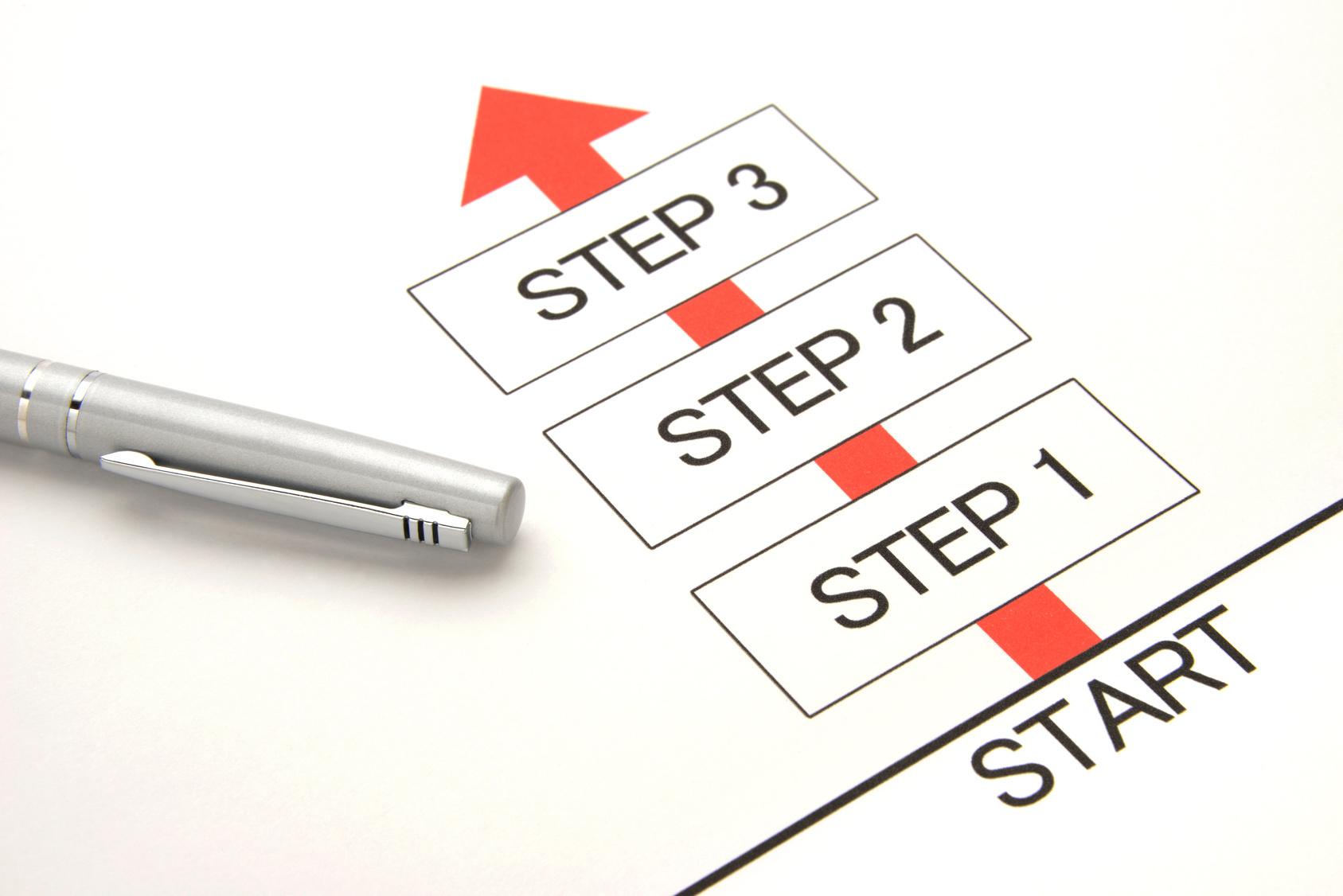
Googleタグマネージャーは、Googleのサービスとなっていますが、
- Googleリスティング広告
- Googleディスプレイ広告
- Yahoo!リスティング広告
- Yahoo!ディスプレイ広告
- Facebook広告
- Instagram広告
- YouTube広告
など、殆どのWEB広告で使用することが出来ます。
今回は、その中でも一番メジャーなGoogle広告の導入方法を解説していきます。
設定をする基本的な手順としては、下記のようになります。
- タグマネージャーを開く
- タグ新規作成
- タグの名前を付ける
- タグ設置の設定
- Google広告コンバージョントラッキングを選択
- コンバージョンID、コンバージョンラベルを設定
- トリガーの設定
- タグの公開
利用規約を確認し、手順通りすすめていきます。
詳しくは下記の記事にて解説していますので、そちらをご覧ください。
Googleアナリティクスに導入する方法

Webサイトやアプリを運営してる方にとって馴染みのあるGoogleアナリティクスは、日々の目標を追ったり施策の分析などで役立ちます。
アクセス解析に使うGoogleアナリティクスに、Googleタグマネージャーを導入するやり方を紹介します。
以下のやり方で、順番に設定することができます。
- アカウントの設定
- コンテナンス二ペットをサイトへ置く
- タグの設定と公開
アカウントの管理
まず、Googleタグマネージャーに接続し、アカウントをつくります。
コンテナは、1サイトにつき1つ設定することが原則になっています。
1サイトにつき1つ設定することで、コンテナ名やアドレスがわかりやすくなるのでおすすめです。
コンテナステニペットをサイトへ設置
これで、コンテナスペットができます。
htmlファイル
タグ設定と公開
まず、「追加」というというところをクリックします。
そして、Googleアナリティクスを選択します。
プロダクトは「Google analytics」を選び、タグの種類は「ユニバーサルアナリティクス」を選択します。
Googleアナティクスでは、調べたい全部のページに置く必要があるので、「すべてのページ」を選択します。
これでタグの完成です。
次に、「公開」をクリックして、今すぐ公開を選びます。
これで、「公開」を選択するとGoogleタグマネージャーの設定は終わりです。
自分のサイトにいき、Googleアナリティクスの「リアルタイム」の「概要」で自分の接続が数えられていれば、タグが設置ができているということが確認することができます。
また、違うドメイン間をつないで計算する「クロスドメイン設定」などもすることができます。
Googleタグマネージャーでアナリティクスを管理するメリット
タグマネージャーを利用するメリットは、一元管理をすることができることです。
そして、とくに同じGoogleが開発しているアナリティクスとタグマネージャーは親和性が高いので、タグマネージャーとアナリティクスの連携も簡単に行うことができます。
そこで、Googleタグマネージャーでアナリティクスを管理することによって、どのようなメリットがあるのでしょうか?
ざっくりまとめてみると、
- エンジニアの開発が要らない
- イベント等の管理が煩雑にならない
となります。
それぞれ解説していきます。
エンジニアの開発が要らない
タグマネージャ1番のメリットは、エンジニアの開発に依存しないことです。
事例としては、「このイベントを取りたい」と思った時に、直接コードをエンジニアに実装してもらわなければなりません。
なので、今すぐ欲しいと思っても、「次のリリースまで待って欲しい」なんてこともあるので、素早くPDCAを回したい時に困ってしまうという事態が発生してしまうことがあります。
一方で、Googleタグマネージャーの場合にはその心配はありません。
タグマネージャーの場合、管理画面から必要な条件を設定するだけで、簡単にすぐに実装することができます。
更に、タグマネージャーからHTML挿入やJavaScript実行もできるので、アプリに関わるソースは直接記述して、さらに分析で必要なscriptタグ等はタグマネージャーで実行するなど、使い分けも可能です。
イベント等の管理が煩雑にならない
アナリティクスでよくあるのが、「このタグどこで実装してたっけ?」という問題です。
ソースコードに記載する場合、先ほど記載したイベントコードを各所に貼り付けます。
これは、小規模のサービスであればまだ管理をすることが出来るかもしれませんが、ある程度規模が大きくなると、どこにどのタグがあるかわからなくなってしまいます。
その点、Googleタグマネージャーでは「タグ」と呼ばれる単位で、全ての情報を整理して管理をすることができるので、管理が煩雑になることはありません。
タグを使うことによって、全ての情報をわかるように管理することができます。
アナリティクスはもともと、トラッキングしたい全てのページにタグを埋め込んでおく必要があるので、その代わりにタグマネージャーのタグを埋め込んでおけば、あとは管理画面上で管理することが可能になります。
Googleタグマネージャーとアナリティクスの連携手順
タグマネージャーとアナリティクスを連携させる手順について、ご紹介していきます。
タグマネージャーとアナリティクスを連携させるためには、以下の手順を踏む必要があります。
- Webサイトにタグマネージャーのタグを設定する
- タグマネージャー管理画面でアナリティクスのタグを設定する
ただし、すでにソースに直書きしたアナリティクスタグでトラッキングを行っているサイトでアナリティクスをタグマネージャーに移行したい場合には、タグマネージャーの設定が済み次第、ソースからアナリティクスコードを削除する必要があります。
コードを削除するタイミングについてはいくつか考えられますが、それぞれメリットデメリットがあります。
- タグマネージャーのタグを埋め込むタイミング
- タグマネージャー管理画面上でアナリティクスを設定する直前
- タグマネージャー管理画面上でアナリティクスを設定した後
タグマネージャーのタグを埋め込むことによって、サイトの編集作業が1回で済むというメリットがありますが、タグマネージャー上での設定が完了するまでサイトのトラッキングが停止することになります。
一方で、タグマネージャー管理画面上の場合は、サイトの編集作業が1回で済まず複数回になってしまうデメリットがありますが、トラッキングへの影響を最小限にすることができます。
タグマネージャー管理画面上でアナリティクスを設定する直前の場合、設定に手間取ると影響が大きくなってしまうことがあります。
また、タグマネージャー管理画面上でアナリティクスを設定した後の場合、一時的にサイトへのアクセスが二重でカウントされてしまう時間ができてしまうので、それぞれ注意するようにしましょう。
Googleタグマネージャーとは?導入の利点と使うタイミングについて!まとめ

- タグマネージャとはタグを管理できるツール
- タグマネージャーを使うメリットはコストの削減に繋がること
- タグマネージャーの導入タイミングは出稿すぐ
現在、デジタルマーケティングに関するさまざまな広告媒体やツールがどんどん増えている中で、一つのページや一つのサイトに多くのタグを設置することが当たり前となっています。
そのような状況のなかで、ツールや広告媒体のタグ管理やタグの導入などに課題をお持ちの場合は、今回この記事でご紹介したタグマネージャの導入をおすすめします。
Googleタグマネージャーは、使うことで稼げるとかいったものではなく、タグの管理を容易にしてくれたり、サイトの更新を不要にしてくれたりと、サポートをしてくれるとても便利な「管理ツール」となっています。
webサイトに広告を出稿した際は、コンバージョン測定のため必須となりますので、広告を出稿した後すぐにタグ設定をする癖をつけておきましょう。
低品質なコンテンツがサイトの一部にしか存在しない場合でも、サイト全体の掲載順位に影響を与えることがあるので注意して、低品質なページを削除したり、内容の薄いページをまとめて役に立つコンテンツにするばどの改善をしましょう。
また、低品質なコンテンツを他のドメインに移動させたりすることが、最終的に良質なコンテンツの掲載順位を改善することにつながっていきます。
また、複数のぺージを管理する際にも簡略化をしたり、作業性を効率よく向上させてくれるので、導入していきましょう。
なぜ、広告未経験の新入社員でも、CPA:947円でROAS:5,479%を出せたのか?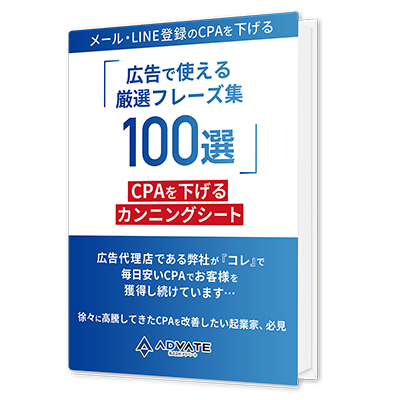 『メールやLINE登録CPAを下げる厳選フレーズ集100選』はもう受け取りましたか? ・1人社長から誰もがテレビCMで見たことがあるような企業、国会議員、同業の広告代理店や集客コンサルタントまでサポート この中で得られた知見を元に、広告のサポートをする中で使っている厳選フレーズをまとめました。 実際、これを使って、 ・広告費:¥77,688 という圧倒的な結果をたたき出しています。 メールやLINE登録CPAを下げたいのであれば、下記ボタンをクリックして詳細を確認してください。 |







