Facebookページを複数人で管理・運営しているという会社や企業も多いのではないでしょうか。
「Facebookページの管理者権限について知りたい」、「役割に与えられている権限を知りたい」など、困っている方もいると思います。
そこで、Facebook・Instagram広告のユーザー権限付与について解説していきたいと思います。
Facebook・Instagram広告のユーザー権限付与とは
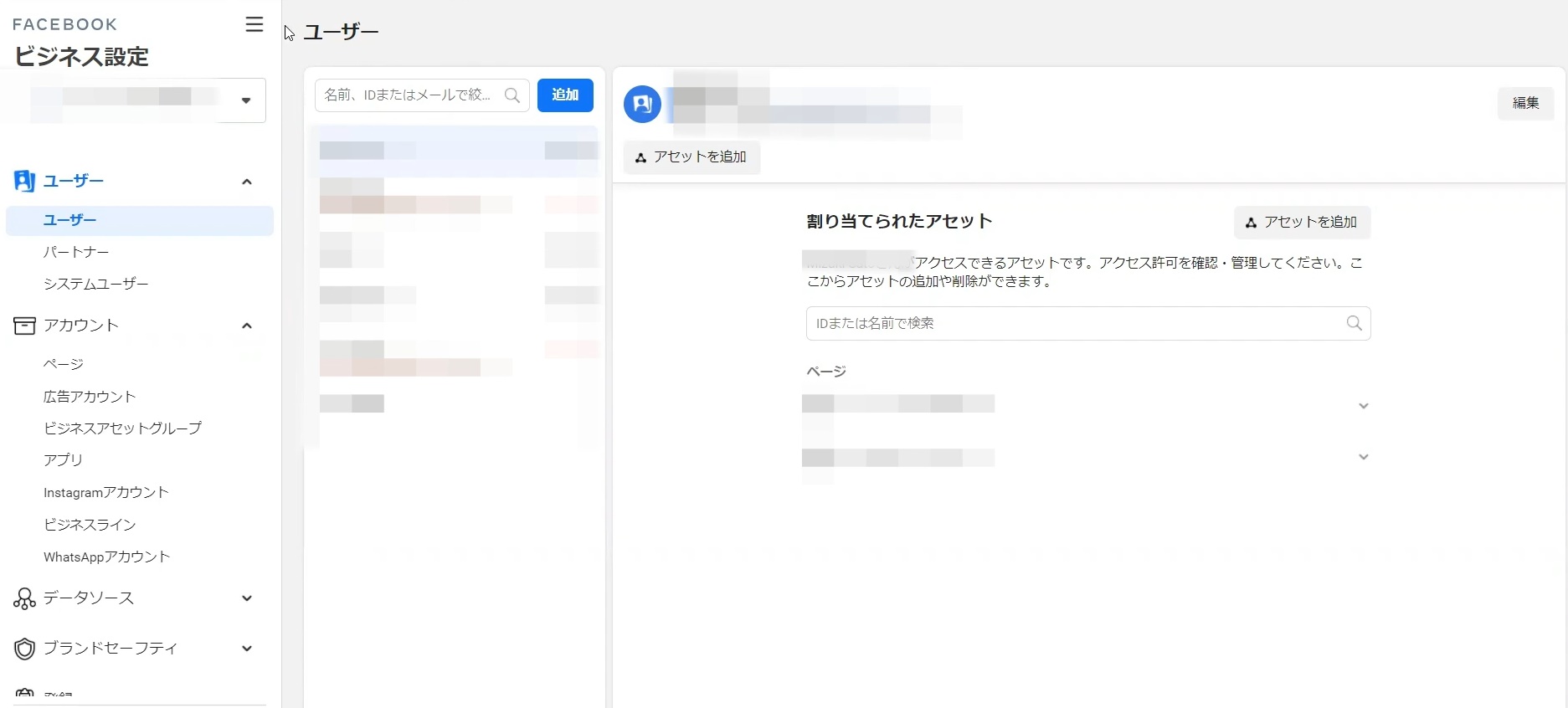
FacebookのビジネスマネージャやFacebookの広告、Instagramの広告を配信するときに、広報担当者など自分以外の第三者の人を追加して、その人にビジネスページの管理・作業をしてもらうということがあるかと思います。
そうなったときにユーザーの権限の付与を紐づけをすることによって、その人に編集の権限を与えたりすることが出来るようになります。
管理者権限の種類
Facebookページを運用する際に、管理者は、他ユーザーに管理者権限を使える役割を与えることができます。
与えられる管理者の役割としては、以下のような種類があります。
- 管理者
- 編集者
- モデレーター
- 広告管理者
- アナリスト
- ライブ寄稿者
それぞれの役割を、複数人に対して与えることができます。
「管理者」には、すべての権限が与えられ、ページにあらゆる変更を加えることができ、「編集者」もほとんどの作業をすることができますが、例外は管理権限と設定の管理になります。
「モデレーター」は、メッセージの送信やコメントへの返信をすることができ、「広告管理者」は、広告の作成とインサイトの確認のみを行うことができます。
「アナリスト」は、インサイトとページの投稿者のみを確認することができます。
それぞれの役割に与えられる権限としては、
| 管理者 | 編集者 | モデレーター | 広告管理者 | アナリスト | ライブ寄稿者 | |
| 役割と設定の管理 | ○ | × | × | × | × | × |
| ページの編集とアプリの追加 | ○ | ○ | × | × | × | × |
| 投稿するページの作成と削除 | ○ | ○ | × | × | × | × |
| モバイル機器からのライブ配信 | ○ | ○ | × | × | × | ○ |
| メッセージ送信 | ○ | ○ | ○ | × | × | × |
| ページに行われたコメントへの返信と削除 | ○ | ○ | ○ | ○ | ○ | × |
| 利用者の削除やブロック | ○ | ○ | ○ | × | × | × |
| 広告の作成 | ○ | ○ | ○ | ○ | × | × |
| インサイトの閲覧 | ○ | ○ | ○ | ○ | ○ | × |
| ページを公開したユーザーリストの閲覧 | ○ | ○ | ○ | ○ | ○ | × |
管理者は、すべての権限を持っています。
そして、Facebookページの運営をとりまとめるメンバーということになります。
管理者は、役割と設定の変更をすることができるので、管理者を任せる人は、信用することができる人を選ぶようにしましょう。
Facebook・Instagram広告のユーザー権限付与の方法
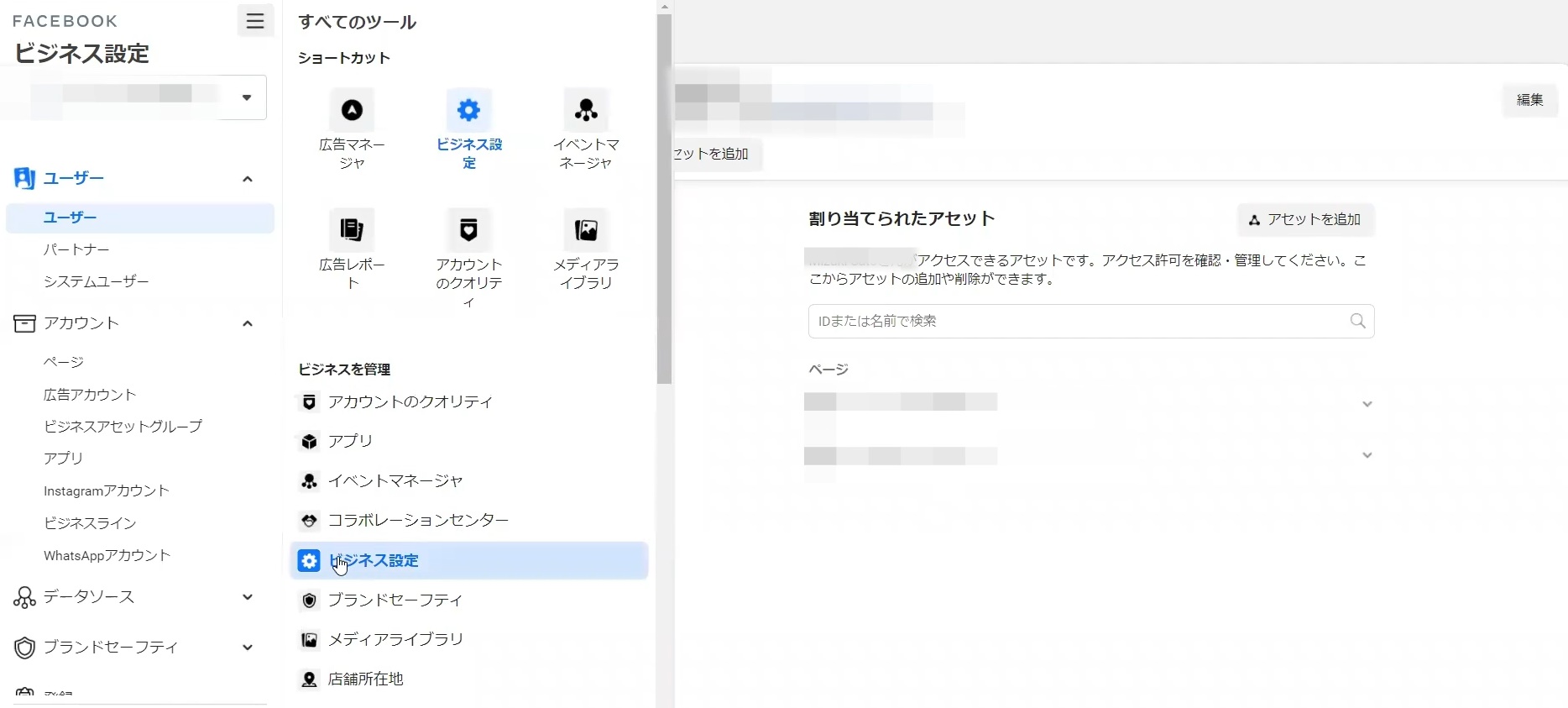
Facebookのビジネスマネージャにログインをした後に、左側メニューから「ビジネス設定」をクリックします。

「ユーザー」をクリックして、そのタブ内で青色ボタンの「追加」をクリックすると、「ユーザーを招待」するというページが表示されます。

この画面で、権限を付与したい相手のメールアドレスを入力します。
なので、追加したい人が普段ビジネスで使用しているメールアドレスを教えてもらって、入力をしてエンターを押します。
すると、メールアドレスを入力というところに追加されます。
Facebookページでは、ユーザー名だけでなくメールアドレスに誤りがある場合や検索非公開の状態では追加をすることが出来ないので、メールアドレスの打ち間違いであったり、設定の不備などがないように十分注意をするようにしましょう。
検索非公開になっている場合は、相手のプライバシー設定でメールアドレス検索を一時的に公開指定にしてもらいましょう。

そのうえで、右下にある青色のボタンの「追加」をクリックします。
権限には、下記のようにランクがあります。
- 「社員アクセス」
- 「管理者アクセス」
基本的には「社員アクセス」ということろで、編集をしたりすることができる権限で、「管理者アクセス」は、他のユーザーを自分で追加をすることが出来たり、そのほか細かい設定をしたり、ピクセルコードを発行したり、少し強い権限があります。
管理者アクセスの権限をここで付与すると、支払い方法などを参照したり、編集をすることが可能になるので、慎重に割り当てるようにしましょう。
また、社員アクセスの権限を付与されたユーザーへも、広告アカウントの管理者権限を付与することができます。
追加をする人が信頼をすることが出来る人であるのであれば、細かい設定や作業も必要になってくるので、その時にいちいち自分がやらなくてもいいように信頼することが出来る人を追加するのであれば、この管理者アクセスにチェックを入れて、右下の「次へ」をクリックして設定を進めていきます。
割り当てられた役割の「管理者アクセス」を選択したら、ここから先は、次へ次へとクリックをして、どんどん進めていきましょう。
分からないところがあっても、そのまま次へをクリックして問題ないです。
広告アカウントの権限への招待の設定が完了したら、追加したメールアドレス宛にFacebookから権限を承認するためのメールがいくので、そのメールが来ていないか相手に確認をするようにしましょう。
そのメールを確認してもらって承認をしてもらえれば、ユーザーの権限付与は完了ということになります。
そのメールですが、仮にGmailを使用しているとしたら、「ソーシャル」というタブ、フォルダに届いていることがあるので、どこにメールが届いているのかを確認するようにしましょう。
広告アカウント権限の承認方法
広告アカウント権限の承認方法について、解説していきます。
まず、Facebookからのメールを開いて、「スタート」をクリックします。
招待した相手が操作しているデバイスで、Facebookにログインをしていないとログインを求められることがあるので、ログインをしてから、再度、Facebookからのメールを開いて、「スタート」をクリックしてください。
氏名欄があるので、そこに氏名を入力をして、「次へ」をクリックして、「招待を承認」をクリックして完了になります。
ユーザー招待が完了して、追加がされて承認されましたということろで、紐づけをしていきます。
右側のメニューにある
- 「ページ」
- 「広告アカウント」
の紐づけをしていきます。
「ページ」

まず、ページから紐づけをするとすると、今回使用しようとしている目的のFacebookページを一覧の中から選択をすると、ページに関連付けられているユーザーのリストを見ることが可能です。

選択をしたら、画面右側にある「ユーザーを追加」をクリックします。

そのうえで、ユーザーを追加する画面で、今回紐づけた広告の編集をしてほしいユーザー名の横にチェックを入れて、特に問題がないのであれば「ページを管理」ということろをクリックしてグレーから青にして、青色ボタンの「アクセスの許可を設定」をクリックして紐づけをすることが出来ます。
これで、Facebookページの編集権限の追加が完了になります。
「広告アカウント」

もう一方で、「広告アカウント」も紐づけをしていきます。

今回広告に使用するものを一覧から選択をして、「ユーザーを追加」をクリックして、該当する人の名前をクリックします。

こちらも何も問題がないのであれば、「広告アカウントを管理」ということろをクリックして、青色ボタンの「アクセスの許可を設定」をクリックして紐づけをすることが出来ます。
ここまでできれば、ビジネスマネージャにユーザーを追加して、ページの広告アカウントお権限を付与することが出来るので、担当者の方が広告の編集や入稿の作業をすることをすることが出来るようになります。
紐づけをする際に、管理権限を持っていない場合、紐付けリクエストは表示されないので、Facebookページの管理者になっていか、ビジネスマネージャの管理権限を持っていかなどを確認するようにしてください。
管理者権限を追加・変更・削除する方法
管理者権限を追加したり、変更、、または削除をする方法について解説していきます。
まずは、管理者権限を追加する方法についてです。
管理者権限を追加する方法
管理者を追加するFacebookページを開いて、右上にある「設定」ボタンをクリックします。
左サイドメニューある「ページの役割」をクリックすると、追加する管理者を検索する画面が表示されるので、選択をします。
追加する管理者は、名前、もしくは、メールアドレスで検索をすることができるので、検索をして権限を付与する人を選択するようにしてください。
選択した人の名前の右側に、付与をする権限レベルを選択をするプルダウンがあるので、そのプルダウンから「管理者」を選択して、「追加する」をクリックします。
そして、パスワードを入力して、「送信する」をクリックすると管理者の追加作業は完了になります。
次に、管理者権限を変更する方法についです。
管理者権限を変更する方法
管理権限を管理者から編集者などに変更をしたいという場合もあるかと思います。
Facebookページの「設定」をクリックして、「ページの役割」の画面が表示されます。
その下の方に管理者の一覧が表示されるので、「編集する」ボタンをクリックします。
そして、新たに管理者にしたい人の役割を「管理者」として選択をして、「保存」をクリックすると、変更は完了します。
次は、管理者権限を削除する方法についてです。
管理者権限を削除する方法
会社などのFacebookページを複数人で管理していることもあるかと思いますが、Facebookページの管理をしているメンバーの中から、退職をする人や転職をする人など、抜けてしまったメンバーがいる場合、Facebookページの管理者を削除する必要があります。
管理者権限を削除する方法としては、Facebookページから削除したい管理者の「編集」をクリックします。
そして、画面の左下に「削除」があるので、その削除をクリックすると管理人を削除することができます。
Facebook・Instagram広告のユーザー権限付与について解説のまとめ
Facebook・Instagram広告のユーザー権限付与について解説をしてきましたが、いかがでしたでしょうか。
企業や組織で、Facebookを活用するのであれば、複数の管理人や編集者を設定して運営をすることによって、何かと便利な点が多く、効率的に運用をすることができるようになります。
ユーザー権限付与は、あまり慣れていない人にはわかりづらい部分かと思います。
分からないまま進むのではなく、しっかりと理解をしたうえですすめで行きましょう。
それぞれのメンバーの管理権限を決めて、Facebookページをより効率的に運用していきましょう。




