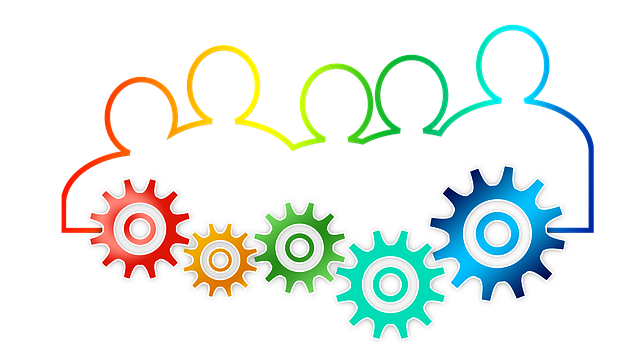皆さんは、最近、Google広告を運用しているとカテゴリが多すぎて困ったことはありませんか?
また、広告の分析を行う際に、いろいろな指標を見ている時間よりも、分析するために行うデータ集計に時間がかかっていませんか?
「カテゴリが多すぎて探し出すのが面倒…」「カテゴリをまとめることができれば楽なのに…」「分析データの集計に時間がかかってしまう」なんて声をよく見かけます。
実は、その悩みはGoogle広告の「ラベル機能」を使うことによって解決することができてしまうんですね。
ラベル機能は、各キャンペーン、広告グループ、キーワード、広告別で必要なデータをまとめて集計することで業務の効率をアップさせることができるという優れものになっています。
そこで今回の記事では、Google広告のラベル機能の仕様!作成から管理まで詳しく解説!ということについて初心者の方にでも分かるように概要を説明していきます。
Google広告のラベル機能とは?

まず、「ラベル機能」とは何なのかということについて見ていきます。
ラベル機能とは、その名の通り任意の「ラベル」を付けることで、サイトのキャンペーン広告や広告グループなどを任意のカテゴリに分類できる機能です。
また、そのラベルごとに効果や数値の比較をしたり、管理をする事が出来るので、使い方や活用法を知るととても便利な機能の一つです。
ラベル分けすることにより、比較検討をすることが容易になるという特徴があるので、非常に便利な機能です。
Google広告のラベル機能を使うとどうなる?

ラベル機能を使うと、一体どうなるのでしょうか。
ここでは、ラベル機能を有効利用をした一例をご紹介していくので、しっかりポイントを抑えて見ていきましょう。
広告文のABテスト
まず、広告文をAパターン、Bパターンの2つのパターンの広告を打ったとします。
この場合、カテゴリ分けをしていない状態で掲載しているで、成果を一目で判断できませんでした。
そこで、Aパターン、Bパターンの広告をラベル機能でカテゴリ分けをして、どの広告が最も成果があったのかを確認できるようにしたい場合に、「ラベル機能」を使用しました。
すると、広告の成果が一瞬で判断できるデータが表示されるようになり、ABテストを簡単にチェックしていくことができるようになりました。
このように、ラベルを設定しておけばいちいちエクセルなどのツールに落として集計する必要がなくなり、どの広告文が効果的なのかを管理画面上の一覧でチェックをすることができます。
さらに、オプションで「キャンペーン」もレポートの項目に追加していくことで、そのキャンペーンのどの広告が良いのかなど、さらに幅広い詳細な分析も行うことができます。
また、レポート画面で関連するラベルごとの指標を確認することができます。
なにより、管理画面上で広告の効果などを見ることができるようになるので、大幅な作業の時間短縮につながります。
LPのABテスト
広告文のABテストと同じようなラベルの付け方で、LPのABテスト結果も集計することが可能です。
同じ広告でもどちらのリンク先の方が、よりコンバージョンに結びついたかなどを調べたいときありますよね。
その場合は、広告文のABテストと同じように、広告文(リンク先ごと)での集計を行うこともラベルを使うことによって容易にすることができます。
LP(リンク先)別にラベルをつけておくことで、簡単に気軽にLPの効果検証をすることが可能になります。
また、「最終ページURL」という項目を使っても、同じような集計をすることが可能です。
さらに、パラメータを細かく設定している、などの理由で「最終ページURL」項目では集計できない時などにラベルを使うと便利ですね。
Google広告のラベル機能の有効活用法

他にも、ラベル機能は役に立ってくれます。
例えば、追加したキーワードの経過を数日後にチェックするときです。
追加したキーワードの経過観察
追加したキーワードの経過を、投稿してから後日チェックする場合にも役立ちます。
例えば、複数キーワードを追加したあとの経過観察として、「これってこの前追加したキーワードだっけ?」「これっていつ追加したんだっけ」といった忘れを防止してくれます。
また、「追加したキーワード群をまとめて確認したいな」などがあれば、追加キーワードにラベルを付けておくと便利です。
追加したキーワードをフォームでフィルタリングして、日にちごとに分けることも可能です。
キャンペーンをまたいだデータ集計
複数商材を扱っているECサイトのアカウントなどで、キャンペーンをまたいで商材が分かれているケースがあったりします。
例えば「アウター」のキャンペーンがいくつかあって、「靴」のキャンペーンがいくつかあって、などなど、商材が分かれているようなケースで、商材単位でデータ集計したいときにもラベルは便利です。
この場合は、フィルタ機能を使ってラベルを選択することで、商材ごとのデータを確認することができます。
また、レポート機能を使って商材同士の比較分析もすることができます。
Google広告のラベル機能とフィルタ機能の違いは?

ラベル機能と同様に、データを抽出する機能として同意着で使われがちな、「フィルタ機能」というものがあります。
意味合い的に同じような感じなので、ラベル機能とフィルタ機能は混同されがちなのですが、しっかりとした違いがあります。
フィルタ機能とは、条件に合わせて抽出する機能で、キャンペーン名やステータス、表示回数などを特定の値に設定しデータを絞ることができます。
たしかに、ラベル機能と似ていますが、ただ1つ、大きな違いがあります。
それは、ラベルごとで比較をすることができるというところです。
複数のラベルを一括で比較することで、どの商品・カテゴリがいい数字を出しているのかを簡単に判断することができる点です。
以上のようなことが、フィルタ機能と大きく違う点になります。
Google広告のラベル機能の設定方法

では、ラベル機能の設定方法を見ていきます。
ラベルの設定方法はとても簡単で、まずはラベルを付けたいキーワード等を選択します。
その後、「ラベル」をクリックします。
次に、つけたいラベルを選択し「適用」をクリックします。
ここまできたら、ラベルの設定は「完了」です。
または、新しいラベルを作り「保存」で設定が完了します。
一度つけたラベルを削除するには、ラベルを外したいキーワード等を選択し「ラベル」をクリックするだけです。
このラベルの付いたものだけのデータを表示させるには、「フィルタ」から「ラベルによるフィルタ」をクリックすることで確認することができます。
最初にラベルを設定しなければいけないので、その点少しだけ手間がかかりますが、ラベルの設定はとても簡単なので、しておきましょう。
そして、目的を持った効果測定をしていきましょう。
アカウント単位でのラベル機能
MCCを利用することで、複数のアカウントを管理することができるようになります。
MCCではアカウント単位でのラベル機能もあり、該当のアカウントを検索しやすくしたり、複数のアカウントをまたいだ分析が可能になります。
動画も用意されているので、時間があるときに確認してみてください。
Google広告のラベル機能でできることは?

先ほども述べましたが、かなりたくさんのことがラベル機能を使うことによって可能です。
他にもラベル機能を使うことでできることがあります。
それは、
- 同一カテゴリを合算してほかのカテゴリと比較する
- 配信別に合算して配信メニューごとの効果を検証する
をすることができます。
1つ1つみていきます。
同一カテゴリを合算してほかのカテゴリと比較する
例えば、店舗型ビジネスの集客にリスティング広告を利用する場合に、ラベル機能を使うことが可能です。
地域ごとにキャンペーンを作った場合や、ホテルや旅館などの主軸のキーワードが一緒になりやすいキャンペーンが複数にわたるときなどに、ラベル機能を使うことは有効な手法です。
これにより、「詳細分析」をクリックするとどの広告が反応が良かったのかなどが、一目瞭然な状態になります。
配信別に合算して配信メニューごとの効果を検証する
検索連動型広告だけではなく、リマーケティングやその他の配信メニューなど複数のキャンペーンにわたり、同じ配信方法を設定していることは良くある話です。
このように、色々な配信を実施しキャンペーンが複数にわたる場合、配信ごとの合算値を確認しようとするとエクセルなどを使って集計する必要があります。
ですが、それはなかなか面倒ですよね。
そこで、ラベル機能を使って配信ごとにラベルを設定しておきましょう。
すると、配信ごとの実績値の合算が一瞬で把握・確認することが可能になるので、非常に便利です。
また、ここからは、どのように「ラベル機能」を活用するのか、実際の活用例を見ていきましょう。
Google広告のラベル機能の使用事例

ここでは、Googleでのラベル機能の使用方法の一例をご紹介しますね。
スーパーのECサイトで、1つのキャンペーンに様々な商品を登録しているとします。
このスーパーでは、「肉類」と「魚介類」どちらが売れているのか知りたい場合、どのように集計すればいいでしょうか。
「肉類」と「魚介類」でどちらが多く売れているかを比較したくても、データの並べ替えなどが複雑で、素早く調べるのが困難な状態でした。
このような時に登場するのが、この「ラベル機能」です。
どのように「ラベル」をつけるのかと言いますと、「ラベル」を選択して、「新しいラベル」を選んで名前を入力していきます。
そして、表示項目に「ラベル」を表示する場合は、「表示項目の変更」を開いて、「属性」の中の「ラベル」を選択して表示します。
そうすることで、ラベルをつける時に混在していたデータをわかりやすく表示することができ、また、常時ラベルを使って管理しておくことで、常に比較がしやすくなるのでおすすめです。
分析に必要なデータ準備に時間をかけるのではなく、「考える」ことに時間をかけることが大事です。
なので、データ集計の作業時間をいかに削れるかという工夫もしていかねばなりません。
Google広告のラベル機能の仕様!作成から管理まで詳しく解説!のまとめ

今回の記事では、Google広告のラベル機能の仕様!作成から管理まで詳しく解説!ということについてまとめてみましたが、いかがでしたでしょうか。
ラベル機能の使い方について、理解できたでしょうか?
ラベル機能は、使い方により作業を圧倒的に効率化させることができます。
分析をする前にラベルを付けて集計をしたり、ラベルを事前につけるクセをつけて置くのも作業効率がぐんと上がるのでおすすめです。
また、全てを管理画面で確認することができるので、レポート作成でエクセルをダウンロードするなどの手間も省くことができます。
広告やLPのABテストの他にも、新たに追加したキーワードにラベルをつけて経過を観察したりする事もでき、また、同じアカウントでキャンペーン数が増えた場合には、分けて管理することによって集計が楽になると思います。
逆に、ラベル機能を導入していないと手作業が増えてしまい時間がかかりすぎてしまい、非効率な広告運用をしかねません。
また、フィルタ機能と混同してしまうという声が多く寄せられましたが、今後、広告運用で好成績を残したいのであれば用語の区別はしっかりつけておくべきです。
よくわからないまま運用をしていても、完全に理解している人間にどうやても勝つことは出来ません。
しっかり内容理解をしてから運用することで、圧倒的成果を残すことが可能になりますよ!
ぜひ、ラベル機能を理解して多用して、より簡潔にデータの分析を深めていきましょう。
なぜ、広告未経験の新入社員でも、CPA:947円でROAS:5,479%を出せたのか?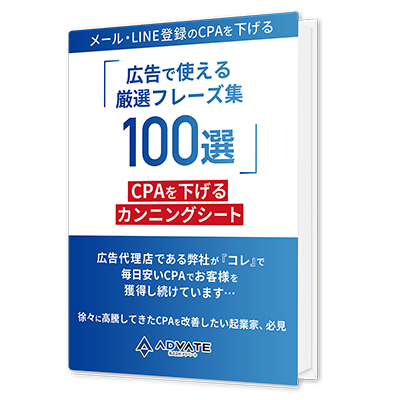 『メールやLINE登録CPAを下げる厳選フレーズ集100選』はもう受け取りましたか? ・1人社長から誰もがテレビCMで見たことがあるような企業、国会議員、同業の広告代理店や集客コンサルタントまでサポート この中で得られた知見を元に、広告のサポートをする中で使っている厳選フレーズをまとめました。 実際、これを使って、 ・広告費:¥77,688 という圧倒的な結果をたたき出しています。 メールやLINE登録CPAを下げたいのであれば、下記ボタンをクリックして詳細を確認してください。 |