YouTube広告は「1日1,000円から」という手軽さで配信することができます。
しかし、事業としてやっているからには、YouTube広告の領収書が必要になってきます。
請求書・明細書・領収書などの書類は、自社の広告が、どれだけ費用を使ったのか、いつ費用が発生したのかを確認するためにはとても重要なものとなります。
でも、YouTube広告の領収書ってどうやって発行したらいいのか分からなくて困ってしまっている人もいるのではないでしょうか。
そこで今回は、YouTube広告の領収書の発行方法をご紹介します。
YouTube広告の領収書とは?
 YouTube広告を運用していくにあたり、領収書の発行は必須になります。
YouTube広告を運用していくにあたり、領収書の発行は必須になります。
では、そもそも領収書というのはどんなものなのかについて見ていきましょう。
領収書とは
国税庁によると、領収書というのは「金銭または有価証券の受け取り事実を証明するもの」となっています。
販売している商品やサービスを購入し、金銭の受け渡しが行われた場合にその証明として発行する書類のことです。
金銭を支払った側から領収書の発行が求められた場合には、領収書を発行する義務があるのです。
クレジットカードの明細の別で領収書の発行は可能?
クレジットカードを使用すると、利用伝票が発行されますよね。
しかし、クレジットカードでは実際に直接金銭の受け渡しは行われません。
クレジットカード会社が一時的に立て替えをするという仕組みになっています。
領収書の発行は、金銭の受け渡しが条件なので、クレジットカードの利用では領収書の発行を求められても領収書発行の義務はないのです。
領収書の代わりになる書類は?
クレジットカードで支払いをしたことを証明する領収書は、クレジットカード会社が発行する「利用明細書」になります。
クレジットでの利用料金を経費として計上したい場合、利用明細書に、
- 発行者
- 宛名
- 購入内容
- 購入金額
- 購入日時
が明記されていれば、領収書の代わりに証明することが出来ます。
YouTube広告の支払い方法は?
 YouTube広告に対して支払いをする方法は、Google広告の支払いに使用する方法を見ていきましょう。
YouTube広告に対して支払いをする方法は、Google広告の支払いに使用する方法を見ていきましょう。
利用できる支払い方法は、国や地域、通貨によって変わってきます。
指定の支払い方法がアカウントで利用できるかどうかを審査する必要がある場合もあります。
支払い方法
Google広告では、クレジットカードとデビットカードが利用可能です。
- 一部のクレジットカード
- AMEX、JCB、Visa、MasterCard と提携するデビットカード
が利用可能です。
どのカードの場合でも「自動支払い」および「手動支払い」で使用することが出来ます。
| 支払い方法 | 請求のタイミング | 追加の方法 |
| 自動支払い | 広告が掲載された後に自動的に請求が行われる。 | クレジット カードまたはデビットカードを使用するには、Google 広告アカウントにクレジット カードまたはデビットカードの情報を追加し、メインのお支払い方法として指定します。 |
| 手動支払い | 広告掲載の前に入金する。 | ・新しいクレジット カードで料金を支払う ・登録済みのクレジット カードで料金を支払う ・使い捨てクレジット カードで支払う |
日本では、新規アカウントで手動支払いの設定を利用することが出来ません。
登録時に手動支払いの方法が表示されていない場合には、自動支払いの手続きを行いましょう。
メインの払い方法が使用できなかった場合
自動支払いの設定において、メインの支払い方法が使用できなかった場合には、予備のクレジットカードを設定しておくことで広告の掲載を継続することが出来ます。
予備のクレジットカードの設定手順は以下の通りです。
- Google広告にログインします。
- ツールアイコンをクリックし「料金」の「料金概略」を選択します。
- 「支払い方法」「新しい支払い方法の追加」をクリックします。
- 支払い情報を入力し、「保存」をクリックします。
- 「お支払い方法」のページに戻り、追加したクレジットカードを選択してプルダウンメニューから「予備」を選択します。
YouTube広告の請求内容は?
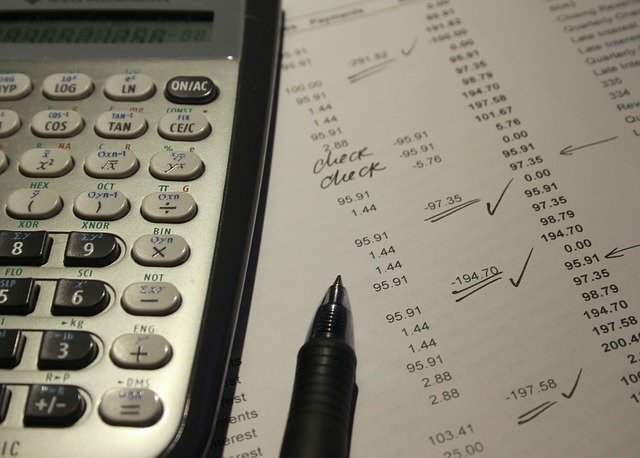 YouTube広告は、Google広告の管理画面から設定することが出来ます。
YouTube広告は、Google広告の管理画面から設定することが出来ます。
Google広告では、実際の広告費用を超える金額の請求があることはありません。
請求に含まれるものは、
- 今回の広告費用
- 前回の請求対象対象期間から繰り越された未払い費用
となります。
請求額が支払い基準額を上回ることはありません。
一部の国では税金や手数料が追加される場合があります。
請求内容
YouTube広告の請求内容は、
- 今回の広告費用と税金、手数料
- 前回の請求対象期間から繰り越された未払い費用と税金と手数料
となっています。
請求額=今回の費用+未払いの残高
広告費用の合計額が支払金額を超えてしまう場合には、超過額は未払い残高として次回の請求になります。
【例:毎月の費用が支払い基準額を下回っている場合】
前回の支払日:8月15日
支払い基準額:5,000円
9月の費用:4,900円
この場合には、9月15日に4,900円が請求されます。
【例:毎月の費用が支払い基準額(請求処理が開始される残高基準額)を上回っている場合】
前回の支払日:8月15日
支払い基準額:25,000円
9月分の費用:27,500円
この場合には、費用が25,000円の支払い基準額に達成した日に、9月分の25,000円が請求されるようになっています。
差額の2,500円は、9月15日に請求されます。
YouTube広告の費用の管理方法は?
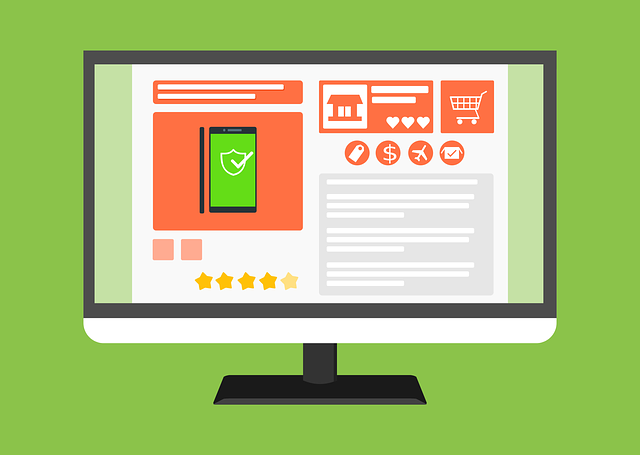 YouTube広告の費用については、Google広告の「請求とお支払い」ページから管理することが出来ます。
YouTube広告の費用については、Google広告の「請求とお支払い」ページから管理することが出来ます。
Google広告のツールアイコンからアクセス可能な「請求とお支払い」のページから、広告費用の支払いや、請求について管理する機能を確認することが出来ます。
過去の戦略を表示
過去の全ての利用の概略を表示することが出来ます。
「料金の履歴」をクリックすれば、
- アカウントに対する過去の支払い
- クレジット
- 請求調整額
- 広告費用
などが表示されるようになります。
並び替えやフィルタをすることも出来ます。
スプレッドシートに出力して、印刷したり、期間を指定して過去の支払いや請求内容の確認も可能です。
支払い方法の変更
支払い方法を変更することも出来ます。
「お支払い方法」をクリックすると、
- 支払い方法の追加
- 予備のクレジットカードの登録
などを行うことが出来ます。
プロフィール設定の確認
「設定」をクリックすることで、
- 請求先住所
- 支払いのプロファイルID番号
- その他の連絡先情報
の確認が可能です。
プロモーションコードを利用したい場合には、「プロモーションコードの管理」をクリックしましょう。
支払い手続き
Google広告への支払いを行うことが出来ます。
ツールアイコンから「請求とお支払い」をクリックし、「概要」ページを表示させましょう。
Google広告へ支払いを行う場合には「お支払い」ボタンをクリックします。
プロモーションコードを利用する場合は「プロモーションコードの管理」をクリックします。
YouTube広告の領収書を発行するには?
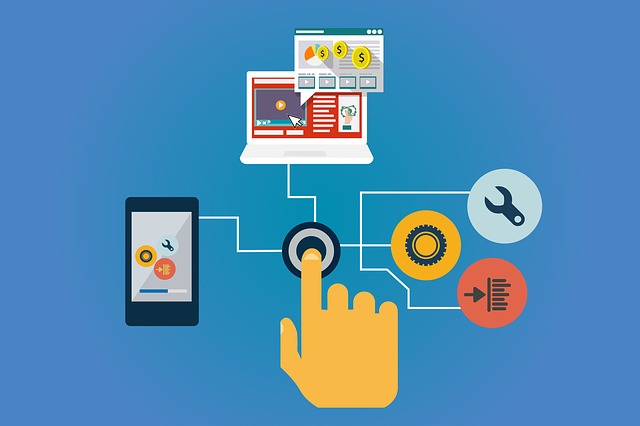 まず、YouTube広告の領収書を発行する方法は、
まず、YouTube広告の領収書を発行する方法は、
- 自動支払い・手動支払い
- 毎月
の2つがあります。
支払いで使われる用語
自動支払い・手動支払いでは、次のような単語が使われています。
| 用語 | 定義 |
| 開始残高 | 前月からの差引残高 |
| 新規アクティビティ合計(適用される場合は VAT を含む) | 前回の明細書より後に発生した費用(適用される場合は課税額を含む) |
| すべての調整(適用される場合は VAT を含む) | Google 広告では必要に応じて残高の調整が行われます。最も多いのは超過分を払い戻すためのクレジットです。 |
| 受領済みのお支払い合計 | アカウントに手動または自動で支払いをした金額。 |
| 最終残高 | 手動支払いの場合: 広告費用として使用できる Google 広告アカウントの残高
自動支払いの場合: その月の Google 広告アカウントの未払い残高 |
| 税金 | ビジネスを展開する地域によっては、付加価値税(VAT)などの税金が適用される場合があります。税率は各地方自治体で定められています。 |
現在までの請求書・明細書を表示印刷する方法
では、現在までの請求書や明細書を表示・印刷する方法について見ていきましょう。
- まず、Google広告にログインします。
- ツールアイコンをクリックし、「料金」から「料金概略」を選択します。
- 左側メニューから「トランザクション」をクリック、またはページ中央の「トランザクション」カードから「取引の表示」をクリックします。
- 期間選択ツールで、目的の請求書や明細書の期間を指定します。
- 利用履歴を表示したい場合には期間を変更します。
- 「ドキュメント」をクリックすれば、選択した期間の請求書や明細書が全て表示されます。
- 表示するドキュメント番号をクリックし「ダウンロード」をクリックします。
期間は、デフォルトでは「過去3か月」となっています。
- 口座振替
- クレジット
- 請求書・明細書
これらの確認をすることが出来ます。
請求書・明細書についてはPDFファイルで自動的にパソコンにダウンロードされるようになっています。
そこから表示や印刷をしていきましょう。
明細書・請求書の注意点
明細書・請求書を確認する際の注意点は以下の通りです。
- 今月の請求書・明細書については、月末になるまでは表示されません。
- 各月の請求書・明細書については、翌月の5営業日目から確認することが出来ます。
- 請求書・明細書は土日祝日には発行されません。翌営業日になります。
- 領収書は支払いごとに発行することが出来ます。
- 支払明細書の発行は発生したクリック費用に対してであって、各月の支払いに対してではありません。
※アカウントでクリック費用が一切発生しなかった月には、支払い明細書は発行されません。 - 請求書を受け取ることになっている場合には、明細書が先に作成されます。
支払い領収書を表示または印刷する
その月に発生した費用に関して、領収書の発行の仕方を見ていきましょう。
請求書・明細書は翌月の5営業日目まで作成されませんが、支払い領収書は印刷することが出来ます。
- Google広告にログインします。
- ツールアイコンをクリックし、「料金」から「料金概略」を選択します。
- 左側メニューから「トランザクション」かページ中央にある「トランザクション」カードから「取引の表示」をクリックします。
- 表で該当の期間を設定します。
- 「概要表示」ではなく、「詳細」が選択されていることを確認しましょう。
- 「内容」から該当の「お支払い」をクリックすると、印刷可能な領収書が新しいウィンドウまたはタブに表示されます。
領収書を印刷する場合には、ブラウザのメニューから「ファイル」→「印刷」の順に印刷していきましょう。
また、ダウンロードして保存する場合には、領収書のところを右クリックして「名前を付けて保存」します。
請求書・明細書が見つからない場合の注意点
請求は、月内のいつでも発生する可能性がありますが、請求書や明細書は1か月ごとにしか作成されません。
例えば、10月分の請求書・明細書の確認が出来るようになるのは、11月5日以降になってしまいます。
5営業日過ぎてから確認するようにしましょう。
また、取引履歴の表できちんと期間を設定されていないと、目的の請求書・明細書は表示されません。
毎月の請求書発行による支払いを利用していない限り、請求書・明細書をGoogleからメールや郵送などで送付することはありません。
YouTube広告の資金を追加したい場合は?
 Google広告に資金を追加したい場合には、毎回手動で支払うことが出来ます。
Google広告に資金を追加したい場合には、毎回手動で支払うことが出来ます。
アカウントの差し引き残高が少なくなると、次回の支払いを催促するメールが届きます。
好きな金額を支払う
利用地域と通貨の最小取引額以上であれば、好きな額を支払うことが出来ます。
アカウントに支払い方法を保存しておく
クレジットカードで支払いをする場合には、アカウントにクレジットカードの情報を保存しておくことで簡単に支払いをすることが出来ます。
国と通貨で支払い可能な方法を確認する
クレジットカード情報は、アカウントに事前に登録することも、新しく追加することも出来ます。
銀行振り込みやコンビニ支払いなどは事前の登録をしなくても利用することが出来ます。
利用可能な支払い方法については事前に確認しておくようにしましょう。
広告を継続的に配信する
広告掲載が続く金額を支払う必要があります。
全キャンペーンの1日の平均予算の合計に30をかけた金額を入金しておくようにしましょう。
アカウントの差し引き残高が少なくなると、7日分の広告費用を下回った時点でメールが届くようになっています。
支払いには余裕をもって
支払い方法によっては、入金額がアカウントに反映されるまでに時間を要することがあります。
24時間から1週間程度かかることもありますので、期間には余裕をもって支払いを行うようにしましょう。
税金について
国によっては、Googleが、支払い額から付加価値税を差し引く場合もあります。
この場合には、差し引き分も含めて支払う必要があります。
YouTube広告の請求書や明細書の内容変更は出来る?
 YouTube広告の請求書や明細書が発行された後は、内容を変更することは出来ません。
YouTube広告の請求書や明細書が発行された後は、内容を変更することは出来ません。
支払い情報に誤りがあった場合にも、変更は出来ませんので注意しましょう。
また、請求書・明細書はキャンペーンごとの発行は出来ません。
支払い情報の編集はいつでもすることが出来ます。
変更内容は、それ以降の請求書や明細書に反映されます。
YouTube広告の毎月支払いの場合の請求書や明細書の発行方法は?
 毎月支払いにおける請求書発行・明細書の入手方法について見ていきましょう。
毎月支払いにおける請求書発行・明細書の入手方法について見ていきましょう。
方法は3つあります。
- メール
- 郵送
- 管理画面
メール
メールで発行する場合は、毎月5営業日までにメールで明細書が送信されます。
請求書には前月の費用が含まれています。
事前にメールアドレスの確認が必要です。
郵送
郵送の場合には、アカウントを設定する際に指定していることが必要です。
「課金設定」ページから、「請求書送付先メールアドレス」または、「請求書送付先住所」のセクションで確認や編集をすることが出来ます。
管理画面
Google広告の管理画面から請求書をダウンロードすることも出来ます。
Google広告アカウントにログインして、管理画面から「支払い関連文書」→「ドキュメント番号」→「選択したアイテムをダウンロード」をクリック。
明細書の電子版を表示したり、ダウンロードしたり印刷することが出来ます。
明細書を確認する手順
毎月の請求書発行による支払いを利用している場合にの明細書を確認する手順を見ていきましょう。
- Google広告アカウントの支払い元アカウント、または上位のクライアントセンターアカウントにログインします。
- 右上にあるツールアイコンをクリックし、「お支払い関連文書」をクリックします。
- 「ドキュメント番号」で表示する明細書を確認します。
- ダウンロードする明細書を選択肢、「選択したアイテムをダウンロード」をクリックします。
毎月支払い利用前の明細書を見る方法
次に、毎月の請求書発行を利用する前に作成された明細の見方について見ていきましょう。
- Google広告にログインします。
- ツールアイコンをクリックし「料金」で「料金概略」を選択します。
- 左側メニューから「お支払い設定を移行する」をクリックします。
- 過去の明細書を表示する請求先アカウントをクリックします。
- 「ご利用履歴」をクリックし、過去の明細書を確認することが出来ます。
- 「現在の設定に戻る」で戻りましょう。
郵送を停止したい
毎月の請求書発行による支払い方法を利用していて、郵送はやめてメールだけにしたい場合には、郵送を停止する手続きをすることが出来ます。
- Google広告にログインします。
- ツールアイコンをクリックし「課金設定」を選択します。
- 「お支払いアカウント」セクションの「請求書送付先住所」で、全ての住所を削除しましょう。
- 「明細書送付先メールアドレス」のセクションにアドレスを追加します。
これで、郵送は停止され、メールアドレスに送信されるようになりました。
過去の明細書を入手したい場合
新しい課金システムにアップグレードしたことで、過去の請求の概要は利用することが出来なくなってしまいました。
キャンペーン概要から費用に関する情報は確認することが出来ます。
過去の明細書を入手したい場合には、Googleへの問い合わせが必要です。
YouTube広告の支払い設定が不明な場合は?
 YouTube広告の支払い設定が不明な場合には、支払い設定を確認してみましょう。
YouTube広告の支払い設定が不明な場合には、支払い設定を確認してみましょう。
- ツールアイコンから、Google広告アカウント内にある「料金」を選択します。
- ページ上部にある「お支払いタイプ」欄に支払い設定が表示されます。
YouTube広告の請求書を再作成する方法は?
 Google広告のアカウントの予算を作成する際、注文書番号というフィールドに任意のコードや参照番号(PO番号)を追加することが出来ます。
Google広告のアカウントの予算を作成する際、注文書番号というフィールドに任意のコードや参照番号(PO番号)を追加することが出来ます。
アカウントの予算に対して発行される毎月の請求書に表示されるようになります。
この番号を変更した場合に請求書を再作成する方法や、新しい番号を請求書に表示する方法について見ていきましょう。
PO番号が追加できる条件
PO番号は、以下の場合にのみ追加することが出来ます。
- アカウント予算が有効で、毎月の請求書発行による支払いを使用している
- 統合請求を使用している
PO番号は以下のものに追加することが出来ません。
- 個々のキャンペーン
- 個々の広告グループ
- 自動支払いアカウント
- 手動支払いアカウント
新しい注文書番号を追加する
新しい注文番号を追加する方法を見てみましょう。
- まず、Google 広告にログインします。
- ツールアイコンをクリックして、「料金」 で 「概要」を選択します。
- 左側のメニューで 「アカウントの予算」 をクリックし、更新する予算の 「編集」をクリックします。
- 「アカウントの予算の編集」メニューで、「注文書」 までスクロールして注文書番号を入力します。
- 「保存」をクリックします。
これで新しい注文番号が追加されました。
注文書番号を削除または編集する
次に、注文番号を削除、または編集する方法を見ていきましょう。
- まず、Google 広告にログインします。
- ツールアイコンをクリックして、「料金」で 「概要」を選択します。
- 左側のメニューで 「アカウントの予算」をクリックし、更新する予算の 「編集」をクリックします。
- 「アカウントの予算の編集」メニューで、「注文書]」までスクロールして新しい注文書番号を入力するか、番号を削除します。
- 「保存」をクリックします。
これで、削除または編集をすることが出来ました。
請求書の再作成をリクエストする
では、請求書の再作成をリクエストしていきます。
- まず、Google 広告にログインします。
- ツールアイコンをクリックして、「料金」 で 「ドキュメント」を選択します。
- 新しい内容で注文書を再作成する必要がある請求書番号をクリックします。
- 請求書のプルダウン メニューから 「操作」を選択し、「情報を更新して請求書を再作成する」 をクリックします。
更新された情報で請求書を再作成しても請求書番号は作ることが出来ません。
前の請求書はアカウントから削除されて、同じ番号と更新された情報が記載された請求書が設定後24時間以内にアカウントで使用することが出来るようになります。
YouTube広告の領収書の発行方法をご紹介!まとめ
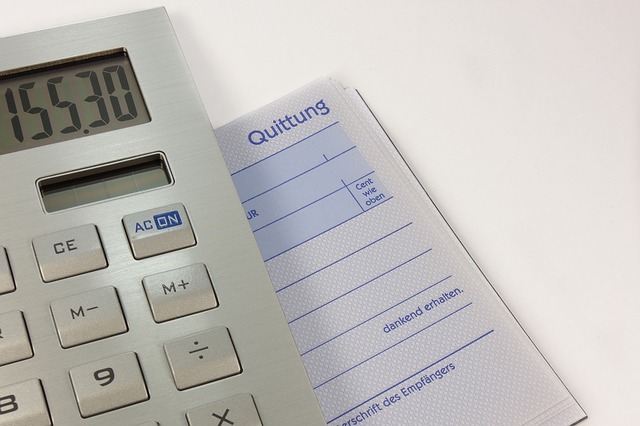 今回は、YouTube広告の領収書の発行方法などについて見ていきました。
今回は、YouTube広告の領収書の発行方法などについて見ていきました。
請求書や明細書、領収書などは、確定申告の際などに必要なものになります。
請求書・明細書・領収書などがないと、経費に換算できず、損をしてしまう可能性もあります。
YouTube広告には支払い方法や支払いのタイミングなどが色々とあり、国によって税金がかかるかなど様々です。
自社の広告に対してどんな支払いが適用できるのか、どれだけの費用がかかるのかをしっかりと把握しておくようにしましょう。
YouTube広告の領収書などは、Google広告のアカウントから発行することが出来ますので、必ず発行して保管しておくようにしましょう。
なぜ、広告未経験の新入社員でも、CPA:947円でROAS:5,479%を出せたのか?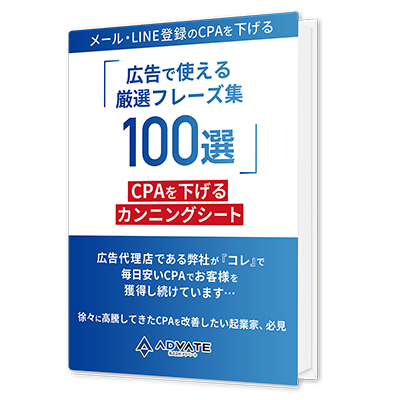 『メールやLINE登録CPAを下げる厳選フレーズ集100選』はもう受け取りましたか? ・1人社長から誰もがテレビCMで見たことがあるような企業、国会議員、同業の広告代理店や集客コンサルタントまでサポート この中で得られた知見を元に、広告のサポートをする中で使っている厳選フレーズをまとめました。 実際、これを使って、 ・広告費:¥77,688 という圧倒的な結果をたたき出しています。 メールやLINE登録CPAを下げたいのであれば、下記ボタンをクリックして詳細を確認してください。 |







