広告を運用するうえで、広告の基礎とも言える重要な項目である広告キャンペーンは、ターゲットや広告掲載目的に応じた作成をする必要があります。
ですが、初めて広告を運用する方にとっては、「広告を出そうとしたけれど、何から始めればいいのか分からない」、「どの項目に何を入力すれば良いのか分からない」、「必ずやるべき設定は?」など、分からないことだらけだと思います。
Google 広告には毎月のように新しい機能が追加され、広告でやれることはどんどん増えています。そんな状況から悩む方も多いはずです。そもそもどんな広告から始めれば良いのか迷ってしまいますよね。
そこで、この記事では、Google検索広告のキャンペーン作成から配信設定完了までについて解説をしていきたいと思います。
Google検索広告のキャンペーン作成について
Google検索広告のキャンペーン作成について解説をしていきますが、まず、Google広告というものは、
- アカウント・・・アカウント情報、お支払情報など
- キャンペーン・・・予算設定、配信スケジュール・地域・掲載方式・ターゲティング・デバイスなど
- 広告グループ・・・広告のクリエイティブ、キーワードなど
のような上記の3つで構成されています。
アカウント1つの中にキャンペーンがあって、そのキャンペーンの中に広告グループがあり、ログインをしたり、支払い情報の登録などはアカウント単位おこないます。
そして、そのキャンペーン単位で予算の設定をしたり、広告グループで広告やその広告を配信するためのキーワードを登録します。
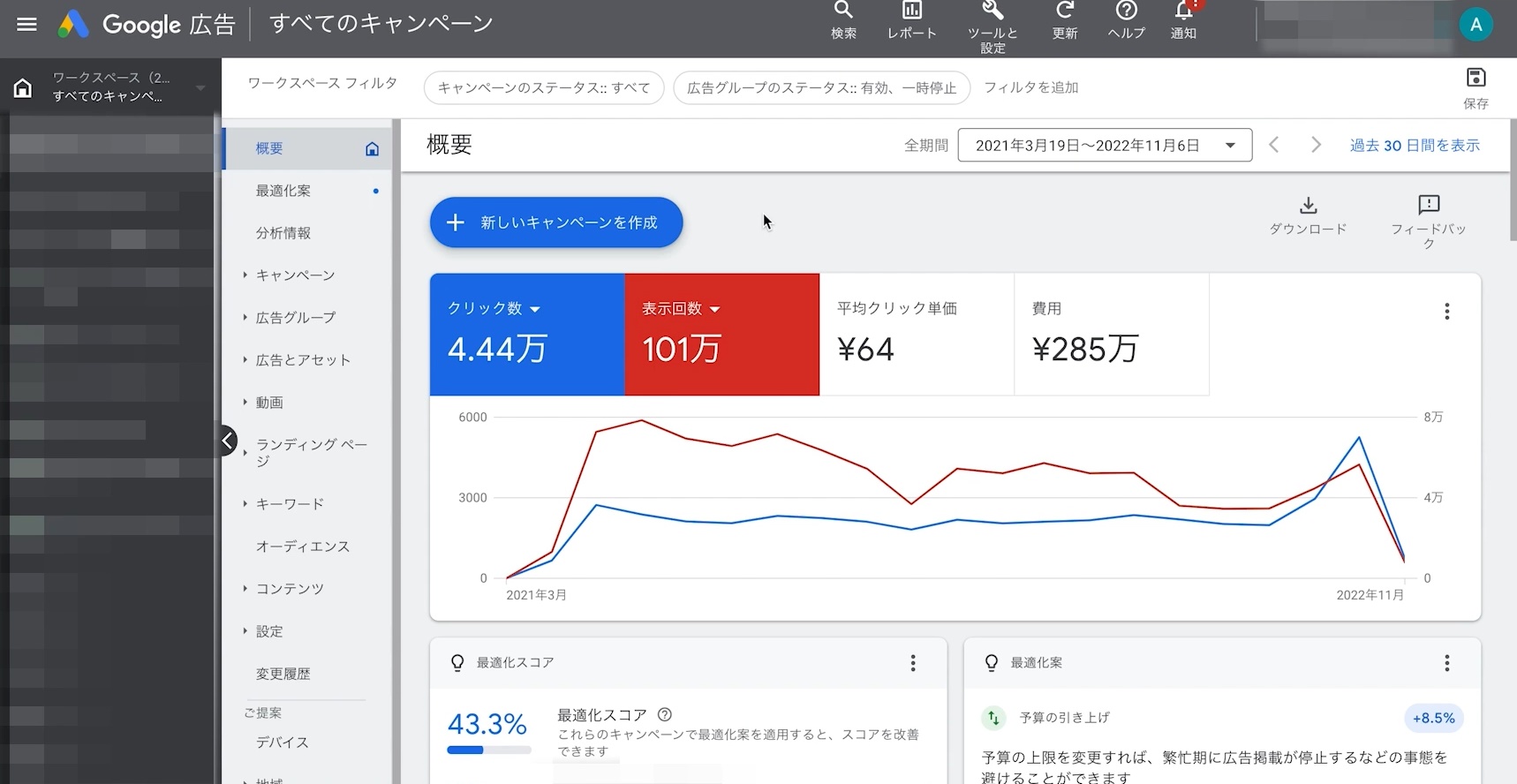
広告を出稿するには、最低でも1つのキャンペーンと広告グループの設定が必要になります。
まず、Google広告の管理画面にログインをしていただいて、左側にある「キャンペーン」をクリックして、青色の「プラスボタン」をクリックします。

すると、
- 新しいキャンペーン
- キャンペーン設定を読み込む
と選択肢が出てくるので、「新しいキャンペーン」を選択して進めていきます。

すると、キャンペーン目標を選択という画面が表示されます。

- 販売促進
- 見込み顧客の獲得
- ウェブサイトのトラフィック
- 商品やブランドの比較検討
- ブランド認知度とリーチ
- アプリのプロモーション
- 来店数と店舗売り上げの向上
- 目標を設定せずにキャンペーンを作成する
この中から、目標を選択します。
今回の広告を配信するにあたって、目標を設定することで、その目標を達成するための機能が表示され、広告の設定がしやすくなるので、目標が近い項目を選択するようにしてください。
何か有料の商品を購入してもらう場合には、「販売促進」、メールアドレスであったりセミナー申し込み、お問い合わせなどといったお客さん情報を獲得するという場合には、「見込み顧客の獲得」を選択します。
ウェブページにアクセスしてもらう数を増やしたいという場合には、「ウェブサイトのトラフィック」、といったように、ご自身が配信する広告に近い目標を選択するようにしましょう。

続いて、「キャンペーンタイプを選択してください」と表示されるので、出稿したい広告のタイプを任意で選択をしましょう。
- 検索
- P-PAX
- ディスプレイ
- ショッピング
- 動画
- ファインド
上記のこの中から選択をするのですが、今回は検索広告ということなので、「検索」を選択します。
「検索」を選択すると、「目標をどのように達成するかを選択してください」と、下記のような選択肢が表示されるので、任意で選んでください。
- ウェブサイトへのアクセス
- 電話件数
- 自店舗への来客
- アプリのダウンロード
選択した項目によって、目標達成に向けたキャンペーンの設定や機能が自動で最適化されますが、こちらは特に設定はしなくていいです。

そして、キャンペーン名を決めて入力します。
キャンペーン名は、基本的に管理するだけのものなので、管理上分かりやすい名前にしていただいて大丈夫です。
検索広告は、自然検索というブランド名、自社のサービス名や会社名で検索をする、ブランドキーワードなど、指名キーワードのキャンペーンと、もう一つは、例えばFacebook広告とかYouTube広告のような一般的なキーワードを入れる「一般キーワードのキャンペーン」大きく二つに分けて管理することが一般的です。
なので、一般キーワード、指名キーワードといったキャンペーン名に設定をしておくと、管理がしやすいかと思います。
特に決まりはないので、ご自身の分かりやすいようにキャンペーン名を決めるようにしましょう。
キャンペーン名を入力したら、右下にある青色のボタンの「続行」をクリックします。
すると、「単価設定」という画面が表示されますので、まずは、単価設定をしていきます。
単価設定

単価設定は、どういうものを重視して広告を配信しますかということになります。
要素としては、
- 推奨
- コンバージョン
- コンバージョン値
- その他の指標
- クリック数
- インプレッションシェア
基本的にはコンバージョンを選択していただいて、目標コンバージョン単価の設定することが多いです。

目標コンバージョン単価を入力する欄には、今回のコンバージョン地点で獲得したい、目標コンバージョン単価の3倍くらいを最初は入力することをおすすめします。
たとえば、お問い合わせ一件を一万円で獲得をしたいという目標コンバージョンがある場合に、ここに入力をするのは一万円の目標の3倍となるので、3万円くらいであらかじめ設定をしておくことで、広告がうまく配信されていきます。

なぜ、3倍に設定をしておくのかというと、成果の取れる広告やLPに合った場合、設定したコンバージョンに1万円でとれるポテンシャルがあったとしたら、仮に3万円で設定をしていても実際のコンバージョン単価が1万円でとれるからです。
1万円でとれるということが分かったら、3万円から1万5千円、1万2千円、1万円というように、徐々に金額の設定を変えていけばいいです。
ただ、これとは逆に、もしコンバージョン単価を1万円と設定していた場合に、実際の広告やLPの出来によって2万円でしかコンバージョンが獲得できないポテンシャルだったら、目標が1万円だったら気にしすぎてしまうので、広告が配信されなかったりします。
そうなってしまうと、そもそもデータが取れなかったりして、結果が分からない状態になってしまうことがあります。
なので、あらかじめ目標は高めに設定をしておいて、あとで結果をみながら調整をしていくというやり方の方が運用しやすいですし、成功しやすいので、このように設定をするようにしましょう。
もし、この設定で広告配信をし始めたけど、そもそも全く動かないという場合には、この目標コンバージョンの単価設定が低すぎた可能性があります。
その場合には、単価設定をもっと高くする、もしくは重視している要素を「コンバージョン」から「クリック数」に設定を変更するなどといった方法もあります。
コンバージョンで目標コンバージョンを決めて広告を配信すると、コンバージョンをとるためにAIが学習していきます。
ですが、そもそも最初にコンバージョンのデータが全くない状態で始めると、広告がうまく動いてくれないケースもあったりするので、最初はクリックの数を増やすことを重視するために、「クリック数」を選択して、データが溜まってから「コンバージョン」に切り替えるというやり方をするのもあります。
ですが、とりあえずは「コンバージョン」にして、目標コンバージョンで想定しているコンバージョンの3倍くらいに設定していただくことをいいのではないかと思います。
この状態で、右下にある青色のボタン「次へ」をクリックします。
続いて、「ネットワーク」の設定になります。
ネットワークの設定

ネットワークには、
- 検索ネットワーク
- ディスプレイネットワーク
があります。
これが何かというと、検索ネットワークは、Google以外の検索ネットワークになります。
たとえば、ウイングなどといったGoogleと提携しているサイトに出るかどうかを選ぶ項目になりますので、こちらはチェックを入れていただいていいかと思います。

もう一つのディスプレイネットワークは、バナー広告のようにウェブサイトを見たときに画面の横などに出てくるものです。
そこに文字だけの広告を出しますかというところですが、今回は検索広告に出したいという意図を反映させるために、あえて「Googleディスプレイネットワークを含める」というところのチェックを外しておきます。
続いて、「地域」と「言語」についての設定になります。
地域

ネットワークの設定と同じページの「地域」で配信地域の設定をすることが可能なので、下記より選択をしてください。
- すべての国と地域:制限することなくすべての国と地域に配信する場合。
- 日本:国内のみで広告を出稿したい場合。
- 別の地域を入力する:除外したい地域や特定の地域のみに広告を出稿したい場合。
世界的に広告を配信するのであれば、「すべての国と地域」を選択していただければいいですし、日本にのみ広告を配信する場合には、「日本」を選択していただければOKです。

そして、「別の地域を入力する」を選択する場合、下の虫眼鏡マークのある欄にたとえば「東京」と入力をしていただいて、さらに該当する地域を選択していただくと、東京だけに広告を配信するということも可能になります。
この地域は、都道府県や市区町村くらいの範囲であれば、設定をすることができるので、別の地域を入力から該当する地域を選択して配信することもあります。
後は、「言語」の設定になります。
言語
言語の設定についてですが、言語も日本語だけなのか、他の言語も該当するのかというところで、言語の選択をするよういしてください。
「すべての言語」という状態になっていれば、虫眼鏡マークで「日本」と検索をして、「日本語」を選択すると、日本語が追加されます。
その下に、「オーディエンスセグメント」とありますが、こちらに関しては、最初はなにも入力しなくて大丈夫です。
ちなみに、「オーディエンスセグメント」を開くと、
- ターゲット設定:ターゲットに絞って広告を配信することができる。
- モニタリング:ターゲットを絞らずに広告を配信することができる。モニタリング設定した項目別に「どれだけ広告が配信されたか」がわかるデータを閲覧できる。
と、あるので、「ターゲット設定」と「モニタリング」のどちらかを選択します。
特定のターゲットに広告を配信したいという場合には、「ターゲット設定」を選択し、どのようなユーザーの広告に掲載されているかを確認したいという場合には、「モニタリング」を選択しましょう。
ターゲティング設定をする場合には、「閲覧」タブから設定可能な下記のようなターゲットリストを表示します。
- ユーザーの属性(子供や配偶者の有無、学歴など)
- ユーザーの興味や関心、習慣(スポーツ・フィットネス、旅行など)
- ユーザーが積極的に調べている情報や立てている計画(アパレル・アクセサリ、家電など)
- ユーザーがお客様のビジネスを利用した方法
- 選択した統合オーディエンス セグメント(上記の4項目を任意で組み合わせたセグメント)
この中から、任意のターゲットを設定する際、広告を表示したいユーザーに応じて設定をするようにしましょう。
必要事項を入力したら、右下にある青色のボタン「次へ」をクリックします。
次に、広告グループの設定になります。
広告グループ

まずは、広告グループの名前を入力します。

広告グループでは何を設定するのかというと、検索広告なので、検索にだすキーワードの設定をします。
例えば、「集客」と検索をしている人に広告を出したい場合には、「集客」や「マーケティング」といったキーワードを入力します。

複合的なキーワードも入力することが出来るので、「集客 やり方」のように、このキーワードに広告を出したいというキーワードを改行しながら入力していってください。
ここで、キーワードの設定の仕方には、一つ、「マッチタイプ」という機能があります。
マッチタイプとは
「マッチタイプ」というものなのですが、マッチタイプを使用すると、広告が表示される検索語句の条件をコントロールすることができるという機能になります。
これはなにかというと、今ここにキーワードを入れて何も希望を付けないようにしていましたが、マッチタイプというものをこちら側で指定をすることが出来ます。
マッチタイプの設定方法は、以下のようになります。
- 完全一致: [web 会社] (キーワードを[ ]で囲む)
- フレーズ一致:”web 会社”(キーワードを” ”で囲む)
- 部分一致:web 会社(記号なし)
マッチタイプは、設定したキーワードの幅を制御することができるという方法です。
完全一致

たとえば、この「集客」というキーワードの最初と最後に、このかっこ([ ])を入力することで完全一致というマッチタイプになります。
これは、「集客」とドンピシャに検索をしている人だけに広告が出るということになります。
「集客 やり方」には広告は出ませんし、「マーケティング」にも広告は出ません。
つまり、完全一致とは、「集客」というかなり絞り込まれたキーワードで検索をしている人だけに広告が出るマッチタイプになります。
ただ、ドンピシャと言っても、「集客」という漢字の2語にだけにしか広告が出ないという訳ではなく、たとえば、ひらがな表記やカタカナ表記、あと言い間違いのキーワードには広告は出ますし、「集客」に類似するキーワードにも広告が出たりすることもあります。
ですが、類似するものの中でも、どの範囲のキーワードに広告が出るのかは、明確になっているわけではありません。
類似するキーワードにも出るといっても、かなり絞りこまれた配信がされます。
これが、完全一致になります。
続いて、「フレーズ一致」です。
フレーズ一致
フレーズ一致は、この記号(” ”)になります。
この記号をキーワードの最初と最後に付けたパターンになります。
これは、「集客」というキーワードにはもちろん出ますし、「集客+○○」といういキーワードにも出ます。
なので、この中でしたら「集客 やり方」にも広告が出ます。
あとは、「集客」の前になにか単語がついていても、広告はでます。
たとえば、「店舗 集客」のようなワードにも広告が出るようになります。
これも、類似するキーワードに広告が配信されますというのがフレーズ一致になります。
最後に、「部分一致」です。
部分一致
部分一致は、キーワードの最初と最後に何も記号がついていないマッチタイプのパターンになります。
これは、もちろん「集客」にも出ますし、「集客 やり方」というキーワードにも出ます。
集客に関連するような広く類似するキーワードにも広告がでます。
AIがコンバージョンが取れそうだ、広告の目標が達成できそうだと判断した場合には、集客に関連するキーワードにも広く出ていきます。
もちろん、「マーケティング」にも出るかもしれないですし、「ビジネス」というワードにも出るかもしれないですし、「人を集めたい」という内容のワードにも出るかもしれない、という形で、目標が達成されるのであれば、かなり広く関連するワードに広告が配信されます。というのが部分一致になります。
この3つの設定を駆使しながら、広告を見てもらいたいユーザーさんへ広告がでるように、キーワードを設定してコントロールをしていく必要があります。
最初は分かりずらいと思いますので、マッチタイプのこと考えずに、とりあえずは部分一致で設定をしておいていただいて構いません。
また、部分一致を意図しない形で使用すると、予期しないキーワードまで広がってしまうことがあるので、広告を出稿する前にマッチタイプを必ず確認をするなどの注意をする必要があります。
キーワードを設定したら、次は広告を作成していきます。
広告の作成
検索広告では、「レスポンシブ検索広告」のみ作成をすることが可能です。
レスポンシブ検索広告は、登録した広告見出しと説明文をGoogleが自動で組み合わせて配信するタイプの広告フォーマットになります。
ユーザーが検索したキーワードに対して、最適な組み合わせで広告文が作成されるので、訴求力のある広告を配信することができます。
レスポンシブ検索広告の設定には、下記の項目を入力していきます。
- 最終ページURL:広告をクリックした時に移動するページのURL
- 表示URLのパス:広告の下に記載されるURL
- 広告見出し:広告のタイトル
- 説明文:見出し下に記載される説明文
まずは、ユーザーさんが実際に目にする広告、文章から設定をしていきます。
広告、文章の設定

まず、「最終ページURL」広告に出したいLPのURLを入力してください。
次に、「表示URLのパス」を入力してください。
表示URLのパスを入力すると、ドメインの後ろに文字が表示されるようになりますので、ここは、日本語でも問題ないので、文字数制限にだけ気を付けていただいて入力をしてください。
目を引くような単語を入力しておくといいのではないかと思います。
続いて、「見出し」の設定をしていきます。
見出し

見出しを入力する項目がいくつか並んで表示されているかと思いますが、これは複数の広告文を入力しておくことをおすすめします。
入力した中から、組み合わせをランダムで選んで、より成果の良い組み合わせで自動で広告を出してくれるレスポンシブ広告になります。

レスポンシブ広告では、最低3つの見出し、最大15個の広告見出しを設定することが出来ます。
広告の見出しの数やキーワードとの関連性の強さなどで、広告の有効性を左右するので、広告を有効的に活用することができるよう、見出しのバリエーションは増やしておきましょう。
続いて、「説明文」です。
説明文
説明文も広告見出しと同じように、事前に入力をしておくとその組み合わせをランダムで選んでくれて、成果の良い組み合わせで自動で広告を出してくれます。
説明文は最低2つ、最大4個の説明文を設定することが出来ます。
必要事項の入力が完了したら、右下にある青色のボタン「次へ」をクリックします。
設定をしている際に、画面の右側にプレビューが表示されるので、どのように表示されるのかを確認しながら入力をしていきます。
入力した内容に問題がなければ、設定は完了します。
入札単位と予算の設定

続いて、「入札単位と予算の設定」の設定をしていきます。
入札単価
まず、入札単価を設定していきます。
「キャンペーン設定」の「単価設定」に移動します。
「重視している要素は何ですか?」の項目で、重視している要素を選択すると、その選択した要素に対して広告の効果が最大になるように単価が設定されます。
続いて、「予算」の設定を行います。
予算
予算は、まず、1日の予算額を入力していきます。
だいたい、広告予算は1ヵ月単位や1週間単位で決められることが多いと思うので、「1ヵ月で30万円」であれば、1日あたり1万円というように、そこから1日あたりの予算を算出して、金額を設定していきます。

初めて広告を出稿する場合、1,000~5,000円くらいから始める場合が多いので、今回は5,000円で設定をしたいと思います。
ここで注意をする点としては、今、日予算を設定しましたが、これは仕組み上、設定した日予算の2倍くらいはお金が使われることがあります。
つまり、5,000円と設定をしていても、日によっては10,000くらいになる日もあれば、1,000の日もでてきます。
ただ、1か月通して考えた場合に、日予算当たりの5,000円は超えない一か月で十五万円を超えないような配分で広告が動くので、そこは安心していただいて大丈夫です。
日予算の入力が完了すると、右下にある青色のボタン「次へ」をクリックします。
そして、確認という流れで手続きを進めていただくと、広告の配信設定が完了します。

そして、今作った広告は、左側にある「キャンペーン」から設定したキャンペーン名をクリックして、広告グループ名をクリックして「広告とアセット」をクリックすると、設定している広告が表示されます。

初めて広告を作った場合には、「ステータス」が「審査中」になっていると思うので、この審査中が終了して「承認済み」となれば、広告が動き始めるということになります。
ここまでの流れで、一連の設定が完了になります。
他にも、左側にあるメニューバーで設定する項目がいろいろあります。
Google検索広告のキャンペーン作成から配信設定完了までについてのまとめ
Google検索広告のキャンペーン作成から配信設定完了までということについて、解説をしてきましたが、いかがでしたでしょうか。
広告の運用がしやすいように、また、管理をしやすいように、キャンペーンを分けましょう。
理解することができれば、設定もスムーズに進めることができるでしょう。




